Having trouble with the “Boot Device Not Found” error on your HP laptop? Here’s a guide to help you fix it.
Change Boot Order
To change the boot order on your HP laptop and fix the “Boot Device Not Found” issue, follow these steps:
1. Start by restarting your laptop and repeatedly pressing the Esc key as it boots up. This will bring up the startup menu.
2. In the startup menu, press the F10 key to enter the BIOS setup utility. This will allow you to change the boot order.
3. Use the arrow keys on your keyboard to navigate to the “System Configuration” tab in the BIOS menu.
4. Look for the “Boot Options” or “Boot Order” section and select it.
5. In the boot order settings, you will see a list of devices that your laptop can boot from. Use the arrow keys to move the desired boot device, such as a USB flash drive or DVD, to the top of the list. This will make it the first device the laptop tries to boot from.
6. Once you have changed the boot order, save your changes by pressing the F10 key and then confirming your selection.
7. Restart your laptop and it should now attempt to boot from the newly selected device.
By changing the boot order, you can ensure that your HP laptop boots from the desired device and resolves the “Boot Device Not Found” issue. If you are still experiencing problems, it may be necessary to check the device for any issues or seek further technical assistance.
Perform a Hard Reset

1. Turn off your laptop by pressing the power button.
2. Disconnect any external devices, such as USB flash drives or external hard drives.
3. Remove any discs from the optical drive.
4. Disconnect the power adapter from your laptop.
5. Remove the battery from the laptop. If your laptop has a built-in battery that cannot be easily removed, skip this step.
6. Press and hold the power button for 15 seconds to drain any residual power from the laptop.
7. Reinsert the battery, if it was removed, and connect the power adapter.
8. Press the power button to turn on your laptop.
9. As soon as the laptop powers on, repeatedly press the Esc key until the Startup Menu appears.
10. Use the arrow keys to highlight the Reset option and press Enter.
11. Follow the on-screen instructions to complete the reset process.
12. Once the reset is complete, your laptop should restart and hopefully the “Boot Device Not Found” error will be resolved.
If the error persists after performing a hard reset, it could indicate a more serious hardware issue with your laptop’s storage device. In this case, it may be necessary to contact HP support or take your laptop to a professional technician for further diagnosis and repair.
Restore BIOS Default Settings
1. Power on your laptop and immediately press the Esc key repeatedly until the startup menu appears.
2. Press the F10 key to enter the BIOS settings.
3. In the BIOS setup utility, use the arrow keys to navigate to the “Exit” tab or menu.
4. Select the option to “Restore Defaults” or “Load Setup Defaults.”
5. Confirm the action by selecting “Yes” or “OK” when prompted.
6. Press the F10 key to save the changes and exit the BIOS settings.
7. Restart your laptop and check if the “Boot Device Not Found” error is resolved.
If the issue persists, you may need to further troubleshoot your laptop’s boot device. Consider checking if the boot order is set correctly, ensuring that the hard drive is properly connected, or performing a system recovery.
Rebuild MBR
To rebuild the MBR (Master Boot Record) on your HP laptop and fix the “Boot Device Not Found” issue, follow these steps:
1. Start by creating a bootable USB flash drive with a disk partitioning tool like EaseUS Partition Master.
2. Connect the USB flash drive to your HP laptop and restart the computer.
3. During startup, access the boot menu by pressing the appropriate key (usually F9 or Esc) when the HP logo appears. Select the USB flash drive as the boot device.
4. Once the partitioning tool loads, select the hard disk drive that is displaying the “Boot Device Not Found” error.
5. Look for an option to rebuild the MBR. In EaseUS Partition Master, this can usually be found under the “Operations” menu.
6. Click on the option to rebuild the MBR and follow any on-screen prompts or instructions.
7. Once the MBR has been rebuilt, restart your HP laptop and remove the USB flash drive.
8. Your laptop should now boot normally without the “Boot Device Not Found” error.
Remember to backup any important data before attempting to rebuild the MBR, as there is a small risk of data loss during this process.
If you continue to experience issues with the boot device, it may be necessary to seek professional assistance or contact HP support for further troubleshooting.
Reconnect Hard Drive
To reconnect the hard drive on your HP laptop and fix the “Boot Device Not Found” issue, follow these steps:
1. Turn off your laptop and disconnect the power adapter.
2. Flip your laptop over and locate the hard drive compartment. It is usually a small rectangular panel with screws.
3. Use a screwdriver to remove the screws and carefully lift off the panel.
4. Locate the hard drive inside the compartment. It is a small rectangular device connected to the motherboard with a cable.
5. Check if the cable connecting the hard drive is securely connected. If it is loose, gently push it back into place.
6. Once the cable is securely connected, put the panel back on and tighten the screws.
7. Flip your laptop back over and reconnect the power adapter.
8. Turn on your laptop and see if the “Boot Device Not Found” issue is resolved.
If the issue persists, it could indicate a more serious problem with your hard drive or operating system. In such cases, it is recommended to seek professional assistance or contact HP support for further guidance.
Reinstall Windows/OS
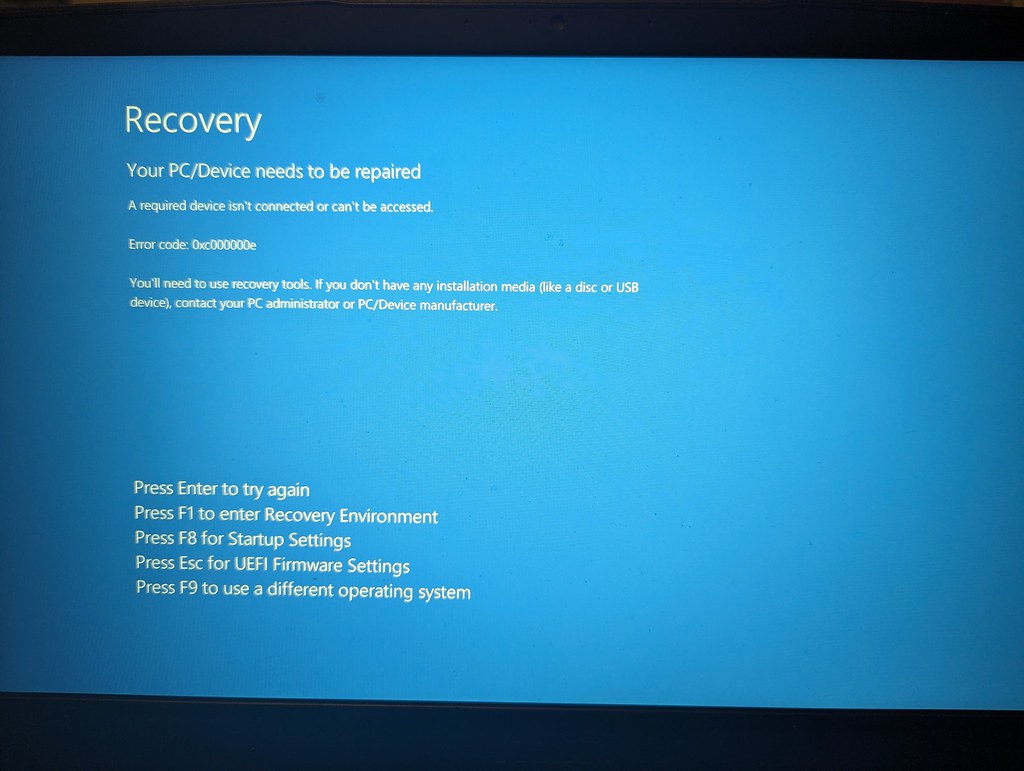
If you’re encountering the “Boot Device Not Found” error on your HP laptop, reinstalling Windows or the operating system (OS) may help resolve the issue. Here’s a straightforward guide to help you through the process:
1. Make sure you have a bootable Windows or OS installation media, such as a DVD or USB drive. If you don’t have one, you can create a boot disk using a different computer.
2. Insert the bootable media into your HP laptop and restart it.
3. As the computer boots up, press the appropriate key (usually F12 or Esc) to access the boot menu. Select the option that allows you to boot from the installation media.
4. Once the installation process starts, follow the on-screen instructions to proceed. Choose the appropriate language, time zone, and keyboard layout.
5. When prompted, select “Custom installation” or “Advanced options” to access the disk partitioning tool.
6. In the disk partitioning tool, you can choose to format the existing partitions or create new ones. Formatting will erase all data on the selected partition, so make sure to back up any important files beforehand.
7. After partitioning the disk, select the partition where you want to install Windows or the OS. Click “Next” to begin the installation process.
8. Follow the remaining on-screen instructions to complete the installation. The computer will restart several times during this process.
9. Once the installation is finished, remove the installation media from your HP laptop and allow it to boot up normally.
By reinstalling Windows or the OS, you are essentially starting fresh with a clean installation. This can help resolve boot device issues that may have been caused by corrupted system files or misconfigured settings.
F.A.Q.
How do I fix my HP laptop operating system not found?
To fix the issue of “HP laptop operating system not found”, try the following steps:
1. Restart your HP laptop.
2. Remove any external storage devices like flash drives or floppy disks.
3. Eject any discs from the disc drive.
4. Access the BIOS settings by pressing the designated key during startup (usually F2 or Del).
5. In BIOS, ensure that the hard drive with the operating system is set as the first boot device.
6. Save the changes and exit BIOS.
7. Restart your laptop again to check if the operating system is found.
If the problem persists, it may indicate a more serious issue with your hard drive or operating system, and you may need to seek professional assistance.
How do I fix my HP laptop not booting?
To fix an HP laptop not booting, start by checking the power supply and battery. If it still doesn’t turn on, diagnose screen issues and remove all devices from your laptop. Try using a rescue disc or booting in safe mode. Finally, check the hardware.
How can I fix no boot device found?
To fix the issue of “no boot device found,” restart the computer and access the BIOS interface by tapping Esc. From there, navigate to the Boot tab and move “Hard Drive” to the top of the boot order list using the “+” or “-” keys. Save the changes by pressing F10 and then restart the computer.
How do I fix my HP laptop when it says boot device not found?
To fix an HP laptop when it says “boot device not found,” you can try resetting the BIOS settings. Turn off the computer and wait for five seconds. Then, power on the laptop and continuously press the f10 key to access the BIOS setup menu. Once in the BIOS Setup screen, press f9 to load the BIOS Setup Default settings. Finally, press f10 to Save and Exit.

