Having trouble opening HP Support Assistant on your Windows 10? Let’s explore some possible solutions.
Uninstall and Reinstall Procedures
To uninstall and reinstall HP Support Assistant on Windows 10, follow these steps:
1. Press the Windows key + R to open the Run dialog box.
2. Type “appwiz.cpl” and press Enter to open the Programs and Features window.
3. Scroll down to find HP Support Assistant in the list of installed programs.
4. Right-click on HP Support Assistant and select Uninstall.
5. Follow the on-screen prompts to complete the uninstallation process.
6. Once the uninstallation is complete, restart your computer.
After restarting, you can proceed with the reinstallation:
1. Open a web browser and go to the HP Support Assistant download page.
2. Click on the Download button to start downloading the HP Support Assistant setup file.
3. Once the download is complete, locate the downloaded file and double-click on it to run the installer.
4. Follow the on-screen instructions to complete the installation process.
5. After the installation is finished, restart your computer again.
If HP Support Assistant still doesn’t open after reinstalling, you may need to troubleshoot further. Here are some suggestions:
1. Make sure your Windows is up to date by running Windows Update. This can help fix any compatibility issues.
2. Disable any antivirus software temporarily, as it may be blocking HP Support Assistant from opening.
3. Check the Task Manager to ensure that HP Support Assistant is not running in the background. End any related processes if necessary.
4. Verify that your internet connection is working properly, as HP Support Assistant relies on internet access to function.
5. Update your device drivers through the Device Manager or HP’s official website to ensure compatibility.
6. Clear the cache and temporary files on your computer using Disk Cleanup to eliminate any potential conflicts.
7. If you encounter any specific error messages, search for them online to find solutions tailored to your situation.
Update Your Drivers
1. Open the Device Manager by pressing the Windows key + X and selecting “Device Manager” from the menu.
2. In the Device Manager, expand the categories and locate the device drivers that need to be updated. Look for any drivers with a yellow exclamation mark next to them, as these indicate outdated or problematic drivers.
3. Right-click on the driver and select “Update driver.”
4. Choose the option to automatically search for updated driver software. Windows will then search for the latest drivers online and install them if available.
5. If Windows does not find any updated drivers, you can manually download and install them from the manufacturer’s website. Visit the HP support website and search for your specific device model. Look for the drivers section and download the latest compatible drivers for your system.
6. Once the drivers are downloaded, double-click on the installation file and follow the on-screen instructions to install them.
7. After the installation is complete, restart your computer to apply the changes.
By updating your drivers, you can ensure that your HP Support Assistant functions properly on Windows 10. This will help you stay up to date with the latest software updates, troubleshoot issues, and optimize your device’s performance.
Disable Antivirus Software
1. Open the Task Manager by pressing Ctrl + Shift + Esc on your keyboard.
2. In the Task Manager window, click on the “Processes” tab.
3. Look for your antivirus software in the list of processes. It may have a name like “AVG,” “Norton,” or “McAfee.”
4. Right-click on the antivirus process and select “End Task” or “End Process.” This will temporarily disable the antivirus software.
5. Once the antivirus process has been terminated, try opening HP Support Assistant again to see if the issue is resolved.
6. If HP Support Assistant opens successfully, it means that the antivirus software was causing a conflict. You can now proceed with using HP Support Assistant without any issues. However, remember to re-enable your antivirus software after you have finished using HP Support Assistant.
7. To re-enable your antivirus software, locate its icon in the system tray (usually located in the bottom-right corner of the screen). Right-click on the icon and select “Enable” or “Turn On.”
By temporarily disabling the antivirus software, you can troubleshoot and determine if it was the cause of the problem. If HP Support Assistant still does not open after disabling the antivirus software, you may need to try other troubleshooting steps or seek further assistance from HP support.
Remember, it is important to have antivirus software enabled on your computer to protect against malware and other threats. Only disable it temporarily for troubleshooting purposes.
If you need further assistance or encounter any error messages during this process, it is recommended to contact HP support or refer to their official blog or support documents for more information.
Troubleshoot Error Messages
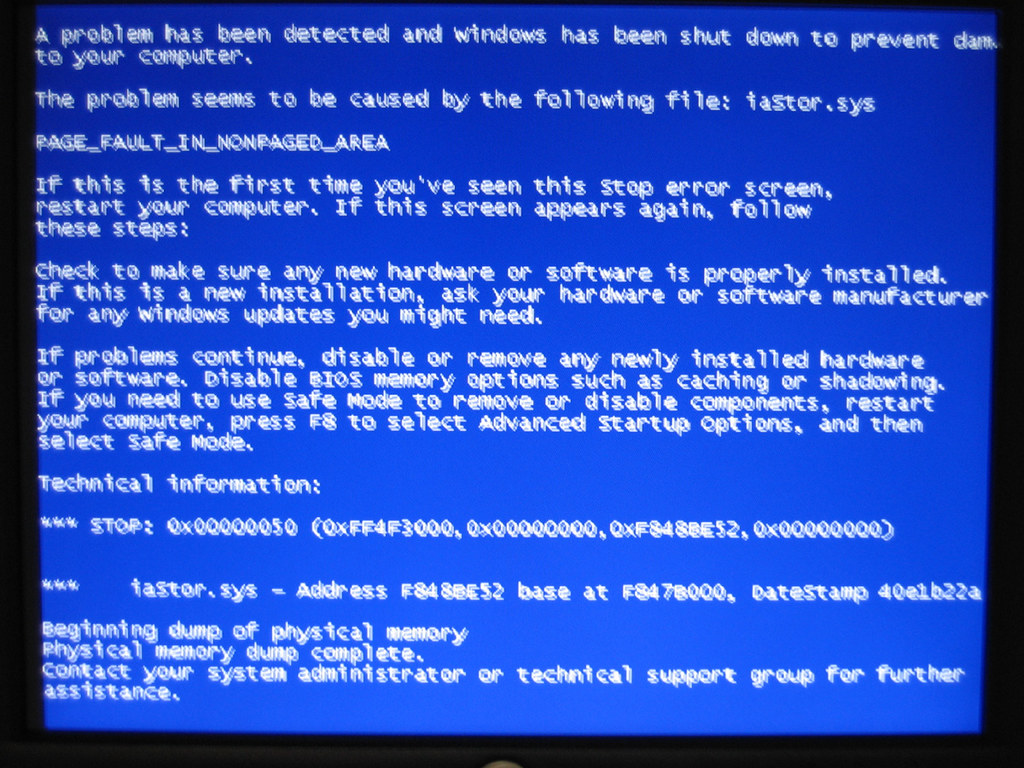
- Check for updates
- Open HP Support Assistant
- Click on the Settings icon
- Click on Check for updates
- If updates are available, click Install now
- Restart the computer
- Restart the computer
- Click on the Start button
- Click on the Power button

- Select Restart
- Reset HP Support Assistant
- Press Win + R keys to open the Run dialog box
- Type %PROGRAMDATA%\Hewlett-Packard\HP Support Framework and press Enter
- Delete the HP Support Assistant folder
- Restart the computer
- Reinstall HP Support Assistant
- Go to the HP Support Assistant website
- Click on Download
- Open the downloaded file and follow the on-screen instructions to install
- Restart the computer
- Check for Windows updates
- Click on the Start button
- Click on Settings
- Click on Update & Security
- Click on Check for updates
- If updates are available, click Install now
- Restart the computer
F.A.Q.
Do I really need HP Support Assistant?
Yes, you should consider using HP Support Assistant. It provides direct access to warranty information, software updates, and direct support, among other benefits.
Can I reinstall HP Support Assistant?
Yes, you can reinstall HP Support Assistant by searching for and opening it in Windows or by downloading the latest version from the HP Support Assistant website if it is not already installed on your computer.
How do I open HP Support Assistant in Windows 10?
To open HP Support Assistant in Windows 10, simply click on the icon located on your taskbar. If you don’t have it installed yet, you can download it from the HP website.
How do I fix HP Support Assistant not opening?
To fix HP Support Assistant not opening, you can try the following steps:
1. Download the latest version from the official HP website to ensure compatibility with your system.
2. Restart the software by closing and reopening the HP Support Assistant.
3. If the issue persists, consider uninstalling and then reinstalling the HP Support Assistant.

