Having trouble with the touchscreen on your HP TouchSmart 300? Here’s how to troubleshoot the issues.
General Fixes and Common Errors
1. Unresponsive Touchscreen:
– If your HP TouchSmart 300 touchscreen is not responding, try restarting the computer. This can often resolve temporary software glitches.
– Ensure that the touchscreen is clean and free from any dirt or debris. Use a soft, lint-free cloth to gently wipe the screen.
– Check if the touchscreen is enabled in the device settings. Go to the Control Panel, select “Hardware and Sound,” and then click on “Pen and Touch.” Ensure that the “Use your finger as an input device” option is selected.
2. Inaccurate Touch or Calibration Issues:
– If you’re experiencing issues with touch accuracy or calibration on your HP TouchSmart 300, try recalibrating the touchscreen. Go to the Control Panel, select “Hardware and Sound,” and then click on “Calibrate the screen for pen or touch input.” Follow the on-screen instructions to recalibrate the touchscreen.
– Make sure that you are using your finger or a stylus specifically designed for touchscreens. Using objects like pens or pencils can damage the screen and affect touch accuracy.
3. Ghost Touches or Erratic Behavior:
– If your HP TouchSmart 300 touchscreen is registering ghost touches or behaving erratically, it could be due to a hardware issue. Contact HP support for further assistance or to schedule a repair.
4. Software Updates and Drivers:
– Ensure that your HP TouchSmart 300 has the latest software updates and drivers installed. These updates often include bug fixes and improvements that can resolve touchscreen issues.
– Visit the HP support website and enter your model number to find the latest drivers and software updates specific to your device.
5. Disable Third-Party Software:
– If you have recently installed any third-party software or applications that may be interfering with the touchscreen, try disabling them temporarily. This can help identify if any particular software is causing the issue.
– To disable third-party software, go to the Control Panel, select “Programs,” and then click on “Uninstall a program.” Locate the software that you suspect may be causing the issue, right-click on it, and select “Uninstall.”
6. Hardware Check:
– If none of the above solutions resolve the touchscreen issues on your HP TouchSmart 300, it may be necessary to perform a hardware check. Contact HP support for guidance on how to conduct a hardware check or to arrange for a professional assessment.
Restart and Troubleshoot Your Computer
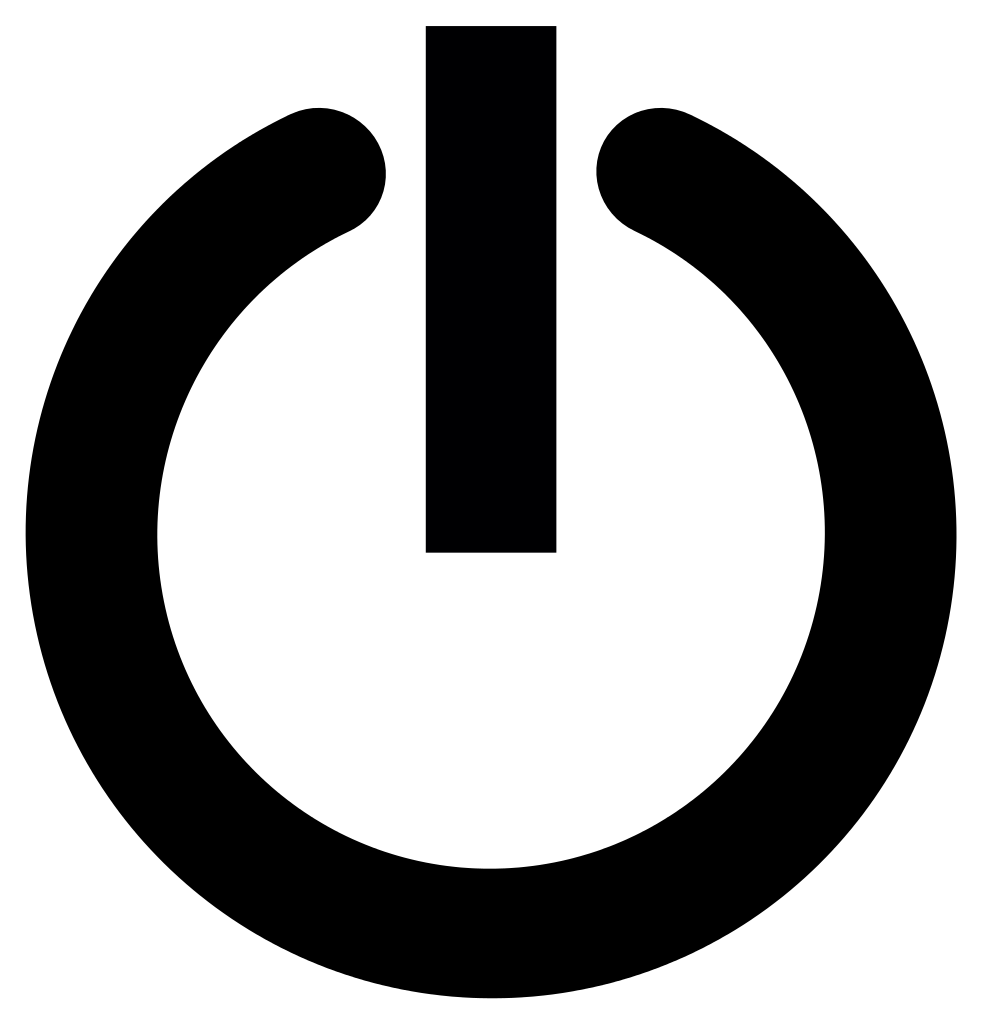
Restarting your computer can often resolve touchscreen issues on your HP TouchSmart 300. Follow these steps to restart your computer:
1. Close all open programs and save your work.
2. Click on the “Start” button in the bottom left corner of the screen.
3. Click on the “Power” button.
4. Select “Restart” from the options.
5. Wait for your computer to shut down and restart.
If restarting your computer doesn’t fix the touchscreen issue, you can troubleshoot further by following these steps:
1. Check for any physical damage or obstructions on the touchscreen. Clean the screen with a soft, lint-free cloth to remove any dirt or smudges.
2. Make sure your computer is up to date with the latest software updates. Go to the HP website and download any available updates for your model.
3. Disconnect any external devices, such as USB drives or printers, and see if the touchscreen works without them.
4. Disable any third-party software or antivirus programs that may be interfering with the touchscreen. You can do this by accessing the “Task Manager” and ending any unnecessary processes.
5. Reset the touchscreen driver by following these steps:
a. Press the Windows key + X on your keyboard and select “Device Manager” from the menu.
b. Expand the “Human Interface Devices” category.
c. Right-click on the touchscreen driver and select “Disable device”.
d. Right-click on the touchscreen driver again and select “Enable device”.
e. Restart your computer and check if the touchscreen is working.
If the touchscreen issue still persists after trying these troubleshooting steps, it may be a hardware problem. Contact HP support for further assistance or to schedule a repair.
Repair and Update Windows Components

| Step | Description |
|---|---|
| 1 | Check for Windows Updates |
| 2 | Run Windows Troubleshooter |
| 3 | Update Touchscreen Drivers |
| 4 | Calibrate Touchscreen |
| 5 | Perform a Clean Boot |
| 6 | Reset Windows |
Follow these steps in order to repair and update Windows components. If the issue persists, you may need to contact HP support for further assistance.
Additional Repair Options
- Perform a system restore
- Update or reinstall touchscreen drivers
- Calibrate the touchscreen
- Perform a hardware reset
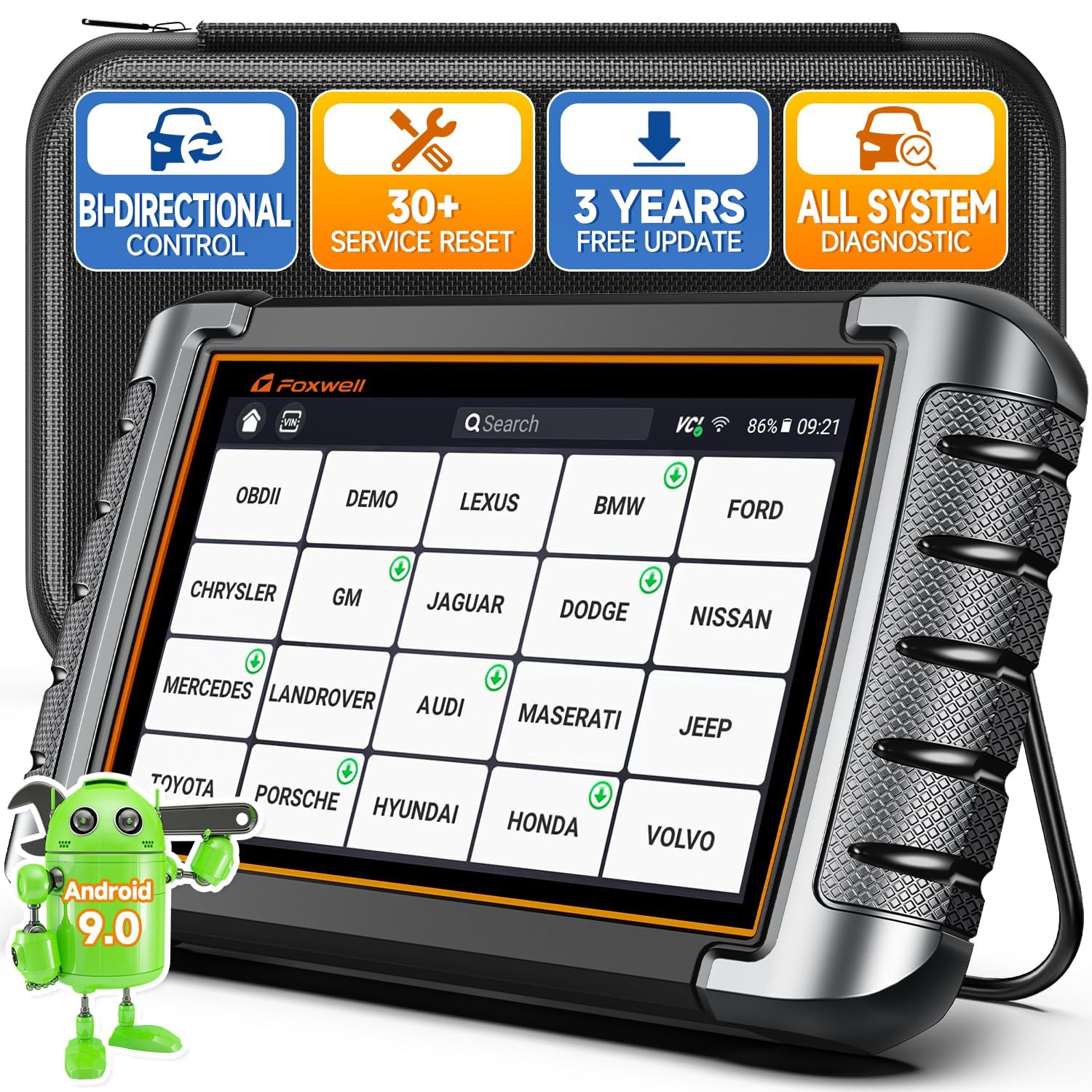
- Check for software conflicts
- Reset BIOS settings
Perform a system restore:
- Open the Start menu and type System Restore in the search bar.
- Select System Restore from the search results.
- Click on Next and choose a restore point where the touchscreen was working fine.
- Follow the on-screen instructions to complete the system restore process.
Update or reinstall touchscreen drivers:
- Open Device Manager by pressing Windows Key + X and selecting Device Manager from the menu.
- Expand the category named Human Interface Devices.
- Right-click on the touchscreen driver and select Update Driver or Uninstall Driver.
- If updating, choose to update automatically or manually download the latest driver from the manufacturer’s website.
- If uninstalling, restart the computer and let Windows automatically reinstall the driver.
Calibrate the touchscreen:
- Open the Start menu and type Calibrate in the search bar.
- Select Calibrate the screen for pen or touch input from the search results.
- Follow the on-screen instructions to perform the calibration process.
- Restart the computer after the calibration is complete.
Perform a hardware reset:
- Shut down the computer.
- Disconnect all external devices and peripherals.
- Remove the power cord from the back of the computer.
- Press and hold the Power button for at least 15 seconds.

- Reconnect the power cord and turn on the computer.
Check for software conflicts:
- Open Task Manager by pressing Ctrl+Shift+Esc.
- Go to the Processes tab and look for any suspicious or conflicting processes.
- Right-click on the conflicting process and select End Task.
- If the issue persists, try disabling startup programs or performing a clean boot.
Reset BIOS settings:
- Restart the computer and continuously press the Esc key or F10 key to enter the BIOS settings.
- Navigate to the Reset or Defaults menu.
- Select the option to Load Default Settings or Reset BIOS.
- Confirm the reset and exit the BIOS.
- Restart the computer and check if the touchscreen is working properly.
F.A.Q.
How do I turn my touch screen back on my HP?
To turn on the touch screen on your HP, you can follow these steps:
1. In Windows, search for and open Device Manager.
2. Expand the Human Interface Devices list.
3. Locate the HID-compliant touch screen device.
4. Right-click on the device and select Enable, if available.
How do I fix an unresponsive touch screen on my computer?
To fix an unresponsive touch screen on your computer, you can try the following steps:
– Run the Hardware and Devices Troubleshooter
– Calibrate the Touchscreen
– Disable and Re-enable the Touchscreen
– Change Power Management Settings
– Update the Touchscreen Drivers
– Rollback the Touchscreen Drivers
– Uninstall Recent Programs
– Move to Another Room
Why is my touch screen on my HP not working?
The touch screen on your HP may not be working due to disabled touch screen functionality in the Windows settings or outdated/corrupted drivers.

