After updating to Windows 11, I encountered a frustrating issue with my HP Spectre x360 camera. It suddenly stopped working or couldn’t be found.
Enable and Set Default Audio Settings
1. Right-click on the volume icon in the taskbar and select “Open Sound settings.”
2. Click on the “Sound Control Panel” link on the right side of the Sound settings page.
3. In the Sound window, go to the “Playback” tab to adjust the audio settings for your speakers or headphones.
4. Select the desired audio device from the list and click on the “Set Default” button (ensure to wrap tags around the instruction).
5. If you want to customize the audio settings further, double-click on the selected audio device and go to the “Enhancements” tab. Here, you can enable or disable audio enhancements based on your preferences.
6. To set the default communication device, go to the “Recording” tab in the Sound window.
7. Select the desired microphone or recording device from the list and click on the “Set Default” button (wrap tags around the instruction).
8. If you want to adjust advanced settings for the microphone, double-click on the selected recording device and go to the “Levels” and “Enhancements” tabs.
Remember to click on the “Apply” and “OK” buttons after making any changes to save your settings.
Update and Reinstall Audio Drivers
![]()
1. Go to the HP Support website and search for your specific HP Spectre x360 model.
2. Navigate to the “Drivers & Downloads” section and locate the audio driver for your device.
3. Download the latest audio driver for Windows 11.
4. Once the download is complete, locate the downloaded file and double-click on it to start the installation process.
5. Follow the on-screen instructions to complete the installation. If prompted, restart your computer.
6. After restarting, check if the audio issue is resolved. If not, continue to the next step.
To reinstall audio drivers on your HP Spectre x360:
1. Press the Windows key + X and select “Device Manager” from the menu.
2. In the Device Manager window, expand the “Sound, video, and game controllers” category.
3. Right-click on the audio device listed (it might be named something like “Realtek High Definition Audio”) and select “Uninstall device.”
4. In the confirmation dialog, check the box that says “Delete the driver software for this device” and click “Uninstall.”
5. Restart your computer.
6. After restarting, Windows will automatically reinstall the audio driver.
7. Check if the audio issue is resolved. If not, proceed to the next step.
If the above steps did not resolve the audio issue on your HP Spectre x360, you can try updating the audio driver using Windows Update:
1. Press the Windows key + I to open the Settings app.
2. Go to “Windows Update” and click on “Check for updates.”
3. Windows will search for available updates, including driver updates.
4. If an audio driver update is available, click on “Install” to update the driver.
5. After the update is installed, restart your computer.
6. Check if the audio issue is resolved. If not, continue to the next step.
If none of the above solutions worked, you may need to contact HP Support for further assistance. They have a knowledge base and support team that can provide specific instructions based on your HP Spectre x360 model and the Windows 11 update.
Remember to provide relevant information about your device, such as the model number and any error messages you may have encountered. This will help the support team identify and address the issue more effectively.
Run Troubleshooting Tools
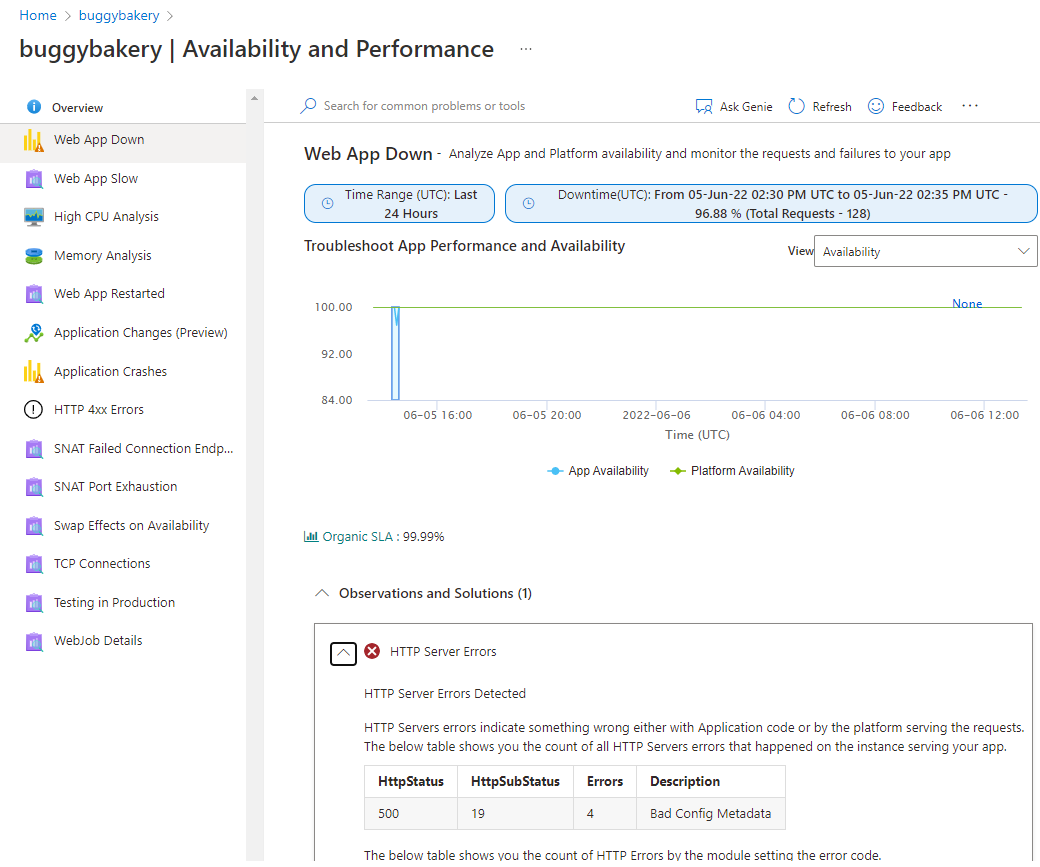
- Open the Start menu by clicking the Windows icon on the taskbar.
- Select “Settings” and click on “Windows Update.”
- Click on “Check for updates” to see if there are any available updates for your system.
- Install any pending updates and restart your computer if prompted.
2. Update Camera Driver
- Press Windows key + X on your keyboard and select “Device Manager” from the menu.
- Expand the “Cameras” or “Imaging devices” category.
- Right-click on your camera device and select “Update driver.”
- Choose the option to search automatically for updated driver software.
- If an updated driver is found, follow the on-screen instructions to install it.
- Restart your computer after the driver installation is complete.
3. Check Camera Privacy Settings
- Open the Start menu and go to “Settings.”
- Click on “Privacy” and select “Camera” from the left menu.
- Make sure that the “Allow apps to access your camera” toggle is turned on.
- Scroll down and ensure that the toggle for the specific app you are trying to use the camera with is also turned on.
4. Disable and Enable the Camera
- Press Windows key + X and select “Device Manager.”
- Expand the “Cameras” or “Imaging devices” category.
- Right-click on your camera device and select “Disable device.” Confirm the action if prompted.
- After a few seconds, right-click on the camera device again and select “Enable device.”
- Check if the camera is now working properly.
5. Run Hardware and Devices Troubleshooter
- Press Windows key + I to open the Settings app.
- Click on “System” and select “Troubleshoot” from the left menu.
- Scroll down and click on “Hardware and Devices.”
- Click on “Run the troubleshooter” and follow the on-screen instructions.
- Restart your computer after the troubleshooting process is complete.
Check Hardware and Connections
If you’re experiencing issues with your HP Spectre x360 camera after updating to Windows 11, it’s important to check the hardware and connections to troubleshoot the problem. Here are some steps you can take:
1. Check the physical connections: Ensure that the camera is properly connected to your device. If you’re using an external webcam, make sure it is securely plugged into the USB port. If you’re using the built-in camera, ensure that it is not obstructed or covered.
2. Update drivers: Outdated camera drivers can often cause issues. To update the drivers, follow these steps:
a. Press the Windows key + X and select “Device Manager.”
b. Expand the “Cameras” section and right-click on your camera device.
c. Select “Update driver” and choose the option to search automatically for updated driver software.
d. Follow the on-screen instructions to complete the driver update process.
3. Check camera settings: Sometimes, the camera settings can be accidentally changed, leading to camera issues. To check the camera settings:
a. Press the Windows key + I to open the Settings app.
b. Select “Privacy” and then click on “Camera” in the left sidebar.
c. Ensure that the “Allow apps to access your camera” toggle switch is turned on.
d. Scroll down to the “Choose which apps can access your camera” section and make sure the apps you want to use the camera with have the toggle switch turned on.
4. Restart your device: A simple restart can often resolve minor software glitches and restore the camera functionality. To restart your device, click on the Start button, select the power icon, and choose “Restart.”
5. Check for Windows updates: It’s possible that Microsoft has released a fix for camera issues in a subsequent Windows update. To check for updates:
a. Press the Windows key + I to open the Settings app.
b. Select “Windows Update” and click on “Check for updates.”
c. If any updates are available, download and install them.
6. Run the Hardware and Devices troubleshooter: Windows has built-in troubleshooters that can automatically detect and fix common hardware issues. To run the Hardware and Devices troubleshooter:
a. Press the Windows key + I to open the Settings app.
b. Select “System” and click on “Troubleshoot” in the left sidebar.
c. Under “Find and fix other problems,” click on “Hardware and Devices” and then click on “Run the troubleshooter.”
d. Follow the on-screen instructions to complete the troubleshooting process.
If these steps don’t resolve the camera issue, it’s recommended to contact HP support or refer to their knowledge base for further assistance.
F.A.Qs
How do I turn on my camera on my HP x360?
To turn on the camera on your HP x360, slide the privacy camera switch on/off located on the right side of your laptop or press the webcam shutter key.
Why is my camera on my HP laptop not working?
The camera on your HP laptop may not be working due to outdated or incompatible drivers. To fix this issue, you can visit the HP support website and search for the latest webcam driver for your laptop model. Download and install the driver, and then restart your laptop.
Why is my HP camera showing a black screen?
The HP camera may be showing a black screen due to a lack of permission or the camera being turned off. Make sure to check the settings in Privacy > Camera and ensure that permission is granted. Additionally, some HP models have a camera button or key that can be used to switch the camera on or off.
How do I turn my camera back on my HP laptop?
To turn your camera back on your HP laptop, locate the webcam shutter key on the action key row of your keyboard. Press the shutter key again to enable the webcam. If necessary, simultaneously press the fn key and the action key.

