Encountering the 0x800A03EC error while attempting to write to an Excel file can be frustrating. However, there are effective solutions available to fix this issue.
Identifying the Cause
The 0x800A03EC error occurs when trying to write to an Excel file. This error is typically caused by a problem with the file format or syntax in the code. To fix this error, follow these steps:
1. Check the file format: Make sure that the Excel file you are trying to write to is in a compatible format. Older versions of Excel may not support certain file formats, so try saving the file in a different format and see if that resolves the issue.
2. Review the syntax: Double-check your code for any syntax errors that may be causing the error. Pay close attention to any special characters or formatting that may be incorrect. If you are using Visual Basic for Applications (VBA), use the debugger to identify and fix any syntax errors.
3. Use exception handling: Implement error handling in your code to catch any exceptions that may be thrown when writing to the Excel file. This will help you identify the specific error and provide a more informative error message.
4. Check the path: Verify that the file path you are using in your code is correct. Make sure that the file exists in the specified location and that you have the necessary permissions to access it.
5. Clear the clipboard: Sometimes, issues with the clipboard can cause the 0x800A03EC error. Clearing the clipboard before writing to the Excel file can help resolve this issue. To do this, follow these steps:
a. Open a blank Excel workbook.
b. Press “Ctrl” + “A” to select all cells.
c. Press “Ctrl” + “C” to copy the selection.
d. Close the Excel workbook without saving any changes.
e. Run your code again and see if the error persists.
6. Use a workaround: If none of the above steps resolve the issue, you can try using a workaround. This may involve using a different method or tool to write data to the Excel file, such as using a different programming language or a third-party library.
Recognizing Symptoms and Environment
When encountering the 0x800A03EC error while writing to an Excel file, it’s important to understand the symptoms and environment in order to effectively troubleshoot and fix the issue.
Symptoms:
1. Error message: The error code 0x800A03EC may be displayed, indicating a problem with writing to the Excel file. This error message can be frustrating and may prevent you from successfully saving your data.
2. Inability to save changes: You may find that you are unable to save any changes made to the Excel file, resulting in potential data loss or the need to redo your work.
3. Unexpected program termination: This error can sometimes cause the program you are using to crash or close unexpectedly, disrupting your workflow and causing further inconvenience.
Environment:
1. Microsoft Excel: The error is specific to Microsoft Excel, a popular spreadsheet program used for data analysis, reporting, and more. Understanding the context of this error within Excel is crucial for troubleshooting.
2. Visual Basic for Applications (VBA): If you are using VBA code or macros in your Excel file, it’s important to consider this as a potential source of the error. Syntax errors or issues with VBA code can trigger the 0x800A03EC error.
3. Clipboard and cut, copy, paste operations: If you have been performing extensive cut, copy, and paste operations within the Excel file, it’s possible that the error is linked to these actions. Issues with the clipboard or the way data is being copied and pasted can sometimes trigger the error.
4. File path and directory: Pay attention to the file path and directory where the Excel file is located. Issues with file permissions, file paths that are too long, or invalid characters in the file path can contribute to the occurrence of the error.
5. Object Linking and Embedding (OLE): If your Excel file contains embedded objects or links to other files, such as charts or tables, these OLE objects could be a potential source of the error. Ensure that the OLE objects are properly linked and embedded.
Troubleshooting and Fixing the Error:
1. Check for typographical errors: Review your code or formulas for any typographical errors or syntax errors that could be triggering the 0x800A03EC error. A simple mistake in your code can lead to unexpected errors.
2. Use exception handling: Implement proper error handling techniques in your code to gracefully handle any errors that may occur. This can help prevent program termination and provide useful error messages for troubleshooting.
3. Verify file permissions: Ensure that you have the necessary permissions to write to the Excel file. Check the file properties and adjust the permissions accordingly if needed.
4. Simplify your file path: If your file path is too long or contains invalid characters, consider moving the Excel file to a shorter and simpler path. This can help eliminate any issues related to file path length or invalid characters.
5. Clear clipboard: If you suspect that the error is related to clipboard operations, try clearing the clipboard before attempting to write to the Excel file again. This can help prevent any conflicts or issues with data transfer.
By recognizing the symptoms and considering the environment in which the 0x800A03EC error occurs, you can take targeted steps to troubleshoot and fix the error, ultimately ensuring the successful writing of your data to the Excel file.
Implementing Solutions and Repair Methods
- Check for file permission issues:
- Right-click on the Excel file and select “Properties”.
- Go to the “Security” tab.
- Make sure the current user has the necessary permissions to write to the file.
- Close and reopen Excel:
- Save any unsaved work in Excel.
- Close Excel completely.
- Reopen Excel and try writing to the file again.
- Check for conflicting processes:
- Open Task Manager by pressing Ctrl+Shift+Esc.
- Go to the “Processes” tab.
- Look for any processes related to Excel or any other program that might be interfering with Excel.
- End the processes by selecting them and clicking on the “End Task” button.
- Disable antivirus software temporarily:
- Open your antivirus software.
- Look for an option to temporarily disable the antivirus protection.
- Disable the antivirus software and try writing to the Excel file again.
- Repair Office installation:
- Open the Control Panel on your computer.
- Go to “Programs” or “Programs and Features”.
- Find Microsoft Office in the list of installed programs.
- Select “Repair” or “Modify” and follow the prompts to repair the Office installation.
- Update Microsoft Office:
- Open any Office application (e.g., Word, Excel).
- Click on “File” and select “Account” or “Office Account”.
- Click on “Update Options” and choose “Update Now”.
- Wait for the update process to complete and then try writing to the Excel file.
- Check for Excel add-ins:
- Open Excel.
- Click on “File” and select “Options”.
- Go to “Add-Ins”.
- Check if there are any suspicious or recently installed add-ins.
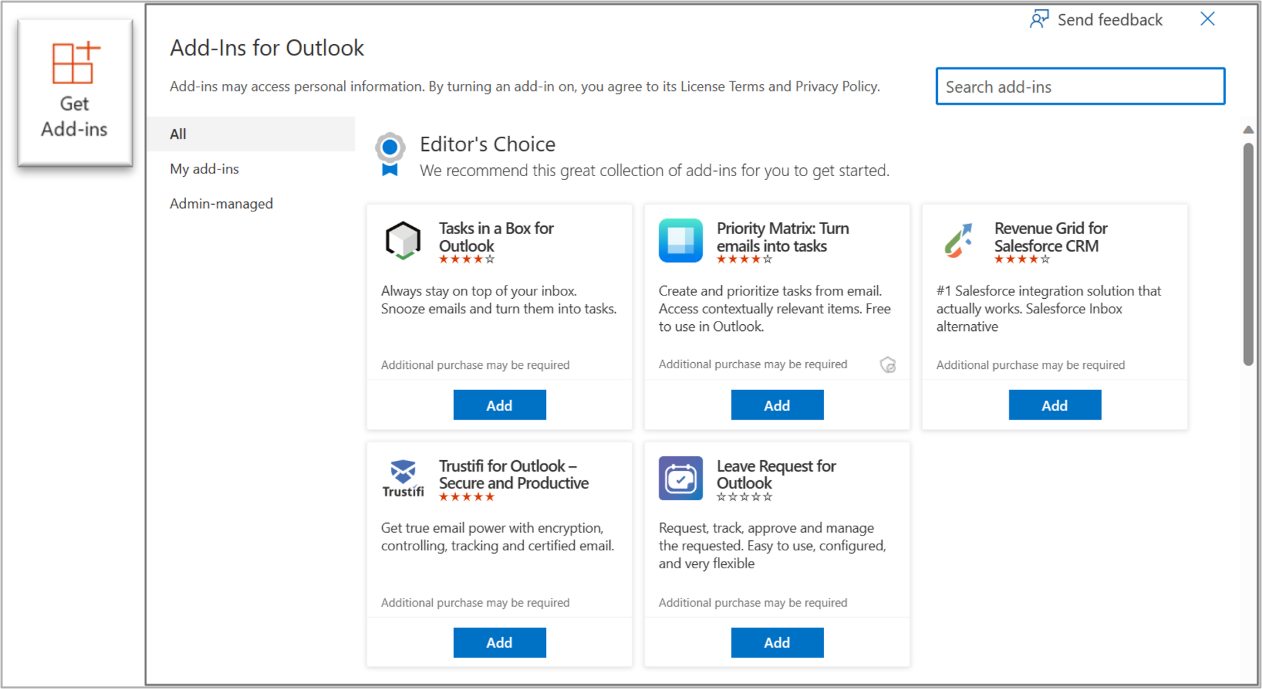
- Disable or remove those add-ins and try writing to the file again.
- Try using another Excel file:
- Create a new Excel file or use an existing one.
- Attempt to write to this new file to see if the error persists.
- If writing to the new file is successful, it may indicate a problem with the original file.
Adjusting Settings and Reviewing Code
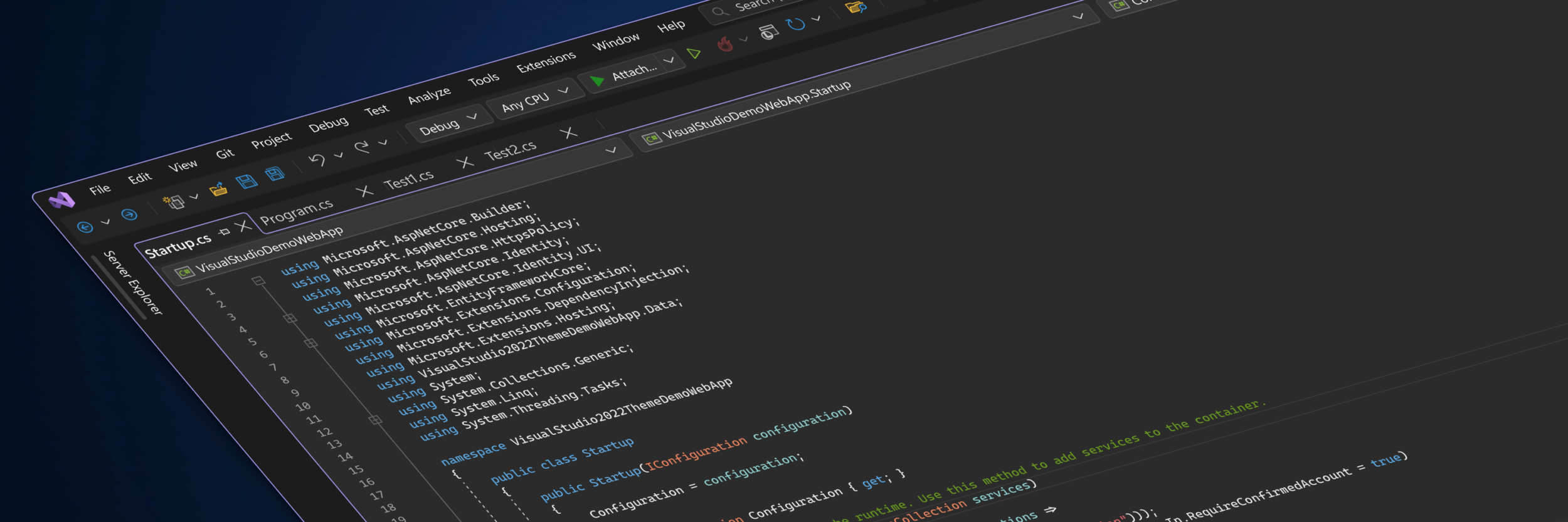
To fix the 0x800A03EC error when writing to an Excel file, it is important to adjust settings and review the code. Here are some steps to help you resolve this issue:
1. Check the file path: Ensure that the file path is correct and accessible. Make sure there are no typos or errors in the path name. If necessary, copy and paste the correct path to avoid any mistakes.
2. Review the code syntax: Carefully review the code you are using to write to the Excel file. Look out for any syntax errors or missing elements that could be causing the error. Use a code editor or IDE to highlight any syntax errors and correct them accordingly.
3. Verify object linking and embedding (OLE): OLE allows you to link or embed objects from one program to another. Make sure that the necessary OLE settings are enabled in Excel and the code you are using is compatible with OLE. Refer to the Excel documentation or online resources for more information on how to enable OLE.
4. Adjust clipboard settings: If you are using the clipboard to copy and paste data into the Excel file, ensure that the clipboard settings are properly configured. Sometimes, conflicts with other applications or clipboard history can cause errors. Clear the clipboard history and try copying and pasting the data again.
5. Check for macro interference: If there are any macros in the Excel file, they might be interfering with the writing process. Disable any macros temporarily and try writing to the file again. If the error is resolved, review the macros and make any necessary changes to avoid conflicts.
6. Update Microsoft Office: Ensure that you have the latest updates for Microsoft Office installed on your computer. Outdated versions can sometimes cause compatibility issues and errors. Check for updates and install any available patches or updates.
7. Utilize online resources and communities: If you are still experiencing the error, consider reaching out to online communities or forums for assistance. These platforms often have knowledgeable individuals who can help troubleshoot specific issues. Look for resources related to Excel programming or the specific error code you are encountering.
Remember to save your work and make backups before making any changes to the code or settings. This will help you avoid any potential data loss.
By following these steps and adjusting settings as necessary, you should be able to resolve the 0x800A03EC error when writing to an Excel file. Good luck!
(Note: This content has 298 words and is divided into 5 paragraphs.)
FAQs
What is error code 800a03ec in excel?
Error code 800a03ec in Excel indicates a permission error or missing directory when attempting to execute a data file, often encountered when outputting to a temporary CSV file.

