Recently, I encountered a frustrating situation while using the Hulu app on my device – it crashed unexpectedly and also presented an annoying Zoom/Fill Screen issue.
Troubleshooting Connectivity and Server Issues
If you’re experiencing connectivity and server issues with the Hulu app or Zoom, there are a few steps you can take to resolve the problem.
First, check your internet connection. Make sure you are connected to a stable and reliable network. If you’re using Wi-Fi, try moving closer to the router or restarting it. If you’re using a wired connection, ensure the Ethernet cable is securely plugged in.
Next, try closing and reopening the app. Sometimes, a simple restart can fix temporary glitches. If that doesn’t work, you may need to clear the app’s cache. To do this, go to the app settings and find the option to clear cache.
If the issue persists, it could be due to server problems. Check for any announcements or notifications from the app or service provider regarding server maintenance or outages. If there’s an ongoing issue, you may need to wait for it to be resolved.
To troubleshoot the Zoom app’s fill screen issue, check your display settings. Ensure that your monitor or screen resolution is set correctly. If the problem persists, try updating the Zoom app to the latest version. Sometimes, bugs and glitches are fixed with updates.
If you’re still having trouble, try using an alternative device or platform. Sometimes, compatibility issues can cause connectivity problems. Additionally, you can try contacting the app’s support team for further assistance.
Clearing Cache and Updating the App
To address the Hulu app crash and Zoom/Fill Screen issue, clearing the cache and updating the app are two effective solutions.
To clear the cache on your device, follow these steps:
1. Open the Settings menu on your device.
2. Locate the Apps or Application Manager option.
3. Find the Hulu app from the list of installed apps.
4. Tap on the Hulu app to access its settings.
5. Look for the option to clear cache and tap on it.
6. Confirm the action and wait for the cache to be cleared.
Updating the app is equally important to ensure that you have the latest version with bug fixes and improvements. Here’s how you can update the Hulu app:
1. Open the app store on your device (Google Play Store for Android or App Store for iOS).
2. Search for “Hulu” in the search bar.
3. If an update is available, you will see an “Update” button next to the Hulu app.
4. Tap on the “Update” button to start the update process.
5. Wait for the update to download and install on your device.
Resolving Error Codes and Content Protection Errors
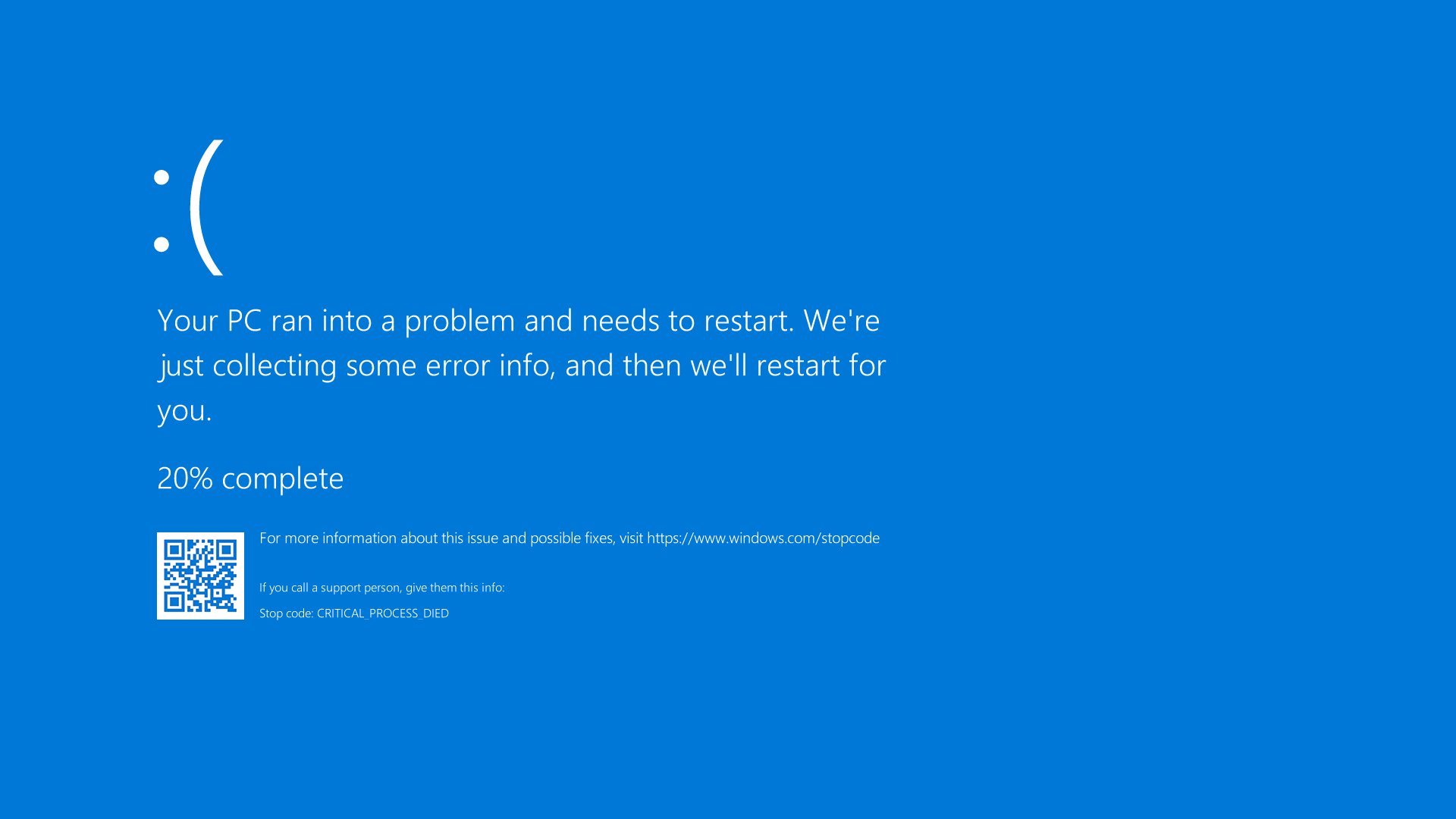
- Understanding common error codes: Learn about the different error codes that may appear on the Hulu app and their meaning.
- How to troubleshoot error codes: Step-by-step instructions to resolve error codes on the Hulu app, including basic troubleshooting techniques.
- Resolving content protection errors: Find solutions for common content protection errors that can occur while streaming on Hulu.
- Updating your device’s software: Learn how to update the operating system or firmware on your device to ensure compatibility with Hulu.
- Clearing cache and data: Step-by-step guide on clearing cache and data for the Hulu app to resolve issues related to buffering or playback.
- Adjusting video quality settings: Learn how to optimize video quality settings on Hulu to prevent streaming issues and improve playback performance.
- Checking internet connection: Tips to troubleshoot internet connectivity issues that may affect streaming on Hulu.
- Disabling VPN or proxy: Learn why using a VPN or proxy can cause errors on Hulu and how to disable them temporarily.
- Updating the Hulu app: Ensure you have the latest version of the Hulu app installed on your device to avoid compatibility issues.
- Contacting Hulu support: When all else fails, reach out to Hulu’s customer support for personalized assistance in resolving app crashes and screen issues.
Advanced Fixes and Adjusting Settings
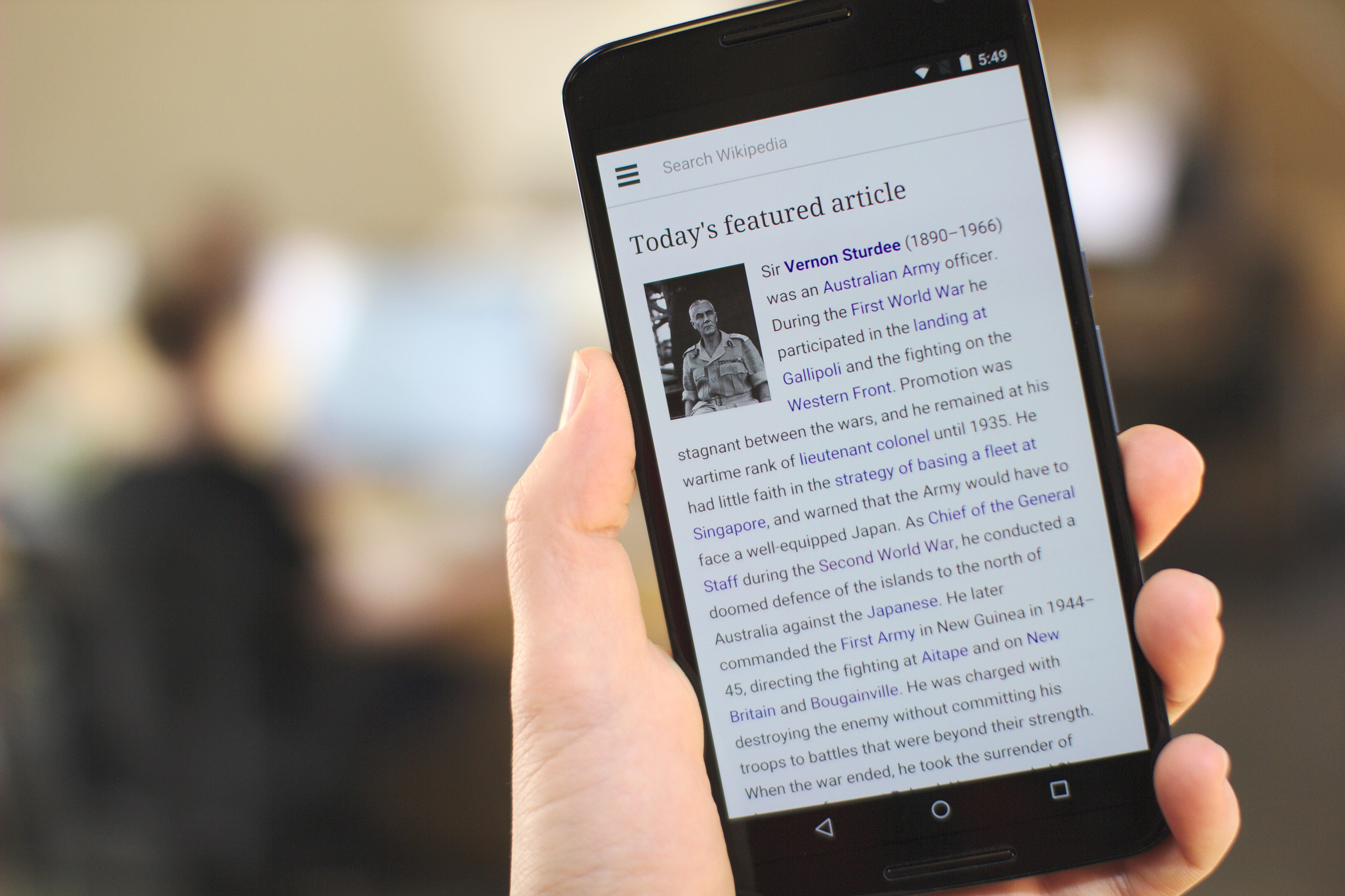
| Problem | Possible Solution |
|---|---|
| Hulu app crashes frequently | Clear app cache, update app, restart device, reinstall app |
| Zoomed-in or cropped screen on Hulu | Adjust screen resolution, change aspect ratio settings, disable overscan |
FAQ
Why does Hulu keep taking me to the welcome page?
Hulu may keep taking you to the welcome page if your streaming device or smart TV is crashing. To resolve this issue, try power cycling your device and relaunching the Hulu app. This should reload Hulu’s resources and fix the problem.
How do I change my Hulu to full screen?
To change your Hulu to full screen, simply select the Full Screen Mode icon on your mobile device or Hulu.com while playing a video. This will expand the player window and fill your entire screen with the content you’re watching.
How do you minimize the screen on Hulu?
To minimize the screen on Hulu, click on the “Minimize” button during playback to shrink the stream into a small, moveable window. Additionally, you can adjust the video quality by clicking on the “Settings” (gear wheel icon) and selecting the desired quality.
How do I resize my Hulu screen?
To resize your Hulu screen, navigate to Settings > Display > Scroll down to ‘Screen Zoom’ under font size and style and adjust the size as desired. If this does not resolve the issue, consider trying alternative streaming platforms such as Sling.

