Having trouble with hyperlinks not working in Outlook on Windows 10? Here’s what you need to know.
Symptoms of Link Issues in Outlook
1. Hyperlinks not clickable: When you click on a hyperlink in an email, nothing happens. The link doesn’t open in your web browser as it should.
2. Error messages: You may encounter error messages like “This operation has been canceled due to restrictions in effect on this computer” or “Your organization’s policies are preventing us from completing this action for you.”
3. Disabled links: Hyperlinks appear as plain, unclickable text instead of clickable links.
4. Inconsistent behavior: Some hyperlinks may work while others don’t, leading to confusion and frustration.
To troubleshoot these issues in Outlook Windows 10:
1. Check default web browser: Ensure that your default web browser is set correctly in Windows settings.
2. Reset Internet Explorer settings: Sometimes, resetting Internet Explorer can resolve link issues in Outlook. Go to the Control Panel, select Internet Options, and click on the Advanced tab. Then, click the Reset button.
3. Disable add-ons: Add-ons or extensions in your web browser can interfere with Outlook’s ability to open links. Disable any unnecessary add-ons and test if the issue persists.
4. Run the Microsoft Office Repair tool: Use the Repair tool in the Microsoft Office suite to fix any underlying issues with Outlook.
Making Internet Explorer or Edge Default Browsers
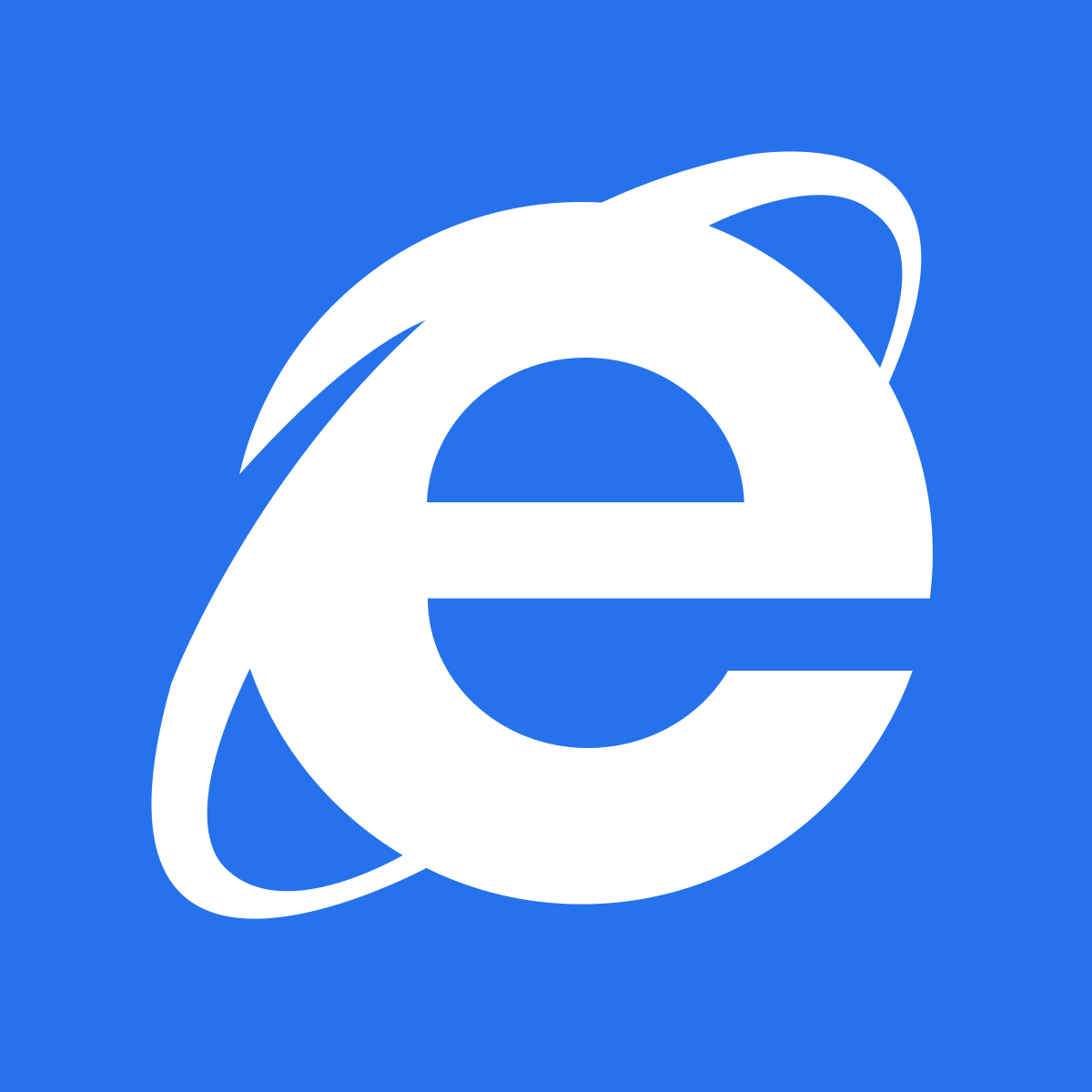
To make Internet Explorer or Edge the default browsers in Outlook Windows 10, follow these steps:
1. Open Control Panel by typing “Control Panel” in the search bar and selecting it from the results.
2. In Control Panel, click on “Default Programs” and then select “Set your default programs.”
3. In the list of programs, locate Internet Explorer or Microsoft Edge and click on it.
4. Click on “Set this program as default” and then click on “OK” to save the changes.
By setting Internet Explorer or Edge as the default browser, hyperlinks in Outlook should start working properly. If the issue persists, you may need to troubleshoot further or contact your system administrator for assistance.
Resetting Internet Explorer or Microsoft Edge Settings
To reset Internet Explorer or Microsoft Edge settings in Windows 10 and fix hyperlinks not working in Outlook, follow these steps:
1. Open the Control Panel by pressing the Windows key and typing “Control Panel” in the search bar. Click on the Control Panel application to open it.
2. In the Control Panel, search for “Internet Options” and click on it.
3. In the Internet Options window, go to the “Advanced” tab.
4. Click on the “Reset” button, which is located at the bottom of the window.
5. A dialog box will appear asking if you want to reset Internet Explorer or Microsoft Edge settings. Check the box that says “Delete personal settings” to remove any customizations.
6. Click on the “Reset” button to confirm the reset process.
7. Once the reset is complete, close the Internet Options window and restart your computer.
8. After restarting, open Outlook and check if the hyperlinks are now working.
Reinstalling Chrome or Firefox (Optional)
If you’re experiencing issues with hyperlinks not working in Outlook on Windows 10, reinstalling Chrome or Firefox may help resolve the problem. To do this, follow these steps:
1. Open the Control Panel by clicking on the Start menu and typing “Control Panel”.
2. In the Control Panel, click on “Programs” and then “Programs and Features”.
3. Look for Google Chrome or Mozilla Firefox in the list of installed programs.
4. Right-click on the program and select “Uninstall”. Follow the prompts to complete the uninstallation process.
5. Once the program is uninstalled, go to the official website of the browser (www.google.com/chrome or www.mozilla.org/firefox) and download the latest version.
6. Double-click on the downloaded file to start the installation process.
7. Follow the prompts to install the browser.
8. Once the installation is complete, restart your computer.
9. Open Outlook and check if the hyperlinks are working properly.
Reinstalling the browser can help fix any issues with the application that may be causing the hyperlinks not to work correctly.
Editing the Registry for HTML Key Verification

To edit the registry for HTML key verification and fix hyperlinks not working in Outlook Windows 10, follow these steps:
1. Press the Windows key + R to open the Run dialog box.
2. Type “regedit” and press Enter to open the Windows Registry Editor.
3. Navigate to the following location: HKEY_CURRENT_USER\Software\Classes\.html
4. Right-click on the “.html” key and select Delete.
5. Close the Registry Editor.
6. Open the Control Panel and select Default Programs.
7. Choose Set your default programs.
8. Select your preferred web browser (e.g., Internet Explorer, Google Chrome) from the list.
9. Click on Choose defaults for this program.
10. Tick the box next to HTTP and HTTPS to set it as the default program for opening hyperlinks.
11. Click Save and then OK.
12. Restart Outlook and test the hyperlinks to see if they are working properly now.
If the issue persists, you may need to consult with your system administrator or contact the help desk for further assistance.
Exporting and Importing Registry Keys
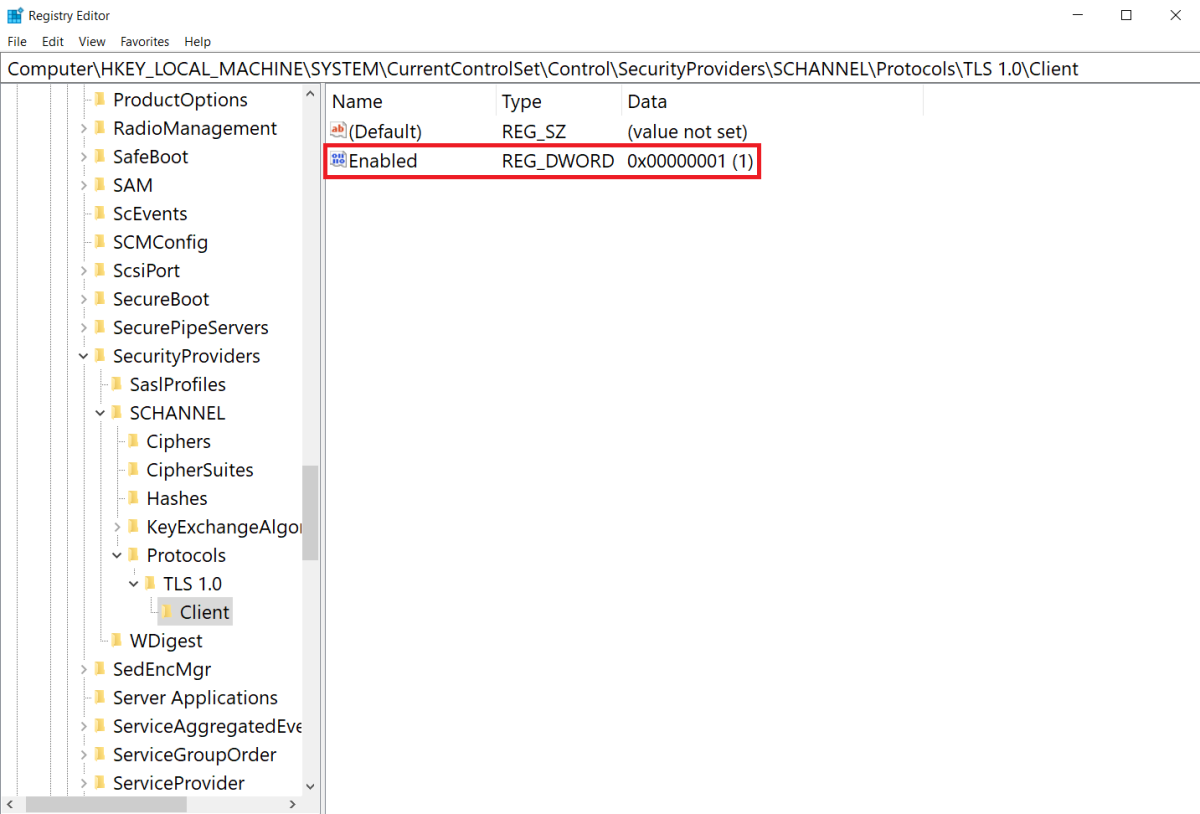
- Exporting registry keys: Learn how to back up specific registry keys to avoid potential issues.
- Using the Registry Editor: Access and navigate through the Registry Editor tool.
- Locating the problematic key: Find the registry key related to the hyperlink problem in Outlook.
- Exporting the registry key: Save a copy of the problematic registry key for safekeeping.
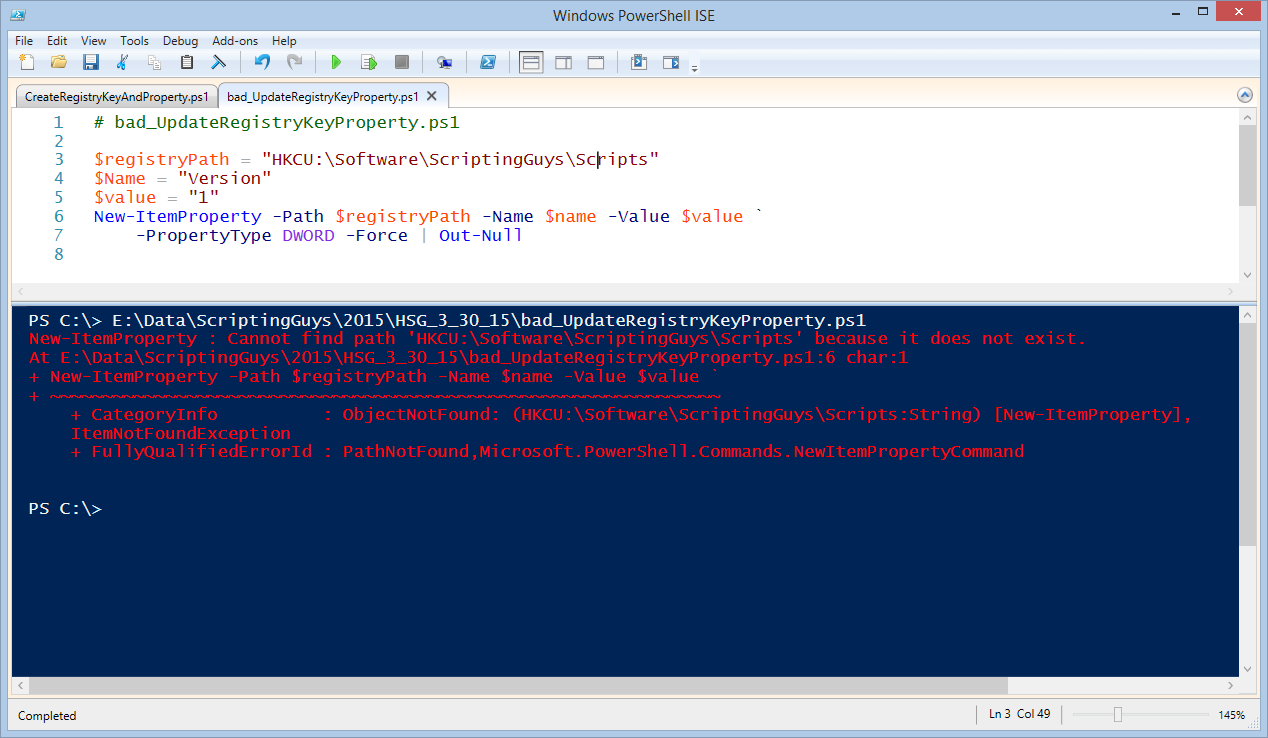
- Importing registry keys: Understand the process of restoring registry keys from a backup.
- Using the Registry Editor: Access and navigate through the Registry Editor tool.
- Importing the registry key: Restore the previously exported registry key to fix hyperlink issues in Outlook.
Checking and Resetting URL File Types
![]()
To check and reset URL file types in Outlook Windows 10, follow these steps:
1. Open the Control Panel by pressing the Windows key + X and selecting “Control Panel” from the menu.
2. In the Control Panel, click on “Default Programs” and then select “Set Associations.”
3. Scroll down and find the file type related to URLs (e.g., HTTP, HTTPS).
4. Click on the file type and then click on the “Change Program” button.
5. Choose the program you want to use to open URLs (e.g., Internet Explorer, Microsoft Edge).
6. Check the box that says “Always use this program to open these files.”
7. Click on “OK” to save the changes.
8. Test the hyperlinks in Outlook to see if they are working properly.
If the issue persists, you may need to troubleshoot further or seek assistance from a help desk.
Reregistering Windows DLL Files
To fix hyperlinks not working in Outlook on Windows 10, you can try reregistering the Windows DLL files. This process can help resolve issues related to the Windows Registry and control panel. First, open the Run dialog box by pressing Windows Key + R. Then, type “regsvr32 urlmon. dll” and click OK. Next, type “regsvr32 mshtml.
dll” and click OK. Finally, restart your computer and check if the hyperlinks are working in Outlook. If the issue persists, you might need to troubleshoot further or seek additional assistance.
Performing a System Restore
1. Press the Windows key + R to open the Run dialog box.
2. Type “control panel” and press Enter to open the Control Panel.
3. In the Control Panel, search for “system restore” in the search bar at the top right corner.
4. Click on “Recovery” and then click on “Open System Restore.”
5. Select a restore point before the issue started and click “Next.”
6. Review the restore point details and click “Finish” to start the system restore process.
7. Your computer will restart and the system restore will begin. Wait for the process to complete.
Performing a system restore will revert your computer’s settings to a previous state, potentially resolving any issues with hyperlinks in Outlook.
FAQ
Why does Windows 10 not open hyperlinks?
Windows 10 may not open hyperlinks due to a default browser setting. To resolve this issue, go to Settings > System > Default apps and select a different browser as the default. Restart the computer and test a hyperlink in a mail message. You can switch back to your preferred default browser by repeating the process.
Why won’t my email hyperlinks work?
Your email hyperlinks may not be working because your browser settings may have disabled hyperlinks. To resolve this, check your browser settings and ensure that hyperlinks are allowed. For example, in Chrome, go to “Settings” > “Privacy and security” > “Site settings” > “Javascript” and select “Allowed (recommended)” for hyperlinks to work.
How do I enable hyperlinks in Outlook?
To enable hyperlinks in Outlook, compose a new email and enter the desired text. Long press on the text to select it, then choose “Add Link” from the context menu. This will allow you to configure your hyperlink.
Why is my Outlook hyperlink not working Windows 10?
Your Outlook hyperlink may not be working on Windows 10 because the default Internet browser is not properly registered in your operating system. This can occur after uninstalling Google Chrome or changing the default browser from Internet Explorer to Chrome or Firefox.

