Having trouble with the sound on YouTube? Here’s the complete fix for the “No Sound” issue on YouTube.
Understand Why There’s No Sound
If you’re experiencing no sound on YouTube, there are several troubleshooting steps you can take to fix the issue.
First, check that your device’s sound is not muted and that the volume is turned up. You can do this by clicking on the volume icon in the system tray or using the volume buttons on your keyboard.
Next, make sure that the YouTube video player is not muted. Hover your cursor over the video and click on the speaker icon to unmute it.
If you’re using Google Chrome, try clearing your browser cache. To do this, go to the Chrome menu, select “More tools,” and then click on “Clear browsing data.” Make sure to select the option to clear the cache and then restart your browser.
If you’re using a different web browser like Firefox, Microsoft Edge, or Safari, you can try clearing the cache by going to the browser’s settings or preferences menu.
Another possible solution is to update Adobe Flash Player, as outdated versions can sometimes cause audio issues on YouTube. Visit the Adobe website to download and install the latest version of Flash Player.
If none of these steps work, there may be an issue with your sound card or device drivers. Try updating your sound card drivers or reinstalling them.
It’s also worth noting that some YouTube videos may have closed captioning enabled, which can mute the sound. Check the video’s settings to make sure closed captioning is turned off.
Check YouTube and System Volume Controls
To troubleshoot no sound on YouTube, first, check the YouTube and system volume controls. If the volume is low or muted, increase the volume using the volume slider or buttons on your computer or mobile device. Ensure that both the YouTube video player and your device’s volume settings are not set to mute. Adjust the volume levels accordingly.
If you’re using a computer, you can access the system volume controls through the taskbar by clicking on the speaker icon. Make sure the volume slider is not set to the lowest level or muted. If you’re using a mobile device, adjust the volume using the physical buttons or the volume slider in the settings menu.
Additionally, check the volume settings within your web browser. For Google Chrome, click on the three-dot menu in the top-right corner, go to “Settings,” and click on “Advanced” in the sidebar. Under the “Privacy and security” section, click on “Site Settings,” then scroll down and click on “Sound.” Ensure that sound is allowed for YouTube and not blocked.
If you’re using Firefox, click on the three-line menu in the top-right corner, go to “Options,” and select “Privacy & Security” from the sidebar. Scroll down to the “Permissions” section and click on “Settings” next to “Sound.” Ensure that sound is allowed for YouTube.
For Microsoft Edge, click on the three-dot menu in the top-right corner, go to “Settings,” and click on “Cookies and site permissions” in the sidebar. Under the “Permissions” section, click on “Sound.” Ensure that sound is allowed for YouTube.
If you’re using Safari, click on “Safari” in the top menu bar, select “Preferences,” and go to the “Websites” tab. On the left sidebar, click on “Auto-Play” and make sure “Allow All Auto-Play” is selected.
If the issue persists, check if you have the latest version of Adobe Flash Player installed. Visit the Adobe website and download the latest version if necessary.
If none of these steps resolve the problem, try clearing the cache of your web browser. This can help fix any temporary issues that may be causing the sound problem.
Remember to test the sound with other media player software or websites to determine if the issue is specific to YouTube or your device. If the problem persists, it may be related to your device’s audio settings or drivers. Consider updating your device drivers or seeking further assistance.
Verify System Audio Settings
To verify the system audio settings, follow these steps:
1. Click on the Start menu and search for “Sound settings” in the search bar.
2. In the Sound settings window, make sure the correct playback device is selected under the “Choose your output device” section.
3. Adjust the volume slider to ensure it is not set to zero or muted.
4. Check if any headphones or external speakers are connected properly to the computer.
5. If using headphones, try unplugging them and plugging them back in to ensure a secure connection.
6. Test the audio by playing a video or music in a media player software or on YouTube.
7. If there is still no sound, right-click on the speaker icon in the taskbar and select “Open Sound settings” from the context menu.
8. In the Sound settings window, click on the “Troubleshoot” button under the “Related Settings” section.
9. Follow the on-screen instructions to troubleshoot and fix any audio issues.
10. If the problem persists, try clearing the cache of your web browser or using a different browser like Safari.
11. Additionally, make sure that your device drivers are up to date by visiting the manufacturer’s website and downloading the latest drivers.
12. Restart your computer to apply any changes made.
Use the Audio Troubleshooter
1. Click on the Start menu and search for “Troubleshooting” in the search bar. Open the Troubleshooting settings.
2. In the Troubleshooting settings, select “Playing Audio” under the “Hardware and Sound” category.
3. Follow the on-screen instructions to run the Audio Troubleshooter.
4. The troubleshooter will scan your system for any audio issues and provide potential fixes.
5. If any issues are detected, the troubleshooter will attempt to resolve them automatically. Follow any prompts or instructions given.
6. Once the troubleshooter completes the process, restart your computer and check if the sound on YouTube is working.
If the Audio Troubleshooter doesn’t resolve the issue, you can try clearing the cache on your web browser. Here’s how to do it in Safari:
1. Open Safari and click on the Safari menu in the top-left corner of the screen.
2. Select “Preferences” from the drop-down list.
3. Go to the “Privacy” tab and click on the “Manage Website Data” button.
4. In the next window, you’ll see a list of websites with stored data. Search for YouTube and select it.
5. Click on the “Remove” button to clear the cache for YouTube.
6. Restart Safari and check if the sound on YouTube is restored.
If you’re still experiencing issues, make sure that your device drivers are up to date. Visit the manufacturer’s website and download the latest drivers for your audio device.
Remember to check the volume settings on both your computer and the YouTube video player. Ensure that the mute button is not enabled and that the volume slider is not set to the lowest position.
If all else fails, you may want to consider using a different web browser or contacting YouTube support for further assistance.
Shift Between Browsers and Apps
1. Start by checking the volume settings on your computer. Make sure the volume is not muted and is turned up to an audible level.
2. If you’re using Windows 10, right-click on the speaker icon in the taskbar and select “Open Volume Mixer” from the context menu. Ensure that the volume for your browser or YouTube is not set to zero or muted.
3. Switch to a different web browser. If you’re encountering sound issues on one browser, try using a different browser like Safari or Microsoft Edge to see if the problem persists.
4. Clear the cache and cookies of your browser. Sometimes, accumulated data can cause conflicts and affect the sound on YouTube. Go to the browser settings and clear the cache and cookies.
5. Update your browser and device drivers. Outdated software can sometimes cause compatibility issues. Check for any available updates for your browser and device drivers, and install them.
6. Try using YouTube on a mobile app. If you’re experiencing sound problems on the web version of YouTube, switch to the mobile app and see if the sound works properly there.
7. Check your multimedia settings. Some computers have separate settings for individual applications. Make sure the sound settings for YouTube or your browser are properly configured.
8. If none of the above solutions work, it’s worth considering if the issue lies with YouTube itself. Check if other websites or videos have sound, or try playing a different video on YouTube to determine if it’s a specific problem with that video.
Update Your Web Browser
1. Open your web browser (e.g., Safari).
2. Look for the menu icon, usually located in the top-right corner of the browser window.
3. Click on the menu icon to open a drop-down list of options.
4. Look for an option that says “About [web browser name],” such as “About Safari” or “About Chrome.”
5. Click on this option to open the browser’s information window.
6. Look for any available updates for your web browser.
7. If an update is available, click on the update button to download and install it.
8. Once the update is complete, restart your web browser.
Updating your web browser can help ensure that it is compatible with the latest web technologies, including multimedia playback. This may resolve any sound issues you were experiencing on YouTube.
Remember to periodically check for updates for your web browser and keep it up to date to avoid any potential conflicts or compatibility issues with websites and online content.
Note: If updating your web browser does not resolve the no sound issue on YouTube, you may need to explore other troubleshooting steps such as checking your device’s sound settings, clearing the browser cache, or updating your device drivers.
Clear Browser Cache
To clear your browser cache, follow these steps:
1. In your Safari web browser, click on the Safari menu located in the top left corner of your screen.
2. From the drop-down menu, select “Preferences.”
3. In the Preferences window, click on the “Advanced” tab.
4. Under the Advanced tab, check the box next to “Show Develop menu in menu bar.”
5. Close the Preferences window.
6. Now, click on the Develop menu in the top menu bar.
7. From the drop-down menu, select “Empty Caches.”
8. A confirmation dialog box will appear, click “Empty” to confirm.
9. Once the cache is cleared, restart your Safari browser.
Clearing your browser cache can help resolve issues with no sound on YouTube. This is because sometimes cached data can interfere with the playback of audio. By clearing the cache, you ensure that your browser is downloading fresh data from the YouTube website.
Remember that clearing your cache will remove temporary files and website data, so you may need to re-enter passwords and usernames for certain websites. However, it can also improve browser performance and fix various issues.
If you are experiencing no sound on YouTube, it’s worth trying this troubleshooting step to see if it resolves the problem.
Manage Sound Card Drivers

1. Check the sound settings on your Windows 10 computer. Click on the speaker icon in the taskbar and make sure the volume is not muted and is turned up.
2. Update your sound card drivers. Open the Device Manager by pressing the Windows key + X and selecting “Device Manager.” Expand the “Sound, video and game controllers” category, right-click on your sound card, and select “Update driver.” Follow the on-screen instructions to update the driver.
3. If updating the driver doesn’t work, uninstall and reinstall the sound card driver. In the Device Manager, right-click on your sound card and select “Uninstall device.” Restart your computer, and Windows will automatically reinstall the driver.
4. Clear the cache in your web browser. If you’re using Safari, click on the Safari menu, select “Preferences,” go to the “Privacy” tab, and click on “Manage Website Data.” Search for YouTube and click on “Remove” to clear the cache.
5. Make sure your web browser is up to date. Check for any available updates and install them to ensure compatibility with YouTube.
6. Check if the sound issue is specific to YouTube. Try playing a different video or music on your computer to see if sound works. If it does, the problem might be with the YouTube video or your internet connection.
7. Check your computer’s sound output settings. Click on the speaker icon in the taskbar, select the sound output device, and make sure it’s set to the correct device.
8. Ensure that your speakers or headphones are properly connected to your computer. Check all cables and connections to ensure they are secure.
9. If you’re using external speakers or headphones, make sure they are powered on and the volume is turned up.
Select the Correct Playback Device
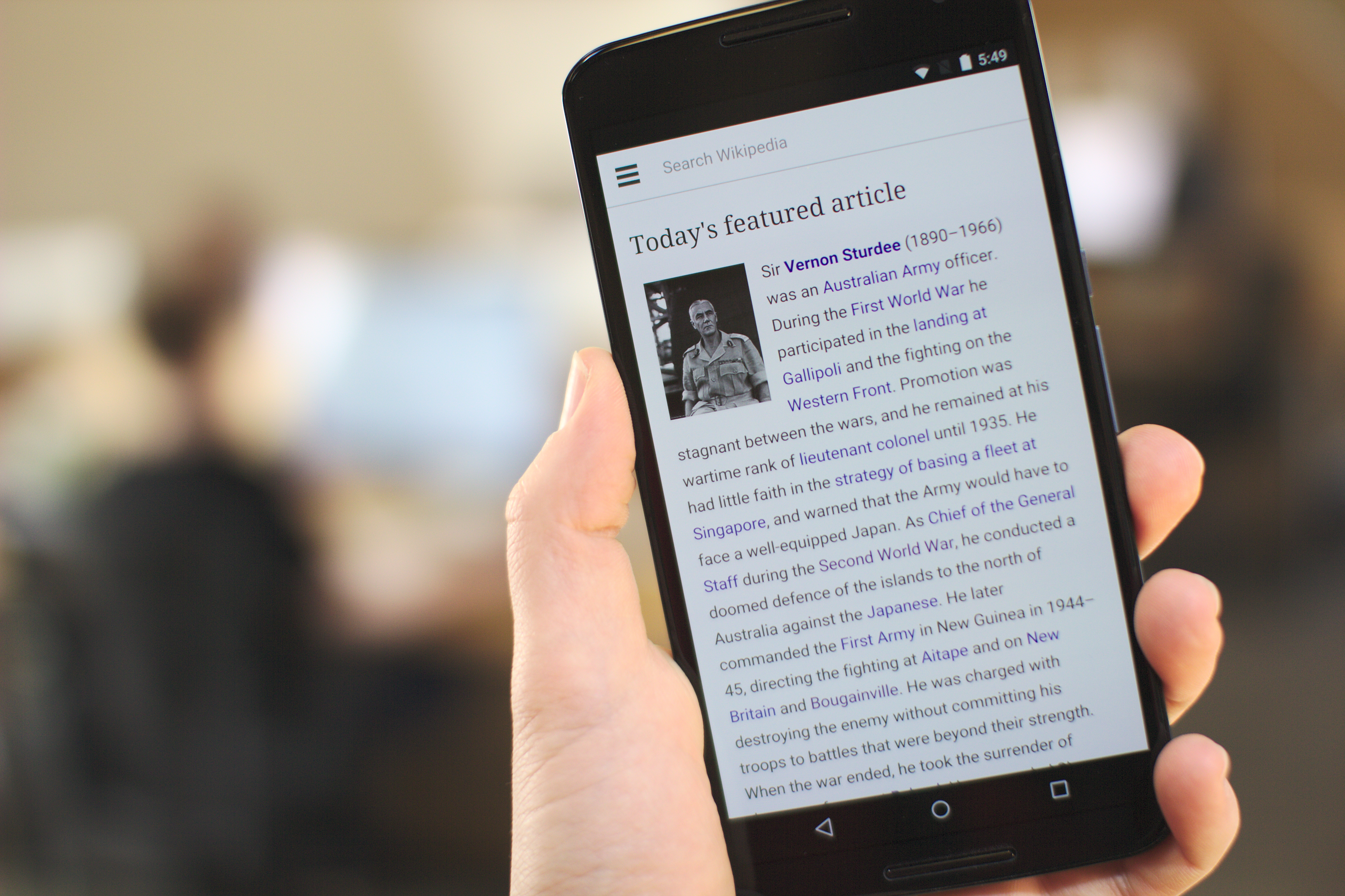
1. Click on the volume icon on your computer’s taskbar.
2. A menu will appear with a list of available playback devices.
3. Select the appropriate device for audio playback. This could be your computer speakers, headphones, or any other connected audio device.
4. If you’re using Safari as your web browser, make sure the correct playback device is selected in its settings as well.
5. To do this, click on the Safari menu and select “Preferences.”
6. Go to the “Websites” tab and click on “Auto-Play” in the left sidebar.
7. Look for YouTube in the list of websites and make sure the correct playback device is selected for it.
8. If you’re using a different web browser, refer to its settings to select the playback device for YouTube.
Remember to check the volume level on your computer and ensure it is not muted or too low. Additionally, clearing your browser cache or updating your device drivers may also help resolve any sound issues on YouTube.
Turn Off Bluetooth and Disconnect Headphones
To troubleshoot the issue of no sound on YouTube, one potential solution is to turn off Bluetooth and disconnect any headphones that may be connected to your device. This can help ensure that the audio is not being routed to a different output source, causing the lack of sound.
To turn off Bluetooth, follow these steps:
1. On your device, locate the Bluetooth settings. This may be in the settings menu or accessible through an icon.
2. Open the Bluetooth settings and toggle the Bluetooth switch to the off position. This will disable Bluetooth connectivity.
Next, disconnect any headphones that may be connected to your device. This can be done by following these steps:
1. Check if your headphones are connected via a wired connection or wireless Bluetooth. If they are wired, simply unplug them from the audio jack.
2. If your headphones are connected via Bluetooth, locate the Bluetooth settings on your device as mentioned earlier.
3. In the Bluetooth settings, find the list of connected devices and select your headphones.
4. Choose the option to disconnect or forget the device. This will remove the headphones from the list of connected devices.
By turning off Bluetooth and disconnecting headphones, you eliminate the possibility of audio being directed to these devices instead of your computer’s speakers. This can help resolve the issue of no sound on YouTube.
Check Sound Card and Speakers
To troubleshoot the issue of no sound on YouTube, it’s important to check your sound card and speakers. Here’s a step-by-step guide to help you fix the problem:
1. Check your sound card: Ensure that your sound card is properly installed and functioning correctly. To do this, follow these steps:
– Press the Windows key + R to open the Run dialog box.
– Type “devmgmt.msc” and press Enter to open the Device Manager.
– Expand the “Sound, video and game controllers” category.
– Look for any exclamation marks or question marks indicating issues with the sound card.
– If you find any issues, right-click on the problematic device and select “Update driver” to install the latest driver.
2. Check your speakers: Make sure your speakers are connected properly and turned on. Also, check the volume level to ensure it’s not muted or set too low. Try playing sound from other sources to verify if the issue is specific to YouTube or your speakers.
3. Clear browser cache: Sometimes, accumulated cache files can cause sound-related issues. To clear the cache in Safari:
– Open Safari and click on “Safari” in the top menu.
– Select “Preferences” and go to the “Privacy” tab.
– Click on “Manage Website Data” and then “Remove All” to clear the cache.
4. Disable browser extensions: Certain browser extensions or add-ons can interfere with sound playback. Temporarily disable them and check if the sound works on YouTube.
5. Update browser and plugins: Ensure that both your web browser and any necessary plugins, such as Adobe Flash, are up to date. Outdated software can sometimes cause sound problems.
Address Adobe Flash Player Issues

If you are experiencing issues with Adobe Flash Player and have no sound on YouTube, there are a few troubleshooting steps you can take to fix the problem.
First, check your computer’s sound settings. Make sure the volume is turned up and not muted. You can adjust the volume by clicking on the speaker icon located on your computer’s taskbar.
Next, clear your browser’s cache. This can help resolve any temporary issues that may be affecting the sound on YouTube. To do this, open your web browser (such as Safari) and go to the settings or preferences menu. Look for an option to clear your cache and follow the instructions to complete the process.
If the issue persists, try updating your Adobe Flash Player to the latest version. Visit the Adobe Inc. website to download and install the latest version of Flash Player for your operating system (such as Microsoft Windows).
If none of these steps work, it may be worth checking your device’s sound settings. Ensure that your speakers or headphones are properly connected and functioning correctly. You can also try using a different peripheral device to see if the issue is with your current audio equipment.
If all else fails, it may be necessary to seek further assistance from a professional or contact the customer support of your device or browser manufacturer.
Reboot Your Computer or Smartphone
![]()
For computers, click on the “Start” button in the bottom left corner of your screen. From the menu, select “Restart” or “Shut down” and then turn it back on. This will refresh your system and potentially fix any sound-related problems.
On smartphones, press and hold the power button until a menu appears. Then, select the option to restart your device. After the reboot, open the YouTube app or website and check if the sound is working.
Rebooting your computer or smartphone can help clear any temporary glitches or conflicts that may be affecting the sound on YouTube. Give it a try and see if it resolves the issue for you.
Additional Tips for Corrupted Videos
- Update your browser and YouTube app: Make sure you are using the latest version of your browser and the YouTube app to avoid any compatibility issues.
- Clear your browser cache: Corrupted video files can sometimes be caused by a cache that is full or outdated. Clearing your browser cache can help resolve this issue.
- Disable browser extensions: Some browser extensions can interfere with the playback of YouTube videos. Disable any extensions that might be causing conflicts.
- Check your internet connection: A slow or unstable internet connection can lead to issues with video playback. Make sure you have a stable connection before playing YouTube videos.
- Try a different device: If you are experiencing video corruption on a specific device, try accessing YouTube on a different device to see if the issue persists.
- Adjust video quality settings: Lowering the video quality settings on YouTube can sometimes help with corrupted videos. Try changing the playback resolution to see if it improves the playback.
- Disable hardware acceleration: Disabling hardware acceleration in your browser settings can sometimes resolve issues with corrupted videos. Check your browser settings and disable this feature if it’s enabled.
- Update your graphics drivers: Outdated graphics drivers can sometimes cause video corruption. Make sure your graphics drivers are up to date to ensure smooth playback.
- Contact YouTube support: If none of the above solutions work, reach out to YouTube support for further assistance. They may be able to provide specific troubleshooting steps or insights for your issue.
FAQs
Why can’t I hear the sound on YouTube?
You can’t hear the sound on YouTube because the YouTube video player may be muted. To fix this, click on the speaker icon to unmute it. Also, make sure that the volume on your device is not muted or set too low. Additionally, try using the YouTube app or switching between different web browsers.
Why are videos playing with no sound?
Videos may be playing with no sound due to incorrect audio settings on your computer. Make sure the volume is turned up and the correct audio output device is selected. If the issue persists, it could be related to a problem with your sound card driver or audio device.

