If you’re looking to remove Avast Antivirus from your computer, you’ve come to the right place.
Uninstall via Control Panel

To uninstall Avast Antivirus from your computer using the Control Panel, follow these steps:
1. Open the Control Panel by searching for it in the Start menu or using the Windows key + X shortcut and selecting “Control Panel.”
2. In the Control Panel, click on “Programs” or “Programs and Features,” depending on your Windows version.
3. Look for Avast Antivirus in the list of installed programs and select it.
4. Click on the “Uninstall” or “Remove” button.
5. Follow the on-screen prompts to complete the uninstallation process.
If you encounter any issues during the uninstallation, you can try the following troubleshooting steps:
1. Restart your computer and try uninstalling Avast again.
2. If the regular uninstallation process doesn’t work, you can try using Avast’s official uninstall utility, which ensures a complete removal of the software. You can download the utility from the Avast website.
Remember to restart your computer after uninstalling Avast Antivirus to fully remove any remaining files or settings.
Note: If you suspect that your computer is infected with malware or a computer virus, it’s important to have another antivirus program installed or use an online scanner to ensure your system’s safety.
Use Avast Uninstall Utility
To effectively remove Avast Antivirus from your computer, you can use the Avast Uninstall Utility. This tool ensures a thorough and complete removal of the antivirus software, leaving no traces behind.
To begin, download the Avast Uninstall Utility from the official Avast website. Once downloaded, follow these steps:
1. Restart your computer in Safe Mode to prevent any interference from the antivirus software during the removal process. To do this, press the Windows key + R, type “msconfig” in the dialog box, and hit Enter. In the System Configuration window, go to the Boot tab and check the “Safe boot” option. Click OK and restart your computer.
2. Run the Avast Uninstall Utility by double-clicking on the downloaded file. If prompted, grant administrative privileges to the tool.
3. Select the Avast product you want to remove from your computer. The utility will scan your system for installed Avast products and present you with a list. Check the box next to the product you wish to uninstall.
4. Choose the uninstallation method that suits your needs. You can select either the “Avast! Free Antivirus” or “Avast Antivirus” option, depending on the version you have installed.
5. Click on the Uninstall button to initiate the removal process. The utility will start removing Avast from your computer.
6. Restart your computer once the uninstallation is complete. This step ensures that any remaining Avast files or services are fully removed from your system.
After following these steps, Avast Antivirus should be completely removed from your computer, freeing up valuable resources and allowing you to install another antivirus software if desired.
Modify Folder Ownership
To modify the folder ownership while removing Avast Antivirus from your computer, follow these steps:
1. Open File Explorer by pressing the Windows key + E.
2. Navigate to the folder where Avast Antivirus is installed.
3. Right-click on the folder and select “Properties” from the context menu.
4. In the Properties window, go to the “Security” tab.
5. Click on the “Advanced” button at the bottom of the window.
6. In the Advanced Security Settings, click on the “Change” link next to the owner’s name.
7. In the Select User or Group window, enter your username and click on the “Check Names” button. If multiple names appear, select your username from the list.
8. Click on “OK” to close the Select User or Group window.
9. Check the box that says “Replace owner on subcontainers and objects” and click on “Apply” and then “OK” to apply the changes.
10. You may need to provide administrator permission to proceed, so follow the prompts if necessary.
11. Once the ownership is modified, you can now proceed with removing Avast Antivirus from your computer using the uninstaller.
Disable Avast Deepscreen
1. Open the Avast Antivirus program on your computer.
2. Go to the “Settings” section, usually accessible through the menu or gear icon.
3. In the settings menu, locate and click on the “Protection” tab.
4. Look for the option called “Core Shields” or “Real-time Shields” and click on it.
5. Within the shields settings, find the “Deepscreen” option and click on it.
6. Uncheck the box next to “Enable Deepscreen” or “Enable DeepScreen Technology” to disable it.
7. Confirm your changes by clicking on the “OK” or “Apply” button.
Disabling Avast Deepscreen can be useful if you encounter compatibility issues with certain applications or if you prefer to rely on other security measures.
Addressing Uninstallation Issues
![]()
When encountering uninstallation issues with Avast Antivirus, there are a few steps you can take to resolve the problem.
First, try using the Avast Uninstaller tool, which is specifically designed to remove Avast Antivirus from your computer. To do this, follow these steps:
1. Download the Avast Uninstaller tool from the official Avast website.
2. Start your computer in Safe Mode to ensure that no other programs or processes interfere with the uninstallation process.
3. Open the Avast Uninstaller tool and select the version of Avast Antivirus that you want to remove.
4. Click on the “Uninstall” button to initiate the uninstallation process.
5. Follow the on-screen instructions to complete the uninstallation.
If the Avast Uninstaller tool doesn’t solve the issue, you can try alternative methods.
One option is to use the Windows Control Panel to uninstall Avast Antivirus. To do this, follow these steps:
1. Open the Start menu and navigate to the Control Panel.
2. Select “Programs” or “Programs and Features.”
3. Locate Avast Antivirus in the list of installed programs.
4. Right-click on Avast Antivirus and select “Uninstall” or “Remove.”
5. Follow the on-screen instructions to complete the uninstallation process.
If neither of these methods work, you can try using a third-party uninstaller tool. These tools are designed to thoroughly remove programs from your computer, including any leftover files or registry entries. Some popular third-party uninstaller tools include Revo Uninstaller and IObit Uninstaller.
Remember to restart your computer after successful removal of Avast Antivirus to ensure that all related files and processes are completely eliminated.
It’s worth noting that uninstallation issues can sometimes be caused by malware or viruses on your computer. If you suspect that your computer is infected, it’s important to run a full system scan using a reliable antivirus software to detect and remove any malicious programs.
If you encounter any difficulties during the uninstallation process, it’s recommended to seek assistance from the Avast support team or consult online forums such as Reddit, where users often share their experiences and troubleshooting tips.
Reboot and Verify Microsoft Defender Activation
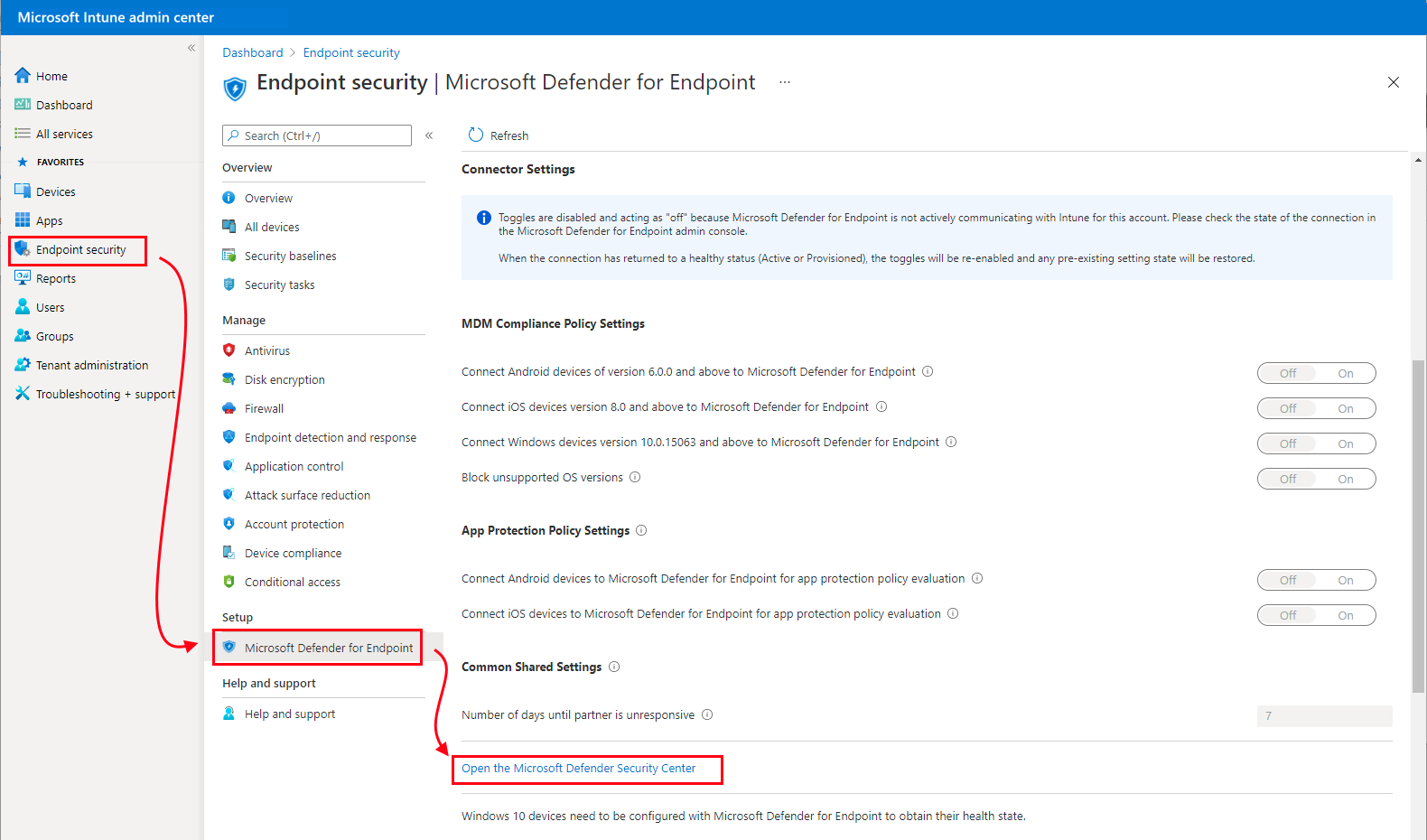
After removing Avast Antivirus from your computer, it is important to reboot and verify the activation of Microsoft Defender. This step ensures that your computer is protected from potential threats. To do this, follow these simple instructions:
1. Close all open programs and save any unsaved work.
2. Click on the “Start” button and select “Restart” to reboot your computer.
3. Once your computer has restarted, open the Microsoft Defender application.
4. In the Microsoft Defender window, click on the “Settings” tab.
5. Scroll down and click on “Update & Security” in the left-hand menu.
6. In the next window, click on “Windows Security” in the left-hand menu.
7. Under the “Protection areas” section, click on “Virus & threat protection”.
8. In the Virus & threat protection settings, click on “Manage settings”.
9. Scroll down and make sure that “Real-time protection” is turned on.
10. If it is already turned on, you can close the settings window.
11. If it is not turned on, click on the toggle switch to turn it on.
12. Close the settings window.
Reinstallation for Troubleshooting
If you are experiencing issues with Avast Antivirus on your computer and need to troubleshoot, reinstallation may be necessary. Follow these steps to reinstall Avast Antivirus on your Windows computer:
1. Uninstall Avast: First, you will need to uninstall the current version of Avast Antivirus from your computer. To do this, go to the Control Panel in your Windows operating system and select “Uninstall a program.” Find Avast Antivirus in the list of installed programs and click on it. Then, click on the “Uninstall” button and follow the prompts to complete the uninstallation process.
2. Download the latest version: Visit the official Avast website and download the latest version of Avast Antivirus for your operating system. Make sure to choose the correct version for your Windows version (e.g., Windows 10, Windows 7, etc.).
3. Install Avast: Once the download is complete, locate the setup file and double-click on it to start the installation process. Follow the on-screen instructions to install Avast Antivirus on your computer. You may be prompted to choose your preferred settings during the installation process.
4. Activate Avast: After the installation is complete, open Avast Antivirus and navigate to the “Settings” menu. Look for the “Activation” or “Subscription” section and enter your Avast license key or activation code. If you don’t have a license key, you can choose to use Avast in its free version.
5. Update and scan: Once Avast is activated, it is important to update the antivirus software to ensure it has the latest virus definitions. Open Avast and go to the “Update” section to check for updates. After updating, perform a full system scan to check for any potential threats or malware on your computer.
F.A.Q.
How do I completely disable Avast?
To completely disable Avast, locate the orange Avast icon on the Windows taskbar, right-click on it, and open the settings. Then, navigate to the Avast shields and choose the option to disable them permanently.
How do I permanently disable Avast?
To permanently disable Avast, right-click the Avast icon in the System Tray and select the Avast shields control option. Disable Avast and confirm the selection when prompted. Open the Avast user interface to ensure the changes are applied.
Can not Uninstall Avast in Windows 10?
To uninstall Avast in Windows 10, you can follow these steps:
1. Start your computer in Safe Mode.
2. Go to the official Avast website and download Avast.
3. Run the downloaded Utility file as an Administrator.
4. Click on Uninstall and wait for the process to complete.
5. Restart your computer.
How do I force Avast to Uninstall?
To force Avast to uninstall, you can right-click the Windows Start icon, select Apps and Features, choose Avast Free Antivirus, and click Uninstall twice. If the User Account Control dialog appears, click Yes to grant permission.

