I will guide you through fixing the igfxext module stopped working error.
Update Intel Graphics Card Driver
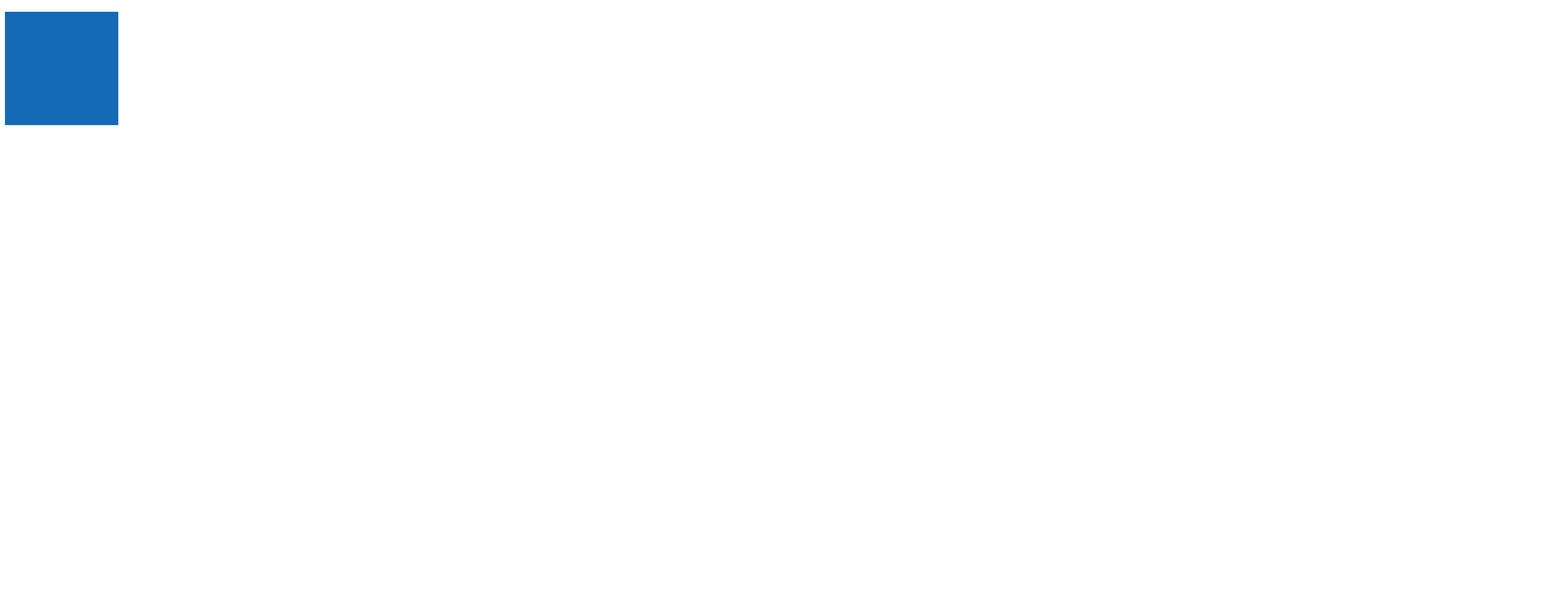
To update your Intel Graphics Card driver and fix the igfxext module stopped working error, follow these steps:
1. Open the Device Manager by pressing the Windows key + X and selecting Device Manager from the context menu.
2. Expand the Display Adapters category and right-click on your Intel Graphics Card.
3. Select Update Driver from the context menu.
4. Choose “Search automatically for updated driver software” and follow the on-screen instructions to complete the update.
5. Alternatively, you can visit the Intel website and download the latest driver software for your graphics card. Make sure to download the correct driver version for your operating system.
6. Once downloaded, open the downloaded file (usually in .exe format) and follow the installation prompts to update your driver.
7. After the installation is complete, restart your computer to apply the changes.
Updating your Intel Graphics Card driver can help resolve issues with the igfxext module and improve the performance of your graphics card.
Adjust Startup Applications
- Identify the igfxext module as the cause of the error.
- Access the Task Manager by pressing Ctrl + Shift + Esc.
- Switch to the “Startup” tab in the Task Manager.
- Locate the igfxext module in the list of startup applications.
- Select the igfxext module and click on the “Disable” button.
- Restart your computer to apply the changes.
- Check if the igfxext module stopped working error is resolved.
- Re-enable the igfxext module if the error persists.
- Consider updating or reinstalling the graphics driver as an alternative solution.
Reinstall Intel GPU Drivers
1. Press the Windows key + R to open the Run dialog box.
2. Type “devmgmt.msc” and press Enter to open Device Manager.
3. Expand the “Display adapters” category and right-click on your Intel Graphics Technology driver.
4. Select “Uninstall device” and check the box that says “Delete the driver software for this device.”
5. Click “Uninstall” to remove the driver.
6. Restart your computer.
7. Go to the Intel website and download the latest driver for your GPU model.
8. Install the downloaded driver.
9. Restart your computer again.
These steps will ensure a clean reinstallation of the Intel GPU drivers, resolving any issues with the igfxext module.
Address Graphics Card Utilities and DisplayLink Interactions
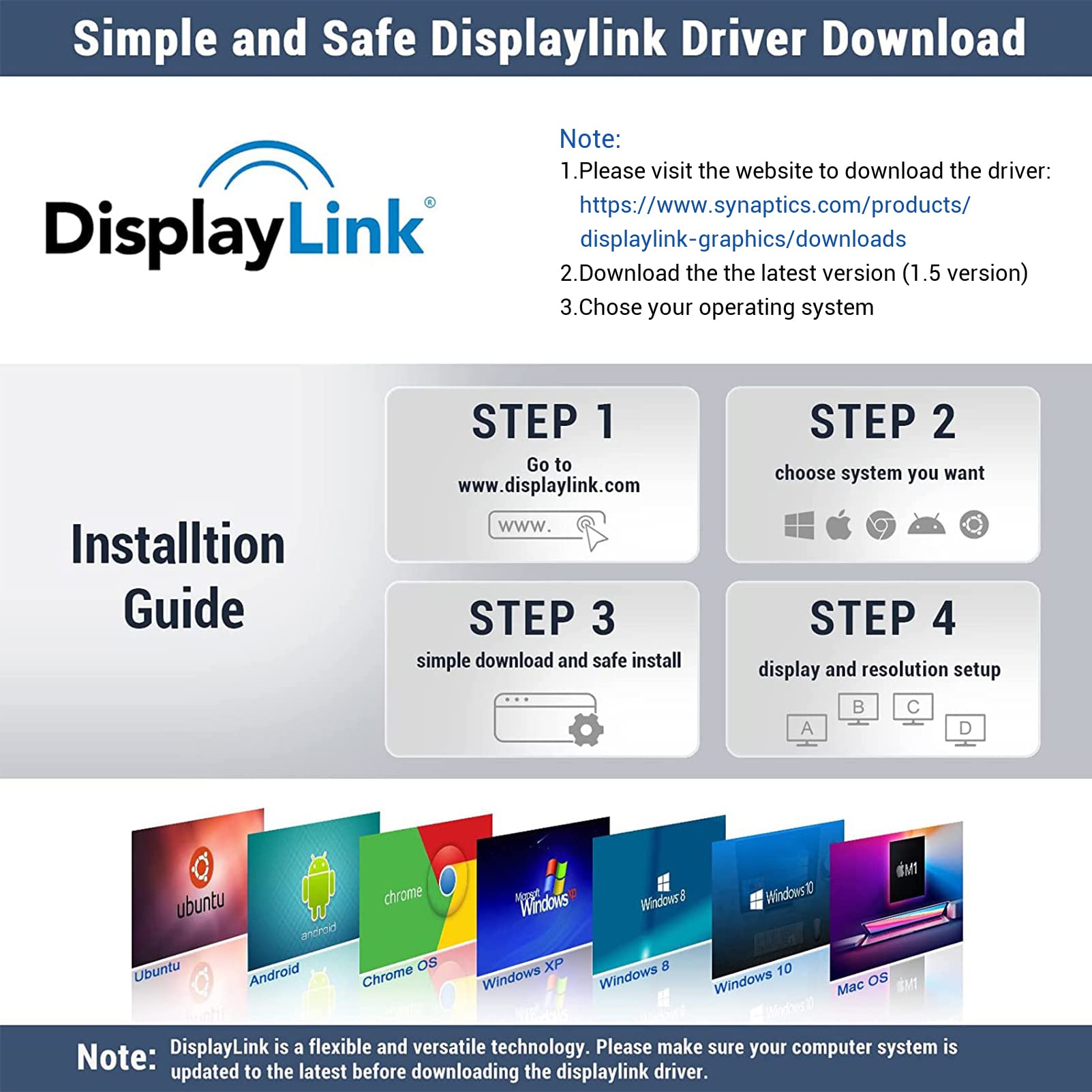
Addressing Graphics Card Utilities and DisplayLink Interactions:
To fix the “igfxext Module Stopped Working” error, there are a few steps you can take regarding graphics card utilities and DisplayLink interactions. Firstly, check for any available updates for your graphics card drivers through Windows Update or the manufacturer’s website. Updating the drivers can often resolve compatibility issues and fix errors.
If that doesn’t work, you can try disabling or uninstalling any third-party graphics card utilities or DisplayLink software that may be causing conflicts. To do this, go to the Control Panel and open the “Programs and Features” or “Apps and Features” section. Look for any software related to your graphics card or DisplayLink, and either disable or uninstall it.
Additionally, you can try resetting the graphics settings to their default values. Open the Intel Graphics Control Panel or the graphics card control panel (such as NVIDIA Control Panel or AMD Radeon Settings), and look for an option to reset the settings. This can help eliminate any customizations or configurations that might be causing the error.
If the issue persists, you can also try disabling unnecessary startup programs using MSConfig. Open the Run dialog box by pressing the Windows key + R, type “msconfig”, and press Enter. In the System Configuration window, go to the “Startup” tab and uncheck any programs that are not essential. Restart your computer to see if the error is resolved.
In some cases, malware or viruses may be causing the error. Run a thorough scan using your preferred antivirus software to detect and remove any malicious programs. It’s also a good idea to keep your operating system and security software up to date to prevent future issues.
FAQ
Why is my IGFX module stopped working?
Your IGFX module may have stopped working due to a corrupt or incompatible Intel graphics driver. Updating the driver should help resolve the issue.

