Are you tired of your iMac overheating and crashing? Let’s explore some effective solutions to fix and prevent these issues.
Monitor and Limit CPU Usage
![]()
1. Open the Activity Monitor by pressing Command+Space bar and typing “Activity Monitor” in the Spotlight search bar. Press Enter to open the application.
2. In the Activity Monitor window, click on the “CPU” tab to view the CPU usage of each process running on your iMac. Look for any processes that are using a high percentage of CPU and causing your iMac to overheat or crash.
3. To limit CPU usage for a specific process, right-click on the process and select “Set Affinity” from the context menu. Set the number of CPU cores you want the process to use, effectively limiting its CPU usage.
4. To prevent overheating, make sure your iMac is placed in a well-ventilated area with proper airflow. Avoid placing it on soft surfaces like a bed or blanket that can block the ventilation.
5. Regularly clean the dust from your iMac’s chassis and ensure that the vents are not blocked.
6. Consider using software like CleanMyMac X to clean up unnecessary files and optimize your iMac’s performance.
By monitoring and limiting CPU usage, you can prevent your iMac from overheating and crashing, ensuring smooth operation and longevity.
Avoid Overloading with Multiple Tasks
To avoid overloading your iMac with multiple tasks, there are a few key steps you can take. First, close any unnecessary applications and browser tabs that you’re not actively using. This will help free up system resources and prevent overheating. Additionally, limit resource-heavy tasks such as video editing or running demanding software to prevent your iMac from crashing.
Another important consideration is proper ventilation. Ensure that your iMac is placed in a well-ventilated area and not covered by any blankets or objects that could restrict airflow. Clean the dust from your iMac regularly, as dust buildup can hinder proper cooling.
Finally, it’s important to monitor the temperature of your iMac. Use tools like CleanMyMac X to keep an eye on your iMac’s temperature and take action if it exceeds safe limits. If you notice your iMac running hot or experiencing frequent crashes, it may be a sign of a deeper issue that requires professional assistance.
Regularly Update macOS and Apps
Regularly updating your macOS and apps is crucial for fixing and preventing iMac overheating and crashing issues. Outdated software can lead to performance problems and increased heat generation, which can cause your iMac to overheat and crash.
To update your macOS, go to the Apple menu in the menu bar and select “Software Update.” Follow the on-screen instructions to download and install any available updates.
For updating apps, open the App Store and click on the “Updates” tab. If there are any available updates for your installed apps, click the “Update” button next to each app to download and install the latest versions.
Regular updates not only provide bug fixes and performance improvements but also often include security patches to protect your iMac from malware and other threats.
By staying up to date with your macOS and apps, you can ensure optimal performance, prevent overheating, and minimize the risk of crashes.
Keep Your Mac Clean and Dust-Free

1. Regularly clean the exterior of your Mac using a soft, lint-free cloth to remove dust and debris. Make sure to also clean the keyboard and trackpad.
2. Dust the vents and fans using compressed air. This will help prevent overheating by ensuring proper ventilation.
3. Keep your Mac in a well-ventilated area, away from sources of heat such as direct sunlight or radiators. This will help maintain a stable operating temperature.
4. Avoid using your Mac on soft surfaces like beds or blankets, as this can block the vents and cause overheating.
5. Install an adware and malware protection software to prevent any unwanted programs from clogging up your system.
6. Close unnecessary applications and tabs when not in use to reduce the strain on your Mac’s central processing unit.
7. Regularly clear your browser cache and delete unnecessary files to free up space and improve performance.
Minimize Direct Sunlight Exposure

Avoid placing your iMac in direct sunlight or near windows. Instead, choose a location that is away from direct sunlight and has good ventilation. This will help to keep the temperature of your iMac at a reasonable level.
If you are experiencing overheating issues, consider using a cooling pad or fan to help dissipate heat. Additionally, regularly clean the vents and fans of your iMac to ensure proper airflow.
Remember to keep your iMac at a comfortable room temperature. Extreme temperatures, such as those caused by a heat wave or using your iMac on a bed or blanket, can contribute to overheating.
By minimizing direct sunlight exposure and taking necessary precautions, you can keep your iMac running smoothly and prevent overheating and crashing issues.
Manage Graphics and Battery Settings
- Adjust graphics settings: Lower the resolution and reduce the graphics quality to ease the strain on your iMac’s GPU.
- Optimize battery settings: Enable the “Automatic graphics switching” feature to let your iMac switch between integrated and discrete graphics cards based on the task at hand.
- Close unnecessary apps and background processes to minimize the load on your iMac’s CPU and GPU.
- Manage resource-intensive apps: Use Activity Monitor to identify apps consuming excessive CPU or GPU resources and take appropriate action, such as closing or updating them.

- Keep your iMac cool: Ensure proper ventilation, avoid placing objects on top of your iMac, and consider using a cooling pad or fan to dissipate heat.
- Regularly clean dust and debris from the vents and fans to prevent overheating.
- Update macOS and apps: Keeping your iMac’s software up to date can often include performance and stability improvements that help prevent overheating and crashing.
- Resetting the System Management Controller (SMC) can help resolve temperature-related issues on your iMac.
- Consider using third-party software: Tools like Macs Fan Control can help you monitor and manually adjust fan speeds to maintain optimal temperature levels.
- Seek professional assistance: If your iMac continues to overheat and crash despite trying various fixes, it’s advisable to consult an Apple Authorized Service Provider or Apple Support for further assistance.

Check and Clean Blocked Vents

To check for blocked vents, first, ensure that the iMac is turned off and unplugged. Then, locate the vents on the back or sides of the iMac. Use a can of compressed air or a soft brush to gently remove any dust or debris that may be blocking the vents.
Be careful not to use excessive force or insert anything into the vents, as this can damage the internal components.
Regularly cleaning the vents can help maintain proper ventilation and prevent overheating. Additionally, keeping the iMac in a well-ventilated area and avoiding placing it on surfaces that can block the vents, such as soft fabrics or carpets, can also help prevent overheating.
By regularly checking and cleaning the vents, you can ensure that your iMac stays cool and runs smoothly.
Limit Browser Tabs
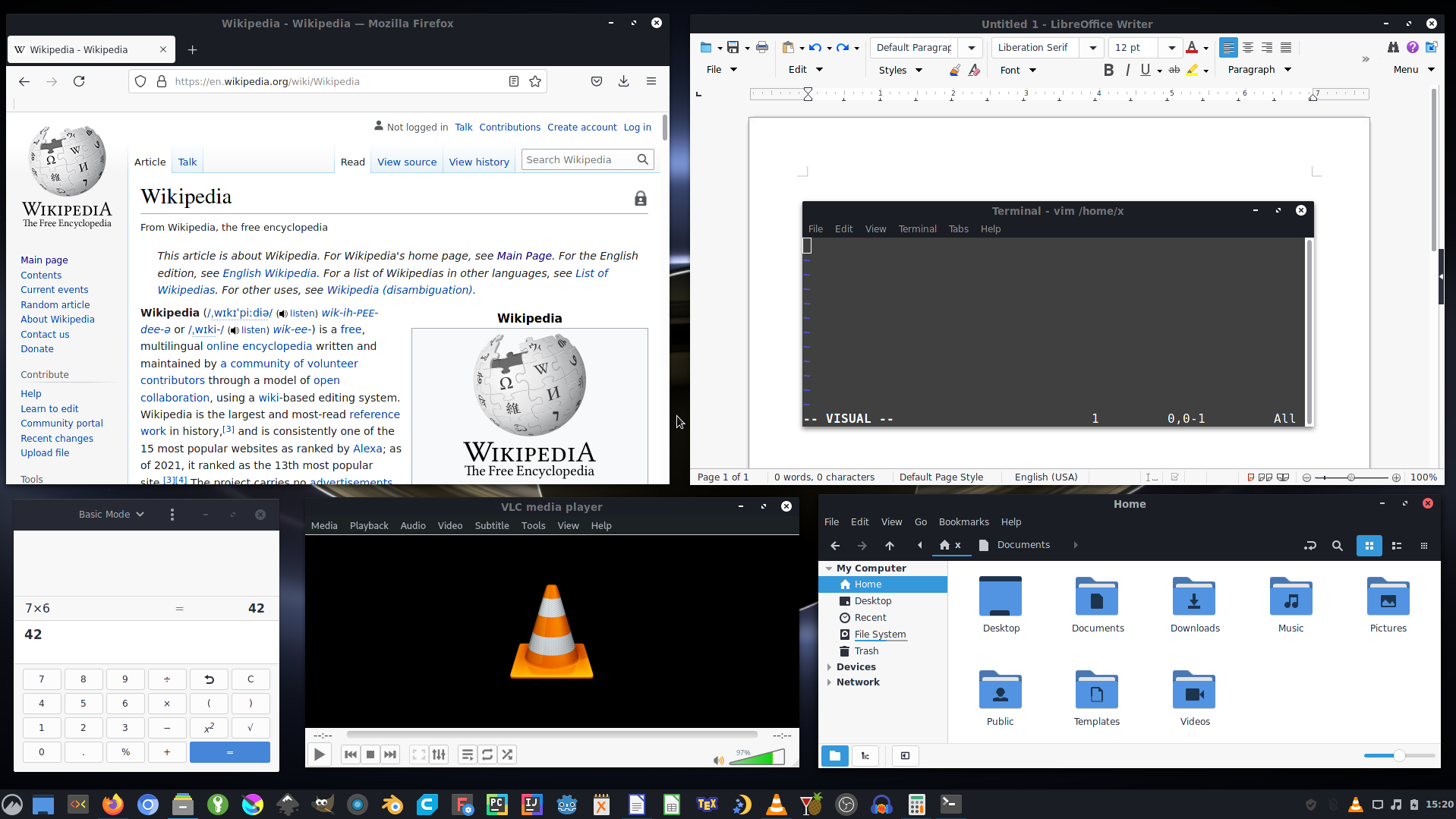
When using your iMac, it’s important to limit the number of browser tabs you have open to prevent overheating and crashing. Having too many tabs open can put a strain on your computer’s central processing unit (CPU), causing it to generate excess heat. This can lead to performance issues and even system crashes.
To prevent this, close unnecessary browser tabs that you are not actively using. Having only the essential tabs open will help reduce the workload on your CPU and keep your iMac running smoothly.
Additionally, regularly clear your browser cache to free up memory and improve overall performance. This can be done by accessing the settings or preferences in your web browser and finding the option to clear browsing data.
Remember to also keep your iMac in a well-ventilated area, away from direct sunlight or heat sources. This will help prevent the accumulation of heat and ensure proper airflow.
By limiting browser tabs and taking these preventive measures, you can avoid iMac overheating and crashing issues, allowing you to work or browse the web without any interruptions.
Reset SMC and NVRAM
To fix and prevent iMac overheating and crashing issues, you can try resetting the SMC (System Management Controller) and NVRAM (Non-Volatile Random Access Memory). These steps can help resolve various hardware and software related problems.
Resetting the SMC:
1. Shut down your iMac.
2. Disconnect the power cord from the back of your iMac.
3. Wait for 15 seconds.
4. Reconnect the power cord.
5. Wait for 5 seconds, then turn on your iMac.
Resetting the NVRAM:
1. Shut down your iMac.
2. Press the power button, then immediately hold down the Command (?), Option, P, and R keys together.
3. Keep holding the keys until you hear the startup sound for the second time.
4. Release the keys, and your iMac will restart.
These resets can help resolve overheating and crashing issues by clearing certain settings and configurations. If the problem persists, consider checking for any software or hardware issues and consult Apple Support if necessary.
Monitor and Quit Resource-Intensive Apps
To prevent your iMac from overheating and crashing, it’s important to monitor and quit any resource-intensive apps that may be causing the issue. This can help reduce the strain on your Mac’s CPU and prevent it from overheating.
To monitor your apps, open the Activity Monitor, which can be found in the Utilities folder within the Applications folder. This tool allows you to see which apps are using the most CPU and memory resources.
If you notice any apps that are consistently using a high amount of resources, it’s recommended to quit them to prevent overheating. To quit an app, simply click on it in the Activity Monitor and click the “X” button in the top left corner.
Additionally, make sure to keep your Mac’s ventilation system clear and unobstructed. This includes keeping the vents and fans free from dust and debris.
By monitoring and quitting resource-intensive apps, and maintaining proper ventilation, you can help prevent your iMac from overheating and crashing.
Run Maintenance and Diagnostics Tools

| Tool | Description |
|---|---|
| iStat Menus | A comprehensive system monitoring tool that provides real-time information about CPU usage, temperature, fan speeds, and more. |
| OnyX | A multifunctional utility that allows you to run maintenance tasks, clean up system files, repair disk permissions, and optimize various aspects of your iMac. |
| Activity Monitor | A built-in macOS tool that displays resource usage, including CPU, memory, energy, disk, and network activity. It helps identify processes consuming excessive resources. |
| MacCleaner Pro | A software suite specifically designed to clean up junk files, remove malware, and optimize performance. It includes modules for disk cleanup, app uninstallation, and privacy protection. |
| Apple Diagnostics | A built-in hardware diagnostic tool that helps identify potential hardware issues. It performs tests on various components such as memory, storage, and network connectivity. |
| Thermal Paste Replacement | A physical maintenance procedure involving the replacement of the thermal paste between the CPU and heatsink. It helps improve heat dissipation and reduce overheating. |
FAQs
How do I cool down my Mac?
To cool down your Mac, make sure to not block its vents and use it on an appropriate surface. Keep your Mac clean and check for any overheating causes using Activity Monitor. Avoid direct sunlight and close unnecessary browser tabs and programs. Additionally, keep your Mac up to date and check the condition of its fans.
How do I fix my IMAC from crashing?
To fix an iMac from crashing, you can try the following steps:
– Run Apple Diagnostics to check for any hardware issues.
– Boot into Safe Mode to troubleshoot software-related issues.
– Delete software update caches.
– Use Disk Utility’s First Aid to fix file-system issues on the drive.
– Reset NVRAM.
– Uninstall any incompatible apps.
– If all else fails, consider reinstalling macOS.
Why does my IMAC keep shutting down unexpectedly?
Your iMac may be shutting down unexpectedly due to hardware issues such as faulty RAM or a damaged SSD. It could also be caused by overheating. Additionally, software problems like running outdated apps or an outdated macOS version, or even malware, can also lead to unexpected shutdowns.
How do I fix my IMAC from overheating?
To fix an overheating iMac, you can try the following steps:
– Check the CPU usage and close any resource-intensive apps.
– Close unused browser tabs.
– Examine your login items and launch agents, and remove any unnecessary ones.
– Quit any unused apps.
– Reset the System Management Controller (SMC).
– Keep your iMac away from direct sunlight.
– Clean the physical components of your Mac.
– Run maintenance tasks to optimize performance.

