Having trouble with Instagram account creation, login, or encountering errors? In this article, I’ll guide you through troubleshooting and fixing these issues.
Verify Instagram Server Availability
1. Check your internet connection: Ensure that you have a stable internet connection, either through Wi-Fi or Ethernet. If you’re using Wi-Fi, make sure you’re connected to a reliable network.
2. Disable antivirus/malware software: Temporarily disable any antivirus or malware protection software that may be blocking Instagram’s server access. This can sometimes interfere with the app’s functionality.
3. Restart your device: Restart your computer, mobile phone, or tablet to refresh the device’s network connection and clear any temporary glitches.
4. Clear cache and cookies: On your device, clear the cache and cookies for the Instagram app. This helps remove any stored data that might be causing issues with the server.
5. Update the app: Make sure you have the latest version of the Instagram app installed on your device. Check for updates in your device’s app store and install any available updates.
6. Contact Instagram support: If none of the above steps resolve the issue, reach out to Instagram support for further assistance. They can provide specific troubleshooting steps based on your device and account settings.
Try Logging in After Some Time

If you’re having trouble logging into your Instagram account, don’t worry – there are a few things you can try to fix the issue.
First, make sure you have a stable internet connection. Check your Wi-Fi or Ethernet connection and ensure you have access to the internet. If you’re using a mobile app, try switching between Wi-Fi and cellular data to see if that helps.
Next, check if you have any antivirus software or firewalls that might be blocking Instagram. Temporarily disable them and try logging in again.
If you’re using a computer network, ensure that there are no restrictions or filters in place that could be interfering with your login.
If you’ve recently changed your password or enabled multi-factor authentication, make sure you’re entering the correct information. Double-check your email address and password before attempting to log in again.
Lastly, if none of these steps work, try logging in from a different device or browser to see if the issue is specific to your current setup.
Clear Cache or Update App
![]()
To clear the cache or update the app on Instagram, follow these steps:
1. Clearing the cache:
– Open the Instagram app and go to your profile.
– Tap on the three horizontal lines in the top right corner to open the menu.
– Scroll down and tap on “Settings.”
– Go to “Account” and then “Cellular Data Use.”
– Tap on “Use Less Data” and then “Clear Cache.”
– Confirm the action by tapping on “Clear Cache” again.
– Restart your phone and open Instagram to see if the issue is resolved.
2. Updating the app:
– Open the App Store (iOS) or Google Play Store (Android).
– Search for “Instagram” in the search bar.
– If an update is available, you’ll see an “Update” button. Tap on it to update the app.
– Once the update is complete, open Instagram and check if the problem persists.
Clearing the cache or updating the app can help resolve various issues with Instagram, such as account creation, login, or error messages. It’s important to keep your app and cache up to date to ensure smooth functionality.
Login Using Different Credentials or Facebook
To login to your Instagram account using different credentials or through Facebook, follow these steps:
1. Open the Instagram app on your device.
2. On the login screen, enter your email address or username and password. If you want to use different credentials, make sure to use the correct email address or username associated with your account.
3. If you prefer to login using Facebook, tap on the “Continue with Facebook” button and follow the prompts to log in with your Facebook account.
4. If you encounter any issues during the login process, try the following troubleshooting steps:
– Check your internet connection to ensure you have a stable connection to the internet.
– Make sure you have the latest version of the Instagram app installed on your device. If not, update the app from the App Store (iOS) or Google Play Store (Android).
– Restart your device to refresh any temporary glitches.
– If you have any antivirus software or firewall enabled on your device, temporarily disable them and try logging in again.
– If you’re using a computer network, check with your network administrator to ensure there are no restrictions or firewall settings blocking access to Instagram.
– If you’re using a mobile app, check if there are any pending updates for the app and install them.
– Clear your browser cache and cookies if you’re logging in through a web browser.
– If you’re receiving a specific error message, search for that error message online for specific troubleshooting steps.
Utilize the Instagram App on Windows
If you’re experiencing issues with the Instagram app on Windows, such as account creation problems, login errors, or other errors, here are some steps you can take to fix them:
1. Check your internet connection: Make sure you have a stable internet connection before using the Instagram app. If you’re having trouble connecting to the internet, try restarting your modem or router.
2. Clear cache and data: Sometimes, accumulated cache and data can cause issues with the app. To fix this, go to the app settings and clear the cache and data.
3. Update the app: Keep your Instagram app up to date to ensure you have the latest bug fixes and improvements. Check for updates in the Microsoft Store and install any available updates.
4. Disable antivirus software: If you have antivirus software installed on your computer, it may be interfering with the app. Temporarily disable the antivirus software and see if the issue is resolved.
5. Reinstall the app: If none of the above steps work, try uninstalling and reinstalling the Instagram app. This can help resolve any software-related issues that may be causing the problem.
Temporarily Disable or Reactivate Account
To temporarily disable or reactivate your Instagram account, follow these steps:
1. Open the Instagram app or go to the Instagram website on your computer.
2. Log in to your account using your username and password.
3. Tap on your profile picture or click on your profile icon at the top right corner of the screen.
4. Go to “Settings” or click on the gear icon on the website.
5. Scroll down and select “Privacy and Security” or click on “Privacy and Security” on the website.
6. Tap on “Account” or click on “Account” on the website.
7. Scroll down and choose “Temporarily Disable Account” or click on “Temporarily Disable My Account” on the website.
8. Select a reason for disabling your account from the dropdown menu.
9. Enter your password when prompted.
10. Tap on “Temporarily Disable Account” or click on “Temporarily Disable Account” on the website.
To reactivate your account, simply log in again using your username and password.
Remember, temporarily disabling your account will hide your profile, photos, comments, and likes, but they will be restored when you reactivate your account.
If you experience any issues during this process, make sure you have a stable internet connection and check for any software bugs or updates on your device.
Attempt Access from Another Device
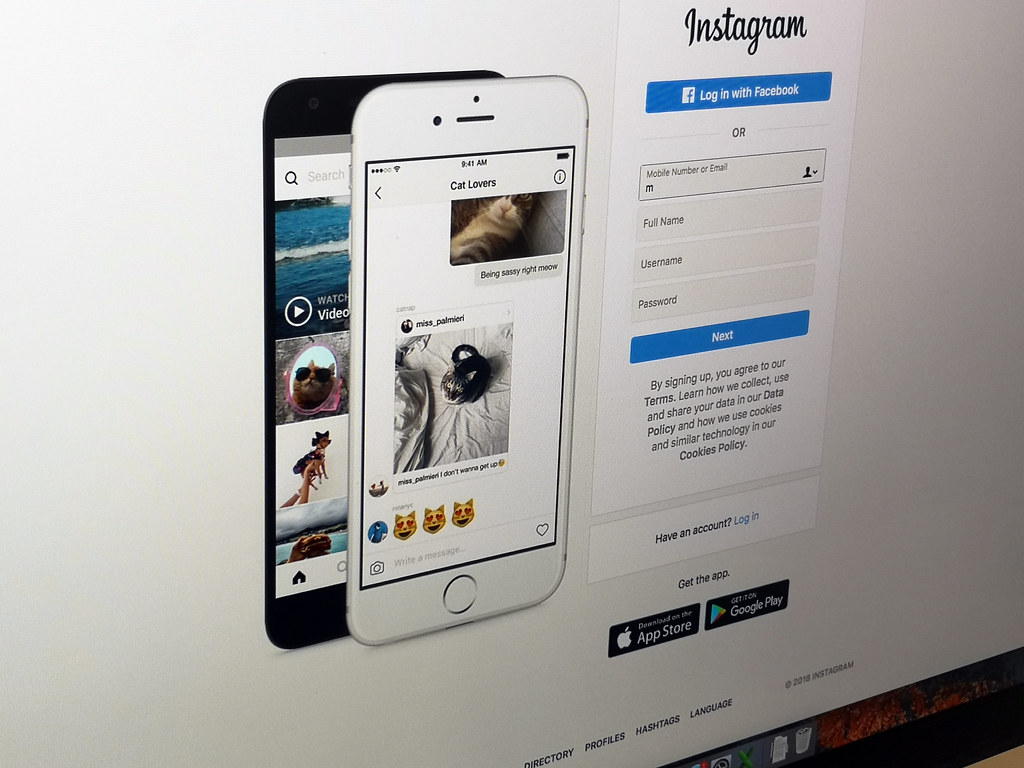
If you are experiencing issues accessing your Instagram account from one device, you can try accessing it from another device to see if the problem persists. This can help determine if the issue is specific to that device or if it is a broader issue with your account.
To attempt access from another device:
1. Find another device with internet access, such as a computer, smartphone, or tablet.
2. Ensure that the device is free from any computer viruses or malware that may affect your login process.
3. If you have multi-factor authentication enabled on your Instagram account, make sure you have access to the necessary authentication methods on the new device.
4. Depending on the type of device you are using, download the Instagram app from the respective app store (Android: Google Play Store, iPhone: App Store) or visit the Instagram website on your web browser.
5. Enter your Instagram username and password to log in to your account.
6. If you can successfully log in and access your account from the new device, it suggests that the issue may be specific to the original device you were using.
7. If you still encounter the same error message or problem on the new device, it may indicate a broader issue with your Instagram account or network connectivity.
By attempting access from another device, you can narrow down the possible causes of the issue and determine if it is device-specific or account-related.
Reach Out to Instagram Help Center
If you have tried all the troubleshooting steps mentioned earlier and are still experiencing issues with your Instagram account, it might be time to reach out to the Instagram Help Center for further assistance. The Help Center is a valuable resource that can provide you with specific guidance based on your account and the issue you are facing.
To contact the Instagram Help Center, follow these steps:
1. Open your Instagram app or visit the Instagram website.
2. Go to your profile page.
3. Tap on the three horizontal lines in the top right corner (or the gear icon on the website) to access the settings menu.
4. Scroll down and tap on “Help.”
5. Select “Report a Problem” or “Help Center” depending on the options available.
6. Browse through the articles in the Help Center to see if your issue has already been addressed. If not, proceed to the next step.
7. Tap on “Report a Problem” or “Contact Us” to submit a request to Instagram’s support team.
8. Provide a detailed description of the issue you are facing, including any error messages or steps to reproduce the problem.
9. Submit your request and wait for a response from Instagram. They will get back to you as soon as possible with further instructions or a resolution to your issue.
Frequently Asked Questions
Why does Instagram keep restricting me?
Instagram keeps restricting you for various reasons. One possible reason is that your account has been flagged by Instagram for engaging in excessive activities such as rapidly following/unfollowing, posting, or interacting through likes/comments. Another reason could be that your age or other profile details remain unverified.
Why does Instagram keep saying sorry we couldn t log you in?
Instagram keeps saying “sorry we couldn’t log you in” due to various reasons. These may include a weak internet connection, problems with Instagram servers, or incorrect login credentials.
How do you know if your Instagram account is banned?
If you are unable to find your Instagram account when searching for it using the magnifying glass icon and receive a “user not found” error, it suggests that your account may be banned or deleted.
Why does Instagram keep saying we re sorry but something went wrong?
Instagram keeps saying “we’re sorry but something went wrong” because there may be extra files in the cache causing an error in the app. To resolve this, clear your cache and try again. The process for clearing cache may vary for Android and iOS users.

