Having trouble with the “Install Intel Graphics Driver Loop”? Let’s dive into the common causes and effective solutions.
Identifying the Loop Problem
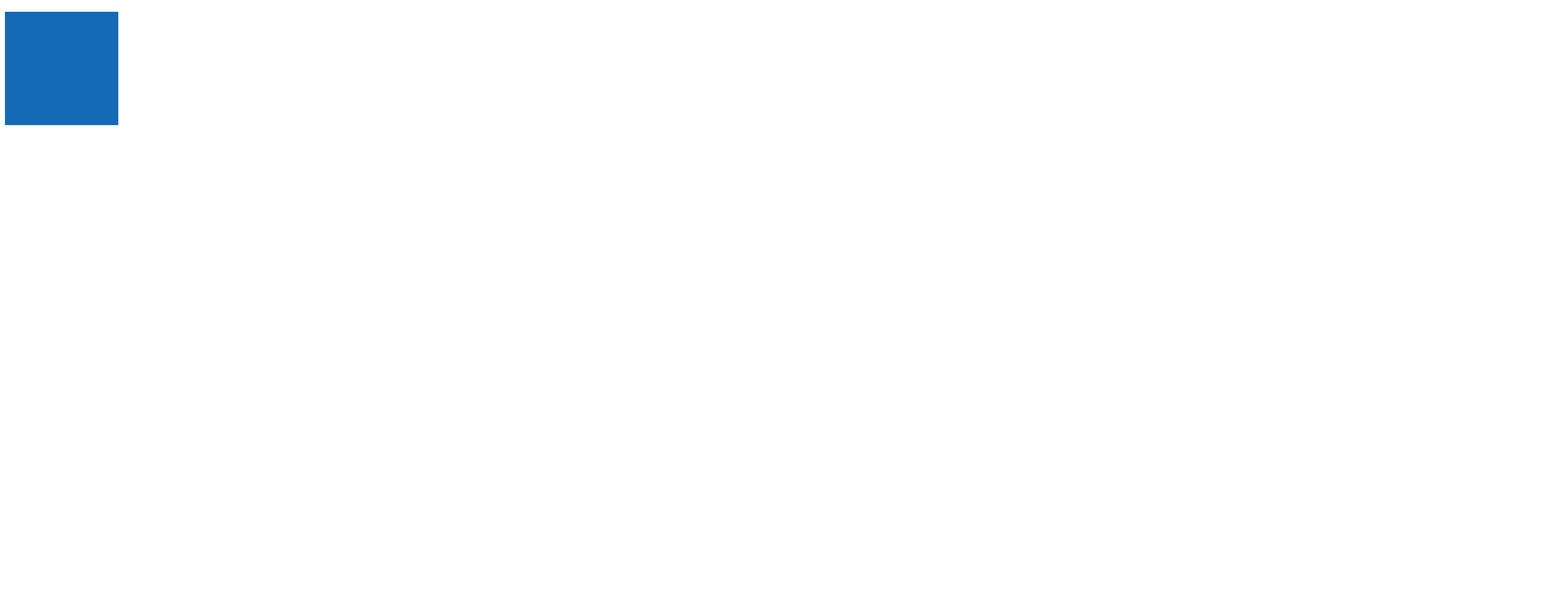
If you are experiencing an issue with your Intel graphics driver where it gets stuck in a loop during installation, there are a few steps you can take to identify and resolve the problem.
First, check if your operating system and computer hardware meet the requirements for the Intel graphics driver. Ensure that your laptop or computer is running Microsoft Windows and that it is compatible with the specific Intel graphics driver you are trying to install.
Next, restart your computer and try reinstalling the graphics driver. Sometimes, a simple reboot can resolve any temporary issues that may be causing the loop problem.
If the issue persists, try booting your computer into safe mode. This will start your computer with only the essential drivers and services, which can help identify if any conflicting software or drivers are causing the loop problem. To boot into safe mode, follow these steps:
1. Restart your computer.
2. During the boot process, press the F8 key repeatedly until the Advanced Boot Options menu appears.
3. Select “Safe Mode” using the arrow keys and press Enter.
Once in safe mode, attempt to install the Intel graphics driver again. If the loop problem does not occur in safe mode, it indicates that a third-party software or driver is causing the issue. You can then try disabling or uninstalling any recently installed software or drivers to see if that resolves the problem.
If the loop problem persists even in safe mode, it may be necessary to update your motherboard’s BIOS. The BIOS is responsible for controlling various hardware components, and an outdated or incompatible BIOS can cause issues with driver installations. Check your motherboard manufacturer’s website for instructions on how to update the BIOS.
If you are not comfortable performing these troubleshooting steps yourself, it may be best to seek assistance from a qualified technician. They will have the expertise and tools to diagnose and resolve the loop problem with your Intel graphics driver.
Preparation for Installation
- Check system requirements: Ensure that your computer meets the minimum requirements for installing the Intel Graphics Driver.
- Download the latest driver: Visit the Intel website or use the Intel Driver & Support Assistant to download the most recent version of the Graphics Driver suitable for your operating system.
- Uninstall previous graphics driver: If you have a previous version of the Intel Graphics Driver installed, uninstall it before proceeding with the installation of the new driver.
- Prepare for installation: Ensure that you have administrative privileges on your computer and close all other applications and programs.
- Disable antivirus software: Temporarily disable or pause your antivirus software to prevent any conflicts during the installation process.
- Create a restore point: It is recommended to create a system restore point before installing the new driver. This allows you to revert back to the previous state if any issues occur.
- Run the installer: Locate the downloaded driver file and run the installer. Follow the on-screen instructions to complete the installation process.
- Restart your computer: After the installation is complete, restart your computer to apply the changes and ensure proper functioning of the Intel Graphics Driver.
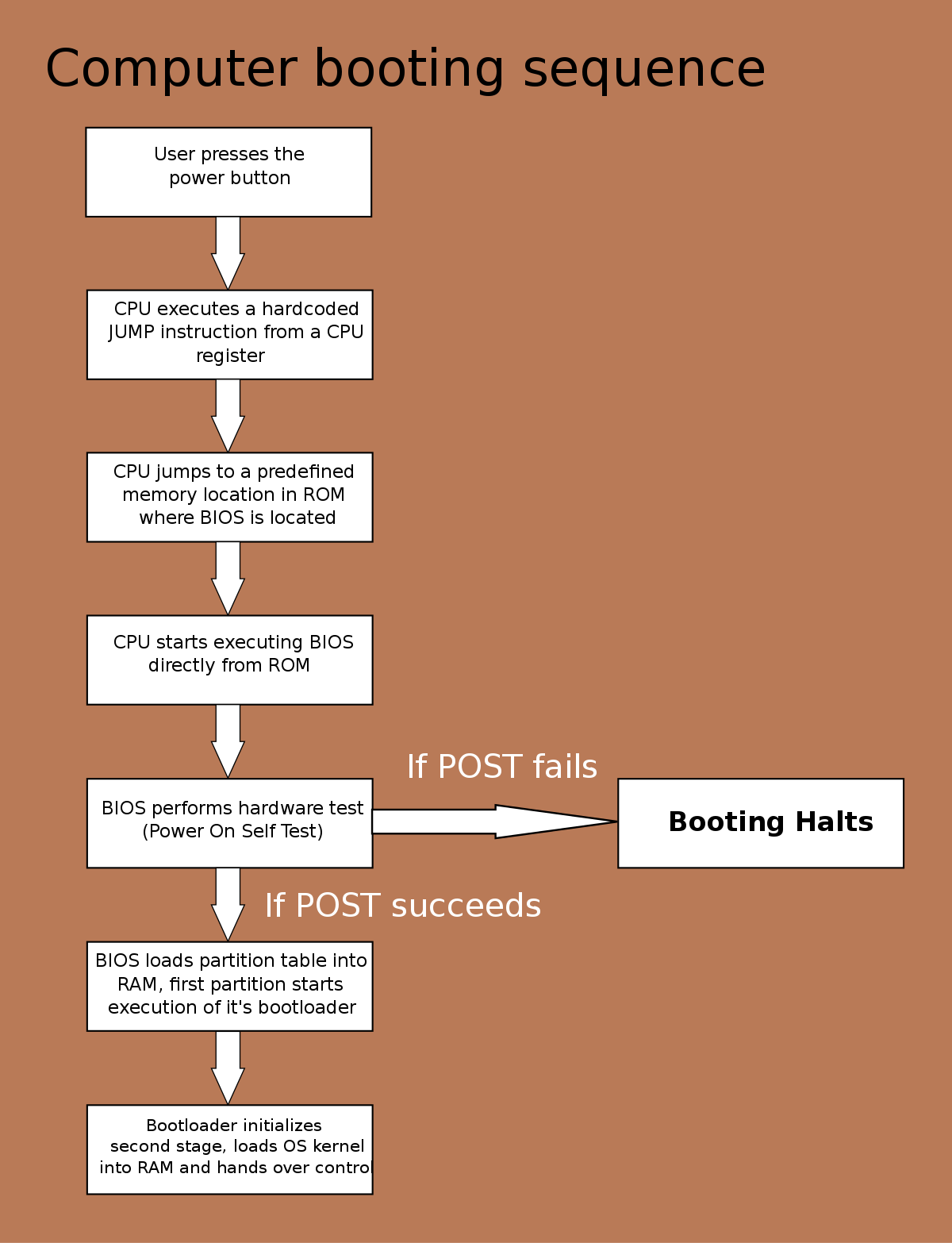
Troubleshooting Techniques
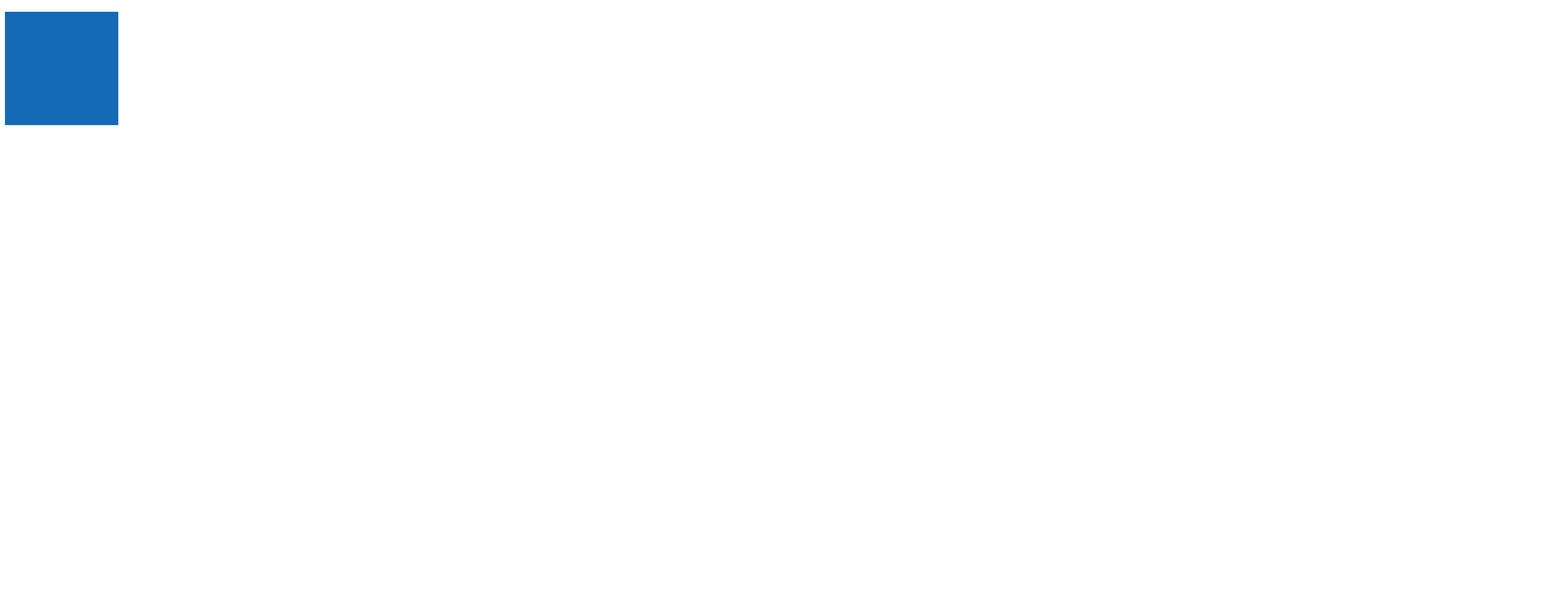
- Restart your computer: Sometimes a simple restart can resolve the issue by refreshing the system.
- Check for Windows updates: Ensure that your operating system is up to date, as outdated software can cause conflicts with the Intel graphics driver.
- Uninstall the current driver: Remove the existing Intel graphics driver from your system, then download and install the latest version from the official Intel website.
- Disable antivirus software: Temporarily turn off your antivirus software as it may interfere with the installation process.
- Run the Intel Driver & Support Assistant: Use Intel’s official tool to automatically detect and install the appropriate driver for your system.
- Perform a clean boot: Start your computer with a minimal set of drivers and startup programs to eliminate any conflicts that may be preventing the installation.
- Check hardware compatibility: Verify that your hardware meets the requirements specified by Intel for the graphics driver installation.
- Disable third-party graphics utilities: Temporarily disable or uninstall any third-party graphics software that may interfere with the Intel graphics driver installation.
- Update BIOS: Check your computer manufacturer’s website for any available BIOS updates, as outdated BIOS can cause compatibility issues with the Intel graphics driver.
- Seek technical support: If all else fails, contact Intel support or consult forums to get assistance from experts who can help diagnose and resolve the installation loop issue.
Finalizing the Update Process
1. Restart your computer: Before finalizing the update, ensure that your computer has been restarted after the driver installation. This allows the changes to take effect and ensures a stable system.
2. Check device manager: Open the Device Manager on your computer. To do this, press the Windows key + X, then select “Device Manager.” Look for any yellow exclamation marks or question marks next to the Intel Graphics driver. If you find any, right-click on the device and select “Update driver.”
3. Uninstall previous driver: If the update process is still encountering issues, try uninstalling the previous Intel Graphics driver. To do this, right-click on the Intel Graphics driver in the Device Manager and select “Uninstall device.” Follow the on-screen instructions to remove the driver.
4. Reinstall the driver: After uninstalling the previous driver, you can now reinstall the updated version. Visit the official Intel website and download the latest Graphics driver for your specific hardware and operating system. Once downloaded, open the installer and follow the on-screen instructions to complete the installation.
5. Restart your computer (again): After the driver has been installed, restart your computer once more. This ensures that the changes are fully implemented and avoids any conflicts between the old and new driver.
6. Verify the update: Once your computer has rebooted, open the Device Manager again. Check for any remaining issues with the Intel Graphics driver. If there are no more yellow exclamation marks or question marks, the update process has been successfully completed.
F.A.Qs
Why is my Intel graphics driver not installing?
Your Intel graphics driver may not be installing because your system does not have a supported processor generation, such as a 6th Generation Intel Processor or higher. Additionally, ensure that your system has a supported operating system (OS) version.
How long does Intel Graphics driver Installer take?
The Intel Graphics driver Installer typically takes no more than 4 minutes to install.
How do I force install Intel graphics driver?
To force install Intel graphics driver, first identify the Intel Processor number and note the Intel Processor. Then, go to the Download Center and click on Drivers and Software. From there, click Download and open the .exe file.
How to do a clean install of Intel Graphics drivers?
To do a clean install of Intel Graphics drivers, start by clicking the .exe file to initiate the driver installation. Agree to the Intel Software License Agreement, and then click the checkbox to execute a clean installation. Click “Start” to begin the installation process. If prompted, reboot the system.

