Having trouble with Internet Explorer? Here’s how to fix it.
Possible Causes and Solutions
If you are experiencing issues with Internet Explorer not working, there are a few possible causes and solutions that you can try.
1. Compatibility Issues: Internet Explorer 10 and 11 are designed to work best with Windows 7 and higher. If you are using an older version of Windows such as Vista or XP, upgrading to a newer version may resolve the issue.
2. Corrupted System Files: Sometimes, corrupted system files can cause Internet Explorer to stop working. You can use the System File Checker tool to scan and repair any corrupted files. Open the command prompt as an administrator and type “sfc /scannow” then press Enter.
3. Updates: Make sure that you have the latest updates installed for your operating system and Internet Explorer. Sometimes, updating Windows can resolve compatibility issues and fix bugs.
4. Add-ons and Plug-ins: Some add-ons and plug-ins can cause Internet Explorer to crash or not work properly. Try disabling all add-ons and plug-ins, and then enable them one by one to identify the problematic one. To disable an add-on, go to Tools > Manage add-ons.
5. Reset Internet Explorer: If none of the above solutions work, you can try resetting Internet Explorer to its default settings. Go to Tools > Internet Options > Advanced tab and click on “Reset”. This will restore Internet Explorer to its original settings.
Remember to always keep your Internet Explorer and operating system up to date for optimal performance. If you continue to experience issues, it may be helpful to seek further assistance from Microsoft support or online forums.
Repair and Reinstall Options
![]()
- Reset Internet Explorer settings: This option restores Internet Explorer to its default settings, which can help fix various issues.
- Disable add-ons: Add-ons or extensions installed on Internet Explorer can sometimes cause it to stop working properly. Disabling them can help identify the culprit and resolve the problem.
- Update Internet Explorer: Installing the latest updates for Internet Explorer can fix bugs and improve its performance. Make sure to check for available updates regularly.
- Run Internet Explorer in Safe Mode: Starting Internet Explorer without any add-ons or extensions can help determine if one of them is causing the issue. If it works fine in Safe Mode, you may need to remove or update the problematic add-on.
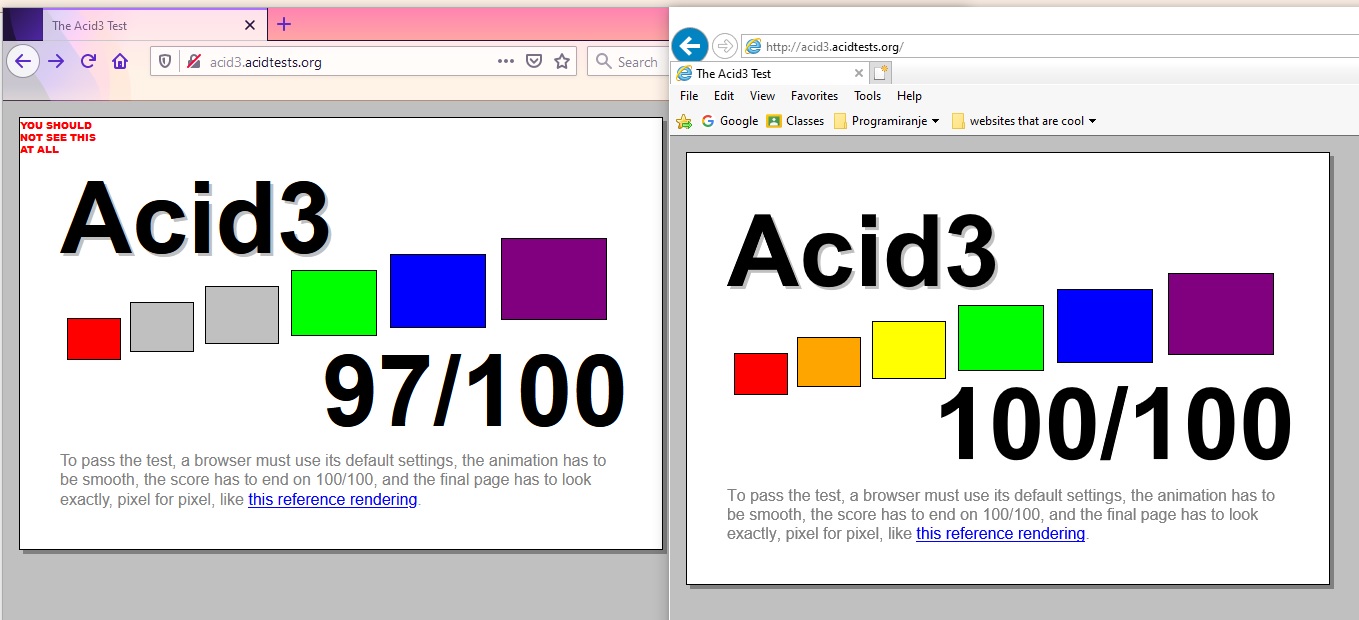
- Reinstall Internet Explorer: If none of the above options work, reinstalling Internet Explorer can often resolve persistent problems. This will essentially overwrite the existing installation with a fresh copy of the browser.
Enable or Disable Features
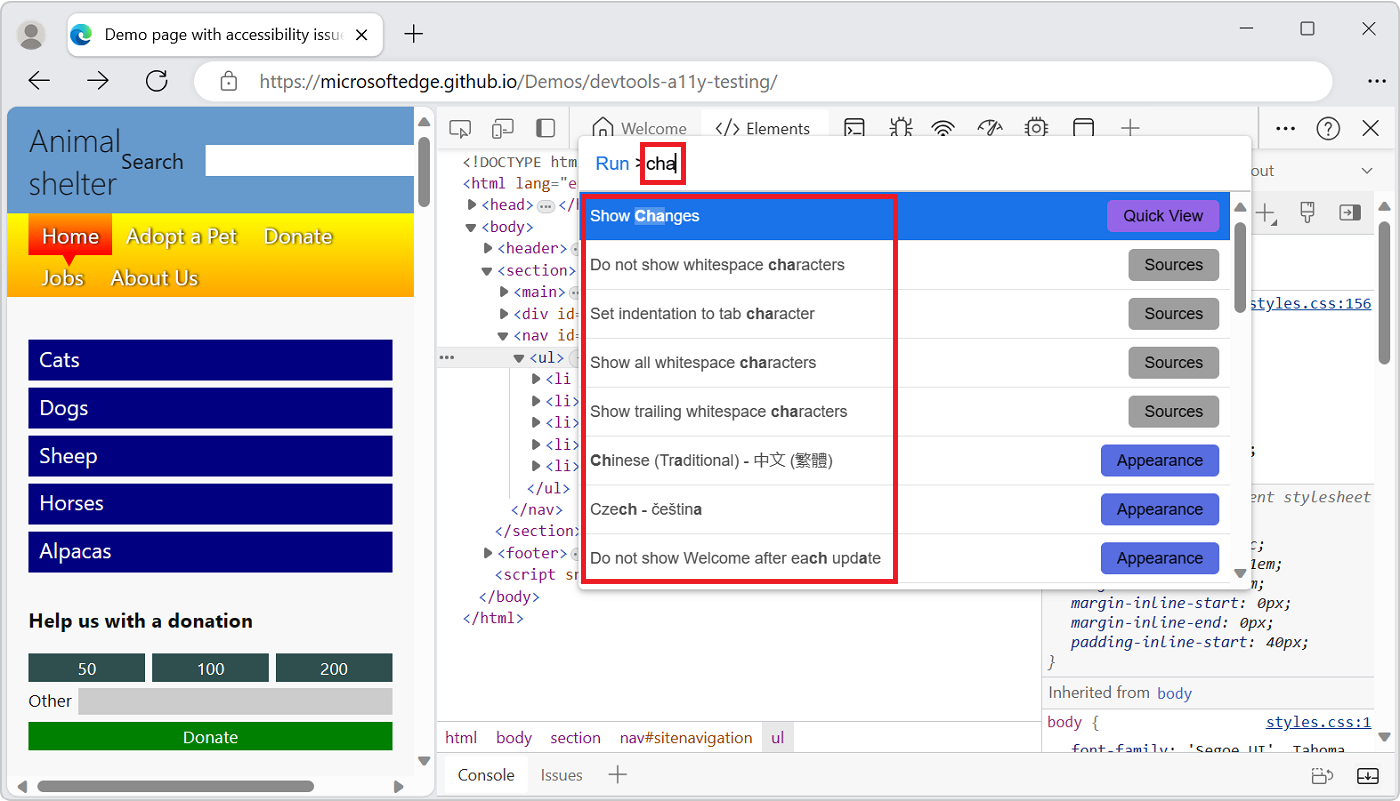
1. Open Internet Explorer on your computer.
2. Click on the gear icon in the top right corner of the browser to open the Tools menu.
3. From the Tools menu, select “Internet options” to open the Internet Options dialog box.
4. In the Internet Options dialog box, go to the “Advanced” tab.
5. Scroll down the list of settings until you find the section labeled “Browsing.”
6. To enable a feature, check the box next to it. To disable a feature, uncheck the box next to it.
7. Some common features you may want to enable include “Enable Enhanced Protected Mode,” “Enable Tabbed Browsing,” and “Enable Automatic Crash Recovery.”
8. Some common features you may want to disable include “Enable third-party browser extensions,” “Enable Integrated Windows Authentication,” and “Enable Suggested Sites.”
9. After making your changes, click “Apply” and then “OK” to save the settings.
10. Close and reopen Internet Explorer for the changes to take effect.
Remember to keep your Internet Explorer up to date by regularly checking for Windows updates. This will ensure that you have the latest features and security enhancements.
If you encounter any issues or have further questions, refer to the FAQ section on Microsoft’s website or seek help from their support team.
Prevent Future Issues
Preventing Future Issues with Internet Explorer
To prevent future issues with Internet Explorer, follow these steps:
1. Keep your browser up to date: Regularly check for updates and install the latest version of Internet Explorer. This will ensure that you have the latest security patches and bug fixes.
2. Disable unnecessary add-ons: Some add-ons can cause compatibility issues and slow down your browser. Go to the Tools menu in Internet Explorer, select Manage Add-ons, and disable any add-ons that you don’t need.
3. Clear your cache and cookies: Over time, your browser’s cache and cookies can accumulate and cause performance issues. Go to the Tools menu, select Internet Options, and under the General tab, click on Delete Browsing History. Select the options to clear the cache and cookies, and click Delete.
4. Reset Internet Explorer settings: If you’re experiencing persistent issues, you can reset Internet Explorer to its default settings. Go to the Tools menu, select Internet Options, and under the Advanced tab, click on Reset. Follow the prompts to reset the browser.
5. Run a system file check: If Internet Explorer is still not working properly, there may be corrupted system files. Open the Command Prompt as an administrator and run the command “sfc /scannow” to scan and repair any corrupted files.
6. Use a different browser: If all else fails, consider using an alternative web browser like Microsoft Edge or Google Chrome. These browsers often offer better performance and compatibility.
FAQs
Why is Internet Explorer not loading pages?
Internet Explorer may not be loading pages due to various reasons. First, make sure you have a stable internet connection and all cables are correctly connected to your modem/router. Additionally, consider clearing Internet Explorer’s history files, including cookies and cached data. If the problem persists, it is advisable to contact your internet service provider for further assistance.
How do I restore my Internet Explorer?
To restore Internet Explorer, open the browser page and press Ctrl + Shift + Delete. Select all the selection boxes and click on Delete. Wait for confirmation of the exclusion. Then, go to Tools – Internet Options and navigate to the Advanced tab. Finally, click Reset.
Why has Internet Explorer stopped working?
Internet Explorer has stopped working because Microsoft has phased it out and redirected users to Microsoft Edge. Support for Internet Explorer ended and users are now directed to use Microsoft Edge instead.
Why can’t I open Internet Explorer anymore?
You can’t open Internet Explorer anymore because support for it has ended and it has been permanently disabled through a Microsoft Edge update on certain versions of Windows 10.

