In my experience with Internet Explorer 11 on Windows 10, I have encountered the frustrating issue of slow page loading.
Symptoms of Slow Loading
If you are experiencing slow page loading in Internet Explorer 11 on Windows 10, there are a few symptoms you may notice. These symptoms can help you identify and troubleshoot the issue more effectively.
1. Long Loading Times: One of the most obvious symptoms is when web pages take a significantly longer time to load than usual. You may find yourself waiting for the page to load for an extended period before it finally appears on your screen.
2. Unresponsive Browser: Another symptom is when Internet Explorer becomes unresponsive or freezes while loading a page. This can be frustrating, especially if you are trying to browse multiple sites or open multiple tabs simultaneously.
3. Error Messages: Slow loading can also lead to error messages, such as “Page cannot be displayed” or “Internet Explorer has stopped working.” These messages indicate that the browser is having trouble loading the requested page due to slow loading times.
4. Hanging Tabs: In some cases, individual tabs within Internet Explorer may become unresponsive or hang while loading. This can prevent you from accessing the content on those specific tabs until they finish loading.
5. High CPU Usage: Slow loading can cause Internet Explorer to consume a significant amount of CPU resources. You may notice that your computer’s fan starts spinning faster or that other programs become slower while Internet Explorer is loading a page.
If you are experiencing any of these symptoms, it’s important to troubleshoot the issue to improve your browsing experience.
To resolve slow page loading in Internet Explorer 11 on Windows 10, you can try the following steps:
– Clear Temporary Internet Files: Clearing the cache and cookies can help improve loading times. Go to the Internet Options in the Control Panel, navigate to the “General” tab, and click on the “Delete” button under the “Browsing history” section.
– Disable Add-ons: Some browser add-ons or extensions can slow down Internet Explorer. Go to the “Manage Add-ons” option in the Tools menu and disable any unnecessary add-ons.
– Check for Updates: Make sure you have the latest updates installed for Internet Explorer and Windows 10. Updates often include performance improvements and bug fixes.
– Scan for Malware: Run a malware scan on your computer to check for any malicious software that may be causing slow page loading. Use a reputable antivirus program for this purpose.
Check Internet Speed
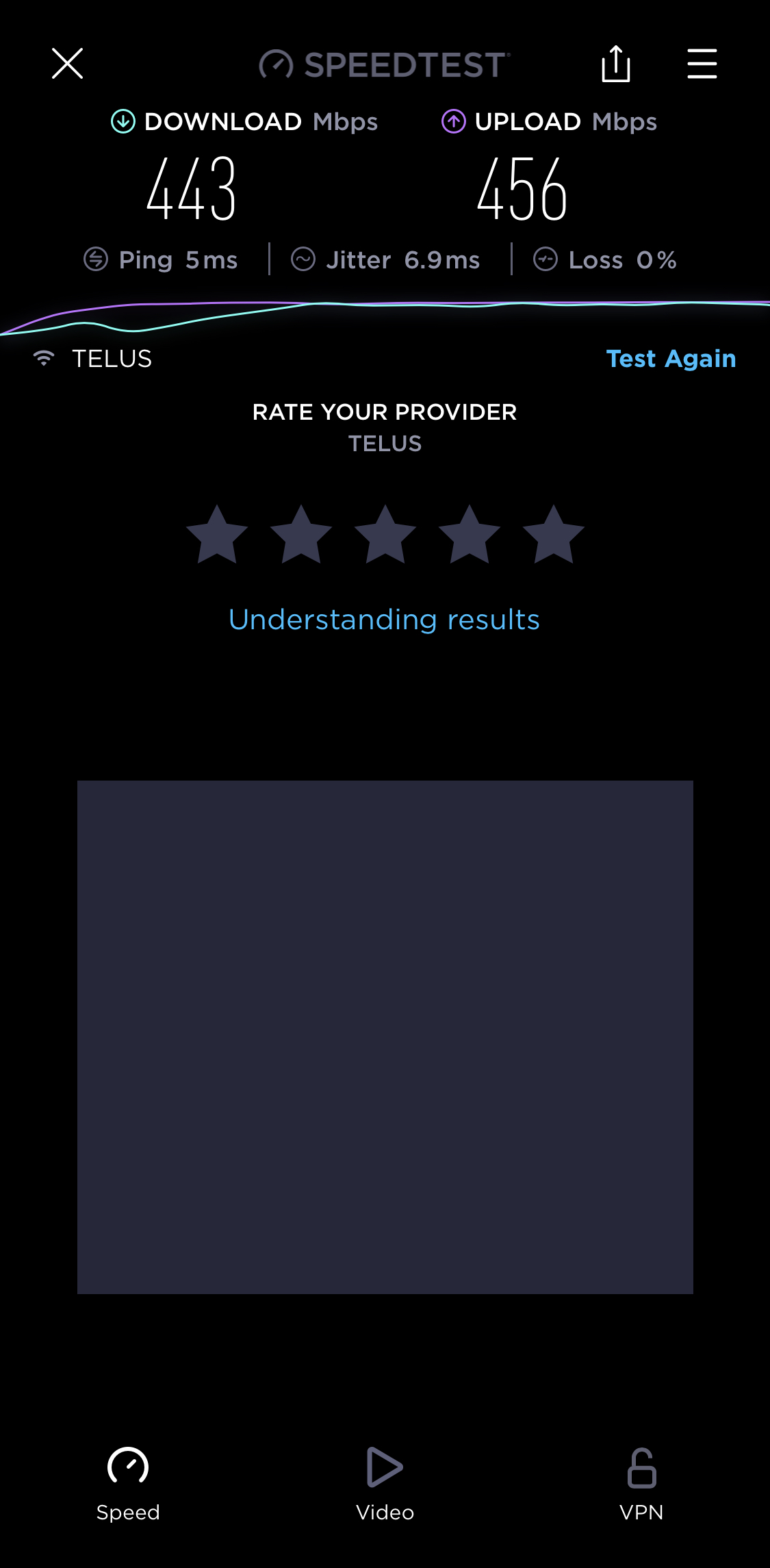
To check your internet speed in Internet Explorer 11 on Windows 10, follow these steps:
1. Open Internet Explorer 11 on your Windows 10 computer.
2. Type “speed test” into the address bar and press Enter.
3. You will see a list of websites that offer internet speed tests. Choose one that you trust and click on it.
4. On the speed test website, click on the “Start Test” or similar button to begin the test.
5. The website will measure your download and upload speeds, as well as your ping or latency. It will usually display the results in Mbps (megabits per second).
6. Compare your results to the average internet speeds for your connection type. If your speeds are significantly slower than expected, there may be an issue with your internet connection.
7. If your internet speed is slower than expected, there are a few things you can try to troubleshoot the issue:
– Clear your temporary internet files and cookies. To do this, open Internet Explorer 11, click on the gear icon in the top right corner, and select “Internet Options.” In the General tab, under Browsing history, click on “Delete.” Check the boxes for “Temporary Internet files” and “Cookies and website data,” then click on “Delete.”
– Disable any browser extensions or add-ons that may be slowing down your browsing experience. To do this, click on the gear icon in the top right corner of Internet Explorer 11, select “Manage add-ons,” and disable any unnecessary add-ons.
– Check for any available updates for Internet Explorer 11. To do this, click on the gear icon in the top right corner, select “About Internet Explorer,” and click on the “Install new versions automatically” checkbox if it’s not already checked.
– Restart your computer and modem/router to refresh your internet connection.
– Contact your internet service provider for further assistance if the issue persists.
Update Your Browser
To update your browser, follow these steps:
1. Open Internet Explorer 11 on your Windows 10 computer.
2. Click on the gear icon in the top right corner to open the Tools menu.
3. From the Tools menu, select “About Internet Explorer.”
4. A new window will open, displaying the current version of Internet Explorer installed on your computer.
5. If you are not using the latest version (Internet Explorer 11), you will need to update it.
6. To update Internet Explorer, go to the Microsoft website and search for the latest version of Internet Explorer.
7. Download and install the latest version of Internet Explorer compatible with your Windows 10 operating system.
8. Once the installation is complete, restart your computer to apply the changes.
Updating your browser can improve page loading times, enhance security, and ensure compatibility with the latest web standards. It is recommended to periodically check for updates to keep your browser running smoothly.
If updating your browser does not resolve the slow page loading issue, you may need to explore other troubleshooting options.
Remove Unnecessary Extensions and Plugins
- Disable unnecessary extensions: Remove or disable any browser extensions that you don’t use or that might be causing conflicts.
- Uninstall unnecessary plugins: Remove or uninstall any plugins that are not essential for your browsing experience.
- Check for outdated or incompatible extensions/plugins: Ensure that all your extensions/plugins are up to date and compatible with Internet Explorer 11 on Windows 10.
- Clear cache and cookies: Clearing the cache and cookies can help resolve slow loading issues by removing temporary files and stored data that may be causing conflicts.
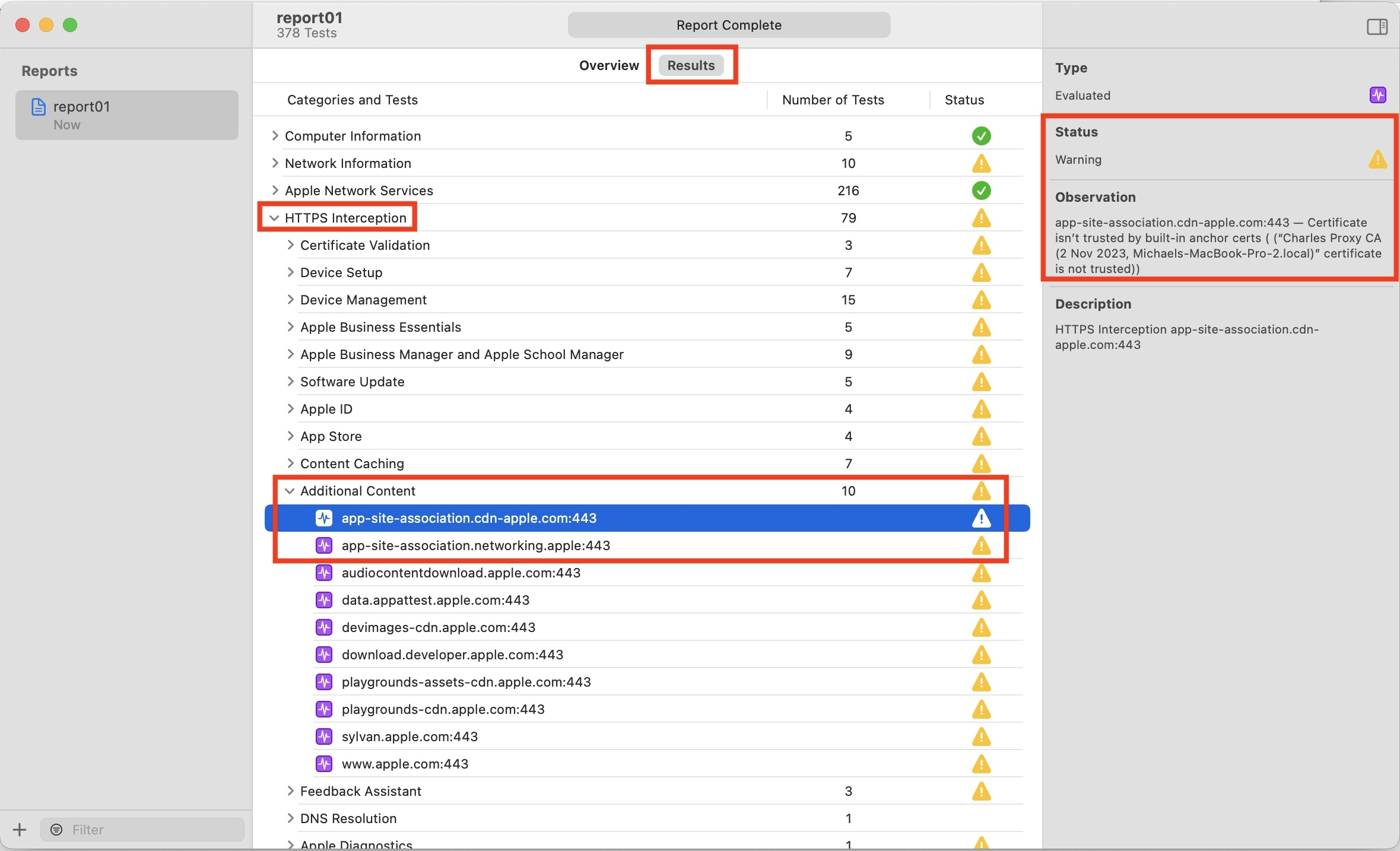
- Disable hardware acceleration: Turning off hardware acceleration can sometimes improve performance in Internet Explorer 11.
- Reset Internet Explorer settings: Resetting Internet Explorer to its default settings can help resolve various issues, including slow page loading.
Clear Cookies and Cache
To troubleshoot slow page loading in Internet Explorer 11 on Windows 10, one potential solution is to clear the cookies and cache. This can help improve the browser’s performance and speed up page loading times.
To clear cookies and cache in Internet Explorer 11 on Windows 10, follow these steps:
1. Open Internet Explorer 11.
2. Click on the gear icon in the top right corner of the browser window to open the settings menu.
3. From the drop-down menu, select “Internet options.”
4. In the Internet Options window, go to the “General” tab.
5. Under the “Browsing history” section, click on the “Delete” button.
6. Check the boxes next to “Temporary Internet files and website files” and “Cookies and website data.”
7. Optionally, you can also check the box next to “Preserve Favorites website data” if you want to keep cookies and cache for your favorite websites.
8. Click on the “Delete” button to clear the selected data.
9. Wait for the process to complete.
10. Once the data has been cleared, click on the “OK” button to close the Internet Options window.
Clearing cookies and cache can help resolve issues with slow page loading in Internet Explorer 11 by removing outdated or corrupted data that may be causing the browser to slow down. This can also help improve privacy and security by removing stored information from websites.
If clearing cookies and cache does not resolve the issue, there may be other factors contributing to the slow page loading. It is recommended to check for any browser extensions or add-ons that may be causing conflicts, update Internet Explorer to the latest version, or consider using an alternative web browser such as Microsoft Edge.
Close Unused Tabs
1. Identify the tabs that are not currently being used. Look for tabs that are displaying websites or content that you don’t need at the moment.
2. Right-click on the tab you want to close. A context menu will appear.
3. From the context menu, select “Close”. This will close the selected tab.
4. Repeat steps 2 and 3 for any other unused tabs that you want to close.
Closing unused tabs can help improve the performance of Internet Explorer by reducing the amount of memory and processing power being used. By eliminating unnecessary tabs, you can free up resources for the tabs that you actually need.
Remember to regularly close tabs that you no longer need to prevent them from accumulating and slowing down your browsing experience. It’s also a good practice to periodically clear your browser cache and delete temporary files to optimize performance further.
If closing unused tabs doesn’t resolve the slow page loading issue, you may need to explore other troubleshooting methods or seek assistance from Microsoft’s knowledge base, forums, or support channels.
Reset Your Browser
1. Open Internet Explorer 11 on your Windows 10 computer.
2. Click on the gear icon in the top right corner of the browser window to open the settings menu.
3. From the dropdown menu, select “Internet options.”
4. In the Internet Options dialog box, navigate to the “Advanced” tab.
5. Under the “Reset Internet Explorer settings” section, click on the “Reset” button.
6. A warning message will appear, informing you that this action will reset your browser settings to their default state. Check the box that says “Delete personal settings” if you want to remove any saved passwords, form data, and personal preferences.
7. Click on the “Reset” button to proceed with the reset process.
8. Wait for Internet Explorer to reset. This may take a few moments.
9. Once the reset is complete, you will see a confirmation message. Click on the “Close” button to exit the dialog box.
10. Restart your computer to apply the changes.
By resetting your browser, you have cleared any temporary files, cookies, and other settings that might have been causing the slow page loading. This can help improve the overall performance of Internet Explorer 11 on your Windows 10 computer.
If you continue to experience slow page loading, you may need to consider other troubleshooting steps, such as checking your internet connection, disabling browser extensions, or clearing the cache. It’s also a good idea to keep your browser and operating system up to date with the latest patches and updates from Microsoft.
Remember to always practice safe browsing habits and be cautious when downloading files or visiting unfamiliar websites. Spyware, adware, and other malicious software can also contribute to slow page loading and other performance issues.
If you need further assistance, consult Microsoft’s Knowledge Base or seek help from a professional.
Try a Different Browser
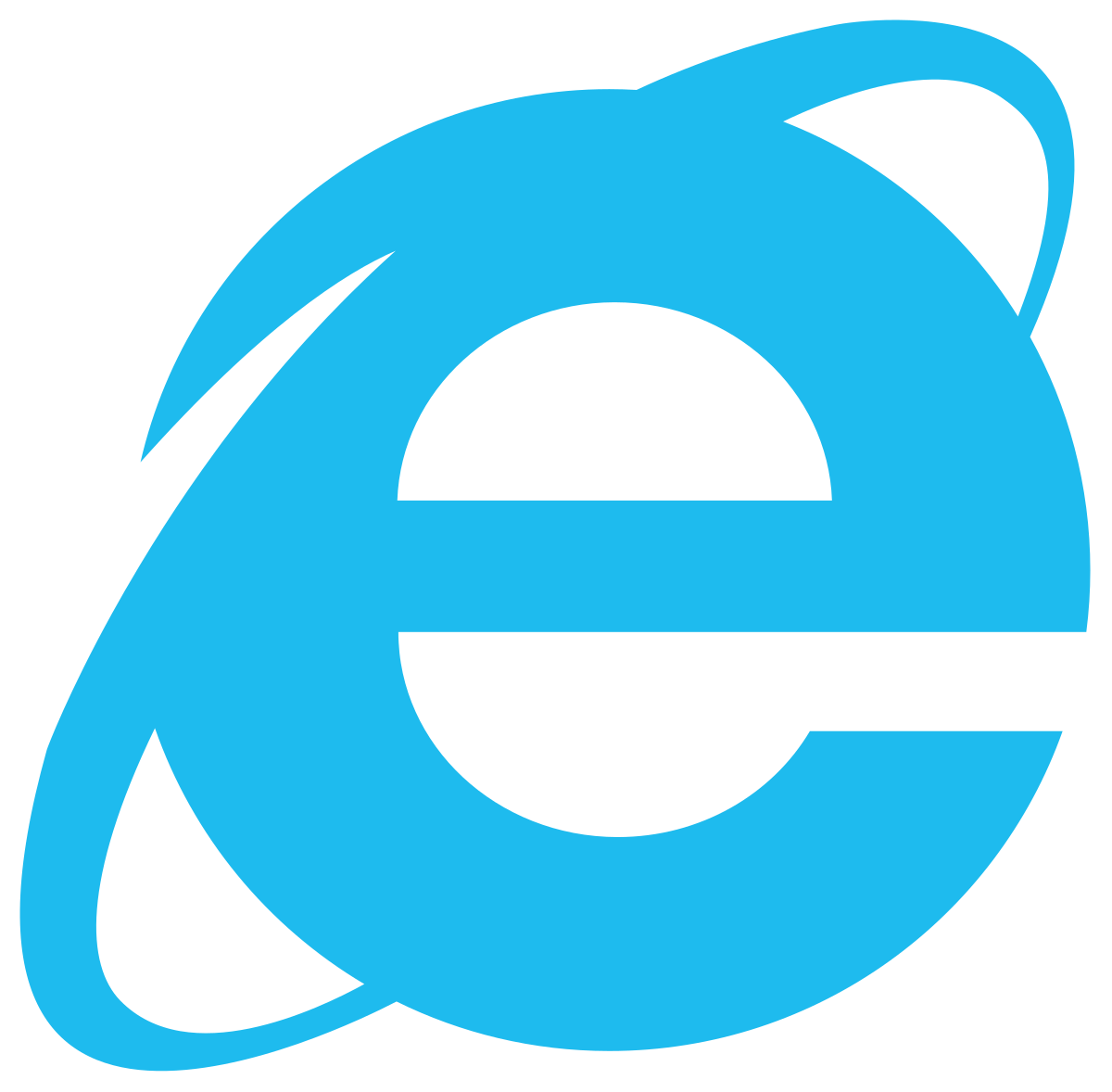
If you are experiencing slow page loading in Internet Explorer 11 on Windows 10, one simple troubleshooting step you can try is to switch to a different browser. This can help determine if the issue is specific to Internet Explorer or if it is a more general problem with your internet connection or computer.
To try a different browser, follow these steps:
1. Download and install a different web browser such as Google Chrome or Mozilla Firefox. These browsers are known for their speed and reliability.
2. Once the new browser is installed, open it and try accessing the same web pages that were loading slowly in Internet Explorer.
3. If the pages load quickly in the new browser, it indicates that the issue is specific to Internet Explorer. You may want to consider using the new browser as your default for a faster browsing experience.
4. If the pages still load slowly in the new browser, it suggests that the problem may be related to your internet connection or computer. In this case, you may need to troubleshoot further or seek professional help.
Remember to regularly update your chosen browser to ensure that you have the latest security patches and performance improvements. Additionally, clearing your browser cache and disabling unnecessary plug-ins or toolbars can also help improve page loading speed.
By trying a different browser, you can quickly determine if the issue lies with Internet Explorer or if it is a more widespread problem. This can save you time and frustration in troubleshooting the slow page loading issue.
F.A.Q.
Why is my internet so slow on my computer only?
Your computer may be experiencing slow internet speeds due to various factors such as an inefficient router, ISP bandwidth throttling, outdated devices, or malware. Optimizing your internet connection on your computer can help improve its speed.
Why is Internet Explorer not loading pages?
Internet Explorer may not be loading pages due to various reasons. First, check your internet connection and ensure that all cables are properly plugged into your modem/router. Next, try clearing Internet Explorer’s history files, including cookies and cached data. If the problem persists, it is advisable to contact your Internet provider for further assistance.
How do I fix slow Internet Explorer?
To fix slow Internet Explorer, you can try deleting temporary files to free up disk space. Additionally, resetting Internet Explorer to its default settings may help resolve any changed settings that could be affecting its performance.
Why is my browser so slow to load pages?
Your browser may be slow to load pages due to a variety of reasons. Some possible solutions to speed it up include updating software, clearing cache and cookies, closing unused tabs, and removing unused add-ons or extensions. If these steps don’t improve performance, a clean install of your browser may be necessary to eliminate any unnecessary junk.

