Having trouble printing PDFs in Internet Explorer? Let’s explore the common issue and find a solution.
Identify the Problem and Its Origins
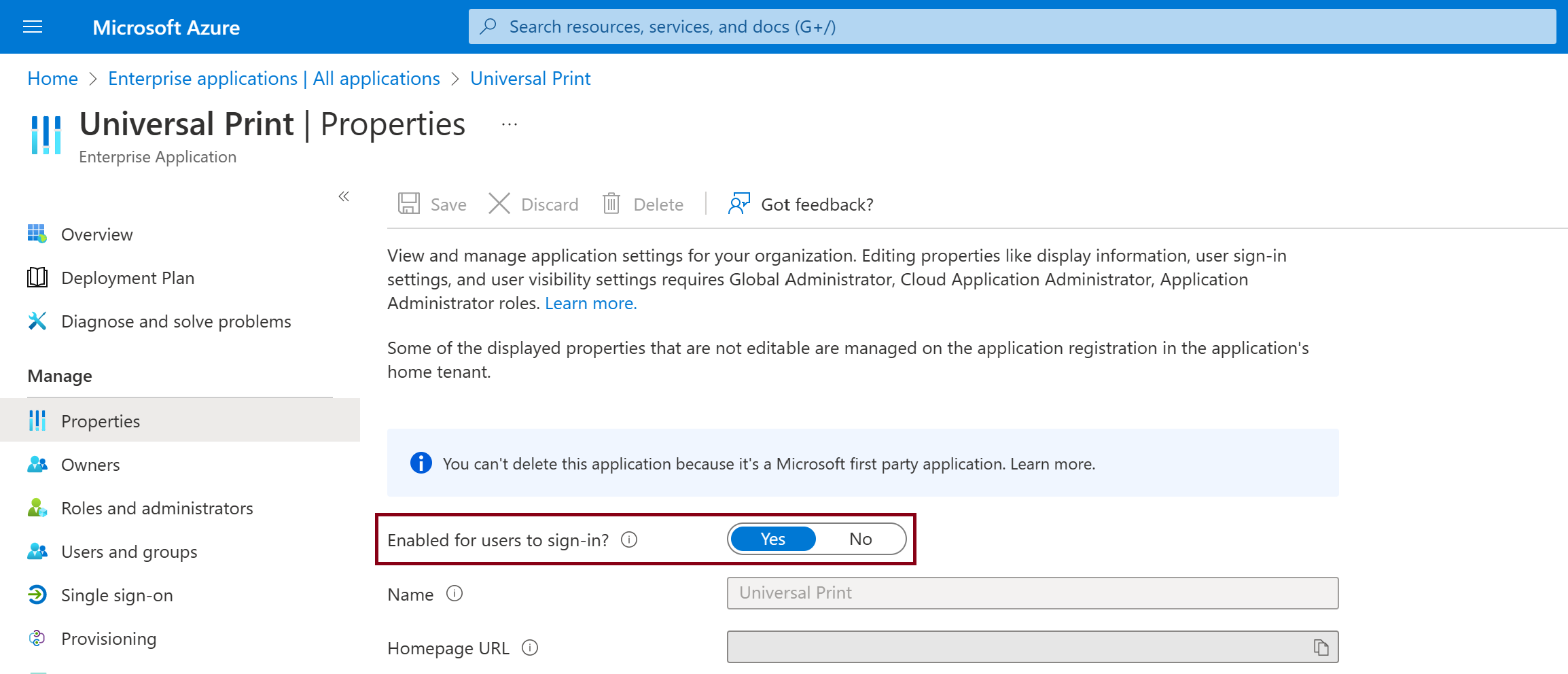
The problem that users are facing with Internet Explorer is related to printing PDF files. This issue is causing frustration and inconvenience for those who rely on Internet Explorer for their browsing needs.
The origins of this problem can be traced back to compatibility issues between Internet Explorer and certain versions of Adobe Reader. This incompatibility results in errors and difficulties when attempting to print PDF files directly from the browser.
To resolve this issue, follow these steps:
1. Update Adobe Reader: Ensure that you have the latest version of Adobe Reader installed on your computer. This can be done by visiting the Adobe website and downloading the most up-to-date version.
2. Clear the cache: Clearing your browser’s cache can help resolve compatibility issues. To do this, click on the gear icon in the top right corner of Internet Explorer, select “Internet options,” go to the “General” tab, and click on “Delete” under the Browsing history section. Check the box next to “Temporary Internet files and website files” and click on “Delete.”
3. Disable Protected Mode: Protected Mode in Internet Explorer can sometimes interfere with printing PDF files. To disable it, go to the “Tools” menu, select “Internet options,” go to the “Security” tab, and uncheck the box next to “Enable Protected Mode.”
4. Use an alternative browser: If the above steps do not resolve the printing issue, consider using an alternative browser like Google Chrome or Firefox. These browsers are known to have better compatibility with PDF files and may provide a smoother printing experience.
Update Printer Drivers and Troubleshoot
1. Check for the latest printer drivers:
– Go to the manufacturer’s website and navigate to the “Support” or “Downloads” section.
– Locate your printer model and download the latest drivers for your operating system.
– Install the drivers by double-clicking the downloaded file and following the on-screen instructions.
2. Clear the print queue:
– Open the Control Panel on your computer and go to “Devices and Printers.”
– Right-click on your printer and select “See what’s printing.”
– In the print queue window, click on “Printer” and select “Cancel All Documents.”
– Close the print queue window.
3. Reset Internet Explorer settings:
– Open Internet Explorer and click on the gear icon in the top right corner.
– Select “Internet Options” from the drop-down menu.
– In the Internet Options window, go to the “Advanced” tab.
– Click on the “Reset” button and check the box for “Delete personal settings.”
– Click on “Reset” to apply the changes and restart Internet Explorer.
4. Disable Protected Mode (for Windows 7 and earlier):
– Open Internet Explorer and click on the gear icon.
– Select “Internet Options” and go to the “Security” tab.
– Uncheck the box for “Enable Protected Mode” in all zones.
– Click on “Apply” and then “OK” to save the settings.
5. Try printing in compatibility mode:
– Open Internet Explorer and navigate to the webpage you want to print as a PDF.
– Click on the gear icon and select “Compatibility View settings.”
– Add the webpage’s URL to the list and click on “Add.”
– Close the Compatibility View settings window and try printing again.
If you’re still experiencing printing issues, consider using an alternative web browser like Opera, Google Chrome, Firefox, or Safari. These browsers often have better compatibility with PDF printing and may provide a solution to your problem.
Explore Alternative Browsers or Adjust Internet Explorer Settings
- Consider using alternative web browsers such as Google Chrome or Mozilla Firefox to print PDF files.
- Download and install the preferred alternative browser from their official website.
- Launch the alternative browser by double-clicking on its desktop icon or selecting it from the Start menu.
- Open the PDF file in the alternative browser.
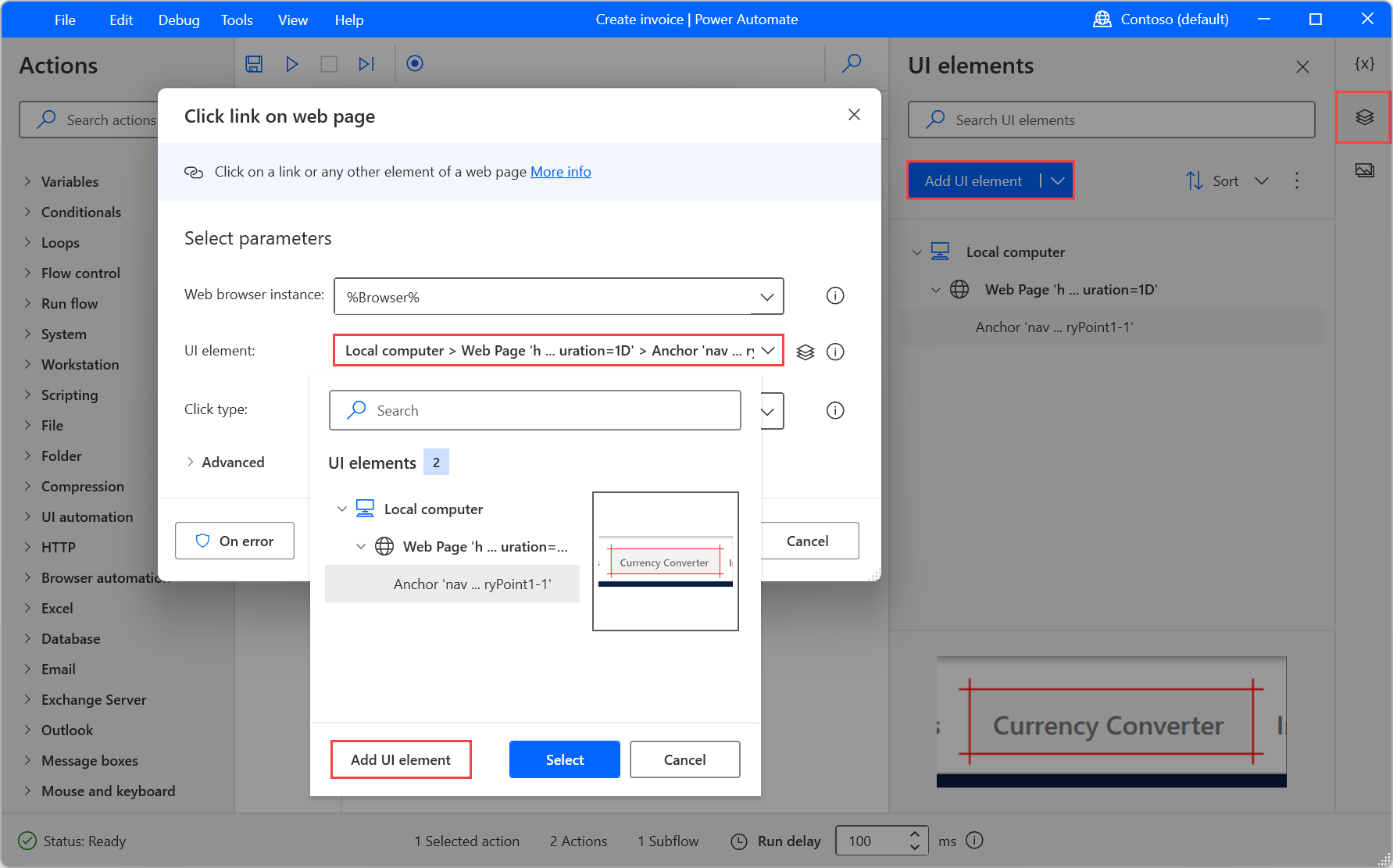
- Click on the print icon or go to the “File” menu and select the “Print” option.
- Adjust the print settings if needed, such as selecting the desired printer, page range, or layout options.
- Click on the “Print” button to print the PDF file using the alternative browser.
Adjust Internet Explorer Settings
- Open Internet Explorer by double-clicking on its desktop icon or selecting it from the Start menu.
- Click on the gear icon in the top-right corner of the browser window to open the Tools menu.
- Select “Internet options” from the dropdown menu.
- In the Internet Options window, navigate to the “Advanced” tab.
- Scroll down through the list of settings until you find the “Printing” section.
- Ensure that the “Enable Print Background Colors and Images” option is checked.
- Click on the “Apply” button to save the changes.
- Try printing the PDF file again using Internet Explorer.
Modify Registry or Run Internet Explorer with Enhanced Permissions
![]()
| Step | Description |
|---|---|
| 1 | Open the Registry Editor by pressing Windows Key + R, typing regedit, and pressing Enter. |
| 2 | Navigate to the following registry key: HKEY_CURRENT_USER\Software\Microsoft\Internet Explorer\Main |
| 3 | Right-click on the Main folder and select New > DWORD (32-bit) Value. |
| 4 | Name the new value TabProcGrowth. |
| 5 | Double-click on TabProcGrowth and set the value to 0. |
| 6 | Close the Registry Editor and restart Internet Explorer. |
FAQs
Why can’t I print a PDF from Internet Explorer?
You cannot print a PDF from Internet Explorer because the plug-in setup for the browser may be corrupted. To resolve this issue, you can either reinstall Adobe Acrobat Reader or save the PDF file to your computer and open it locally to print.
Why can’t I print a PDF from my browser?
You may not be able to print a PDF from your browser because the “Always download PDF files” setting in your browser is enabled. To fix this, enter the path chrome://settings/content/pdfDocuments in the address bar and disable the setting. Then, try reloading the PDF and attempt to print it again.
Why is PDF not letting me print?
PDF may not be letting you print due to issues with the printer status, connection, or settings. Updating the driver or attempting to print another PDF file may also help resolve the problem.

