Are you tired of your iPhone’s WiFi turning on automatically? Discover how to stop this feature on iOS 11.
Understanding Wi-Fi Behavior in iOS 11
If you’re experiencing the issue of your iPhone Wi-Fi turning on automatically on iOS 11, there are a few steps you can take to stop it.
First, go to the Settings app on your iPhone.
Then, tap on “Wi-Fi” to access the Wi-Fi settings.
Once you’re in the Wi-Fi settings, you’ll see an option called “Ask to Join Networks.” This setting determines whether your iPhone automatically connects to known Wi-Fi networks or not.
Toggle this option off by tapping the switch next to it.
By turning off “Ask to Join Networks,” your iPhone will no longer automatically connect to Wi-Fi networks. Instead, it will ask for your permission before joining any network.
If you want to completely disable Wi-Fi on your iPhone, you can do so by going back to the main Settings app and tapping on “Wi-Fi” again.
In the Wi-Fi settings, simply toggle the switch next to “Wi-Fi” to the off position. This will disable Wi-Fi on your iPhone until you manually turn it back on.
Keep in mind that disabling Wi-Fi can affect other features on your iPhone, such as location services and Bluetooth connections.
If you encounter any issues or have further questions, you can always reach out to Apple Support for assistance.
Remember to periodically check for software updates, as Apple often releases updates that address various issues and improve overall performance.
Effective Strategies to Prevent Automatic Wi-Fi Activation

To prevent automatic Wi-Fi activation on iOS 11, follow these effective strategies:
First, go to the “Settings” app on your iPhone.
Next, tap on “Wi-Fi” to access the Wi-Fi settings.
Scroll down and toggle off the “Wi-Fi” switch. This will disable the automatic activation of Wi-Fi when you’re near a known network.
Additionally, you can go to the “Control Center” by swiping down from the top-right corner on iPhone X or newer, or swiping up from the bottom of the screen on older models. Then, tap and hold the “Wi-Fi” icon to reveal more options. Tap on the “Wi-Fi” icon again to turn it off completely.
If you want to prevent Wi-Fi from turning on when you open certain apps, go back to the “Settings” app and tap on “Wi-Fi”.
Under the “Choose a Network” section, you can see a list of nearby networks. Tap the “i” icon next to the network you want to modify.
Toggle off the “Auto-Join” switch to prevent your iPhone from automatically connecting to that specific Wi-Fi network.
If you’re experiencing persistent Wi-Fi activation issues, you can also reset your network settings. To do this, go to “Settings” and tap on “General”.
Scroll down and select “Reset”, then choose “Reset Network Settings”. This will delete saved Wi-Fi networks and their passwords, so you’ll need to reconnect to Wi-Fi networks manually.
Remember that disabling Wi-Fi can impact the functionality of certain features and services on your iPhone, such as location services that rely on Wi-Fi and Bluetooth. So, consider the implications before making these changes.
Restoring iPhone Connectivity to Optimal Settings
If your iPhone’s Wi-Fi turns on automatically and you want to stop it on iOS 11, follow these steps:
1. Open the Settings app on your iPhone.
2. Scroll down and tap on “Wi-Fi.”
3. Make sure the Wi-Fi toggle switch is turned off. If it’s already off, skip to step 5.
4. If the Wi-Fi toggle switch is on, tap on it to turn it off.
5. Next, go back to the main Settings screen and tap on “Cellular.”
6. Scroll down and find the “Wi-Fi Assist” option. Tap on it.
7. Toggle off the “Wi-Fi Assist” option. This will prevent your iPhone from automatically switching to cellular data when the Wi-Fi signal is weak.
8. If you’re still experiencing issues with Wi-Fi automatically turning on, try resetting your network settings. To do this, go to Settings > General > Reset > Reset Network Settings. Note that this will remove your saved Wi-Fi networks and passwords, so you’ll need to reconnect to Wi-Fi networks manually.
9. If none of the above steps help, you can try updating your iPhone’s software to the latest version. To do this, go to Settings > General > Software Update and follow the on-screen instructions.
Remember, these steps are specifically for iOS 11. If you’re using a different version of iOS, the steps may vary slightly.
Additional Tips for Managing Wi-Fi Connections
- Open the Settings app on your iPhone.
- Select Wi-Fi from the list of options.
- Tap the “i” icon next to the Wi-Fi network you want to forget.
- Tap Forget This Network and confirm your action.
Method 2: Disable Wi-Fi Assist
- Go to the Settings app on your iPhone.
- Tap Cellular.
- Scroll down and find the Wi-Fi Assist option.
- Toggle the Wi-Fi Assist switch to the off position.
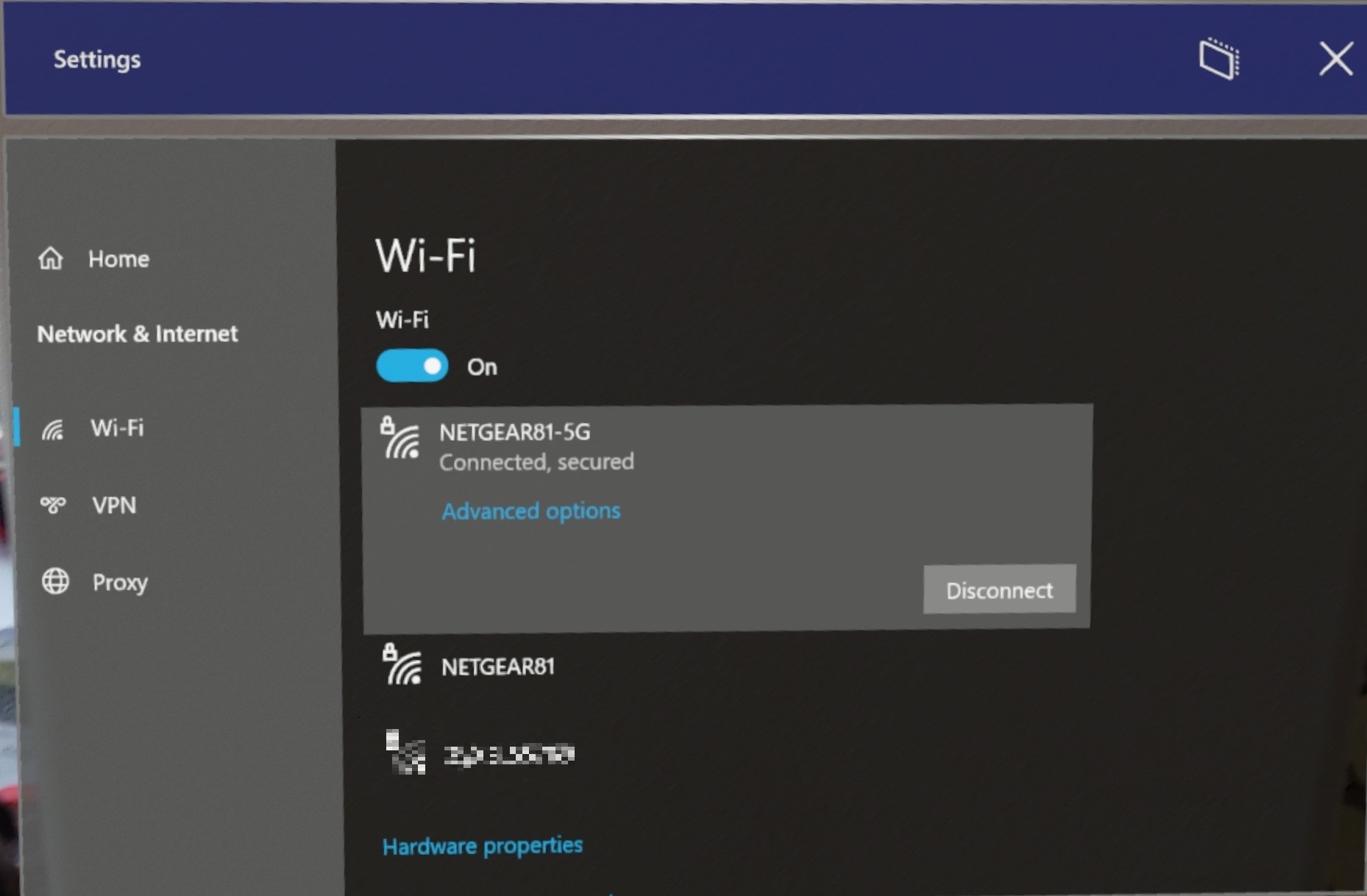
Method 3: Disable Auto-Join for Networks
- Launch the Settings app on your iPhone.
- Select Wi-Fi from the list of options.
- Tap the “i” icon next to the Wi-Fi network you want to adjust.
- Toggle the Auto-Join switch to the off position.
Method 4: Reset Network Settings
- Open the Settings app on your iPhone.
- Tap General.
- Scroll down and select Reset.
- Choose Reset Network Settings and enter your passcode if prompted.
- Confirm your action by tapping Reset Network Settings.
Method 5: Update iOS
- Go to the Settings app on your iPhone.
- Tap General.
- Select Software Update.
- If an update is available, tap Download and Install.
- Follow the on-screen instructions to complete the update process.
F.A.Q.
Why does my Wi-Fi keep turning of on my iPhone?
Your Wi-Fi may keep turning off on your iPhone due to either router or phone-related issues. To troubleshoot the router, you can try power cycling, updating firmware, or changing the frequency. For iPhone-related problems, restarting the device or resetting the network settings may help.
Why does my iPhone 11 automatically connect to Wi-Fi?
Your iPhone 11 automatically connects to Wi-Fi because it is set to auto-join managed networks, which are typically reliable and found in public places. However, you have the option to disable this feature. Managed networks can be restricted to specific carriers or have other limitations.
Why is my iPhone Wi-Fi turning on by itself?
Your iPhone Wi-Fi may be turning on by itself if the “Auto-Join Hotspot” option is enabled in your Settings > WiFi. To prevent your iPhone from automatically connecting to known networks based on location, you can disable this feature.

