As an iPhone X user, facing compatibility issues with certain accessories can be frustrating.
Reconnect and Choose MFi-Certified Charging Accessories

If you’re experiencing issues with your charging accessories on your iPhone X, it may be due to compatibility problems. Apple has implemented the MFi Program (Made for iPhone/iPad/iPod) to ensure that accessories are certified and work seamlessly with iOS devices. In this section, we’ll guide you on how to reconnect and choose MFi-certified charging accessories.
1. Check for MFi Certification: When purchasing charging accessories, make sure they are MFi-certified. This certification guarantees that the accessory has undergone rigorous testing by Apple and meets their standards for quality and compatibility. Look for the “Made for iPhone/iPad/iPod” logo on the packaging or product description.
2. Reconnect the Accessory: If you’re experiencing issues with a specific accessory, try disconnecting and reconnecting it to your iPhone X. Sometimes, a simple reconnection can resolve any glitches or connectivity problems.
3. Clean the Lightning Connector: Over time, dirt, dust, and debris can accumulate in the Lightning connector, leading to poor charging performance. To clean it, gently use a compressed air can or a soft brush to remove any visible dirt or debris. Avoid using sharp objects that could damage the connector.
4. Inspect the Cable: Examine the cable for any signs of damage, such as frayed or exposed wires. If you notice any issues, it’s advisable to replace the cable with a new, MFi-certified one. Damaged cables can cause charging problems or even pose a safety risk.
5. Update to the Latest iOS: Keeping your iPhone X updated with the latest iOS version is essential for optimal performance and compatibility with accessories. Check for any available software updates by going to Settings > General > Software Update and follow the on-screen instructions to install them.
6. Avoid Third-Party Accessories: While there are many third-party charging accessories available, it’s recommended to choose MFi-certified options. Non-certified accessories may not work correctly or could potentially harm your iPhone X. Stick to trusted brands and authorized retailers to ensure the safety and reliability of your charging accessories.
By following these steps, you can troubleshoot and resolve any issues you may encounter with your charging accessories on iPhone X. Remember to choose MFi-certified options for a seamless and reliable charging experience.
Clean iPhone and Accessory Ports
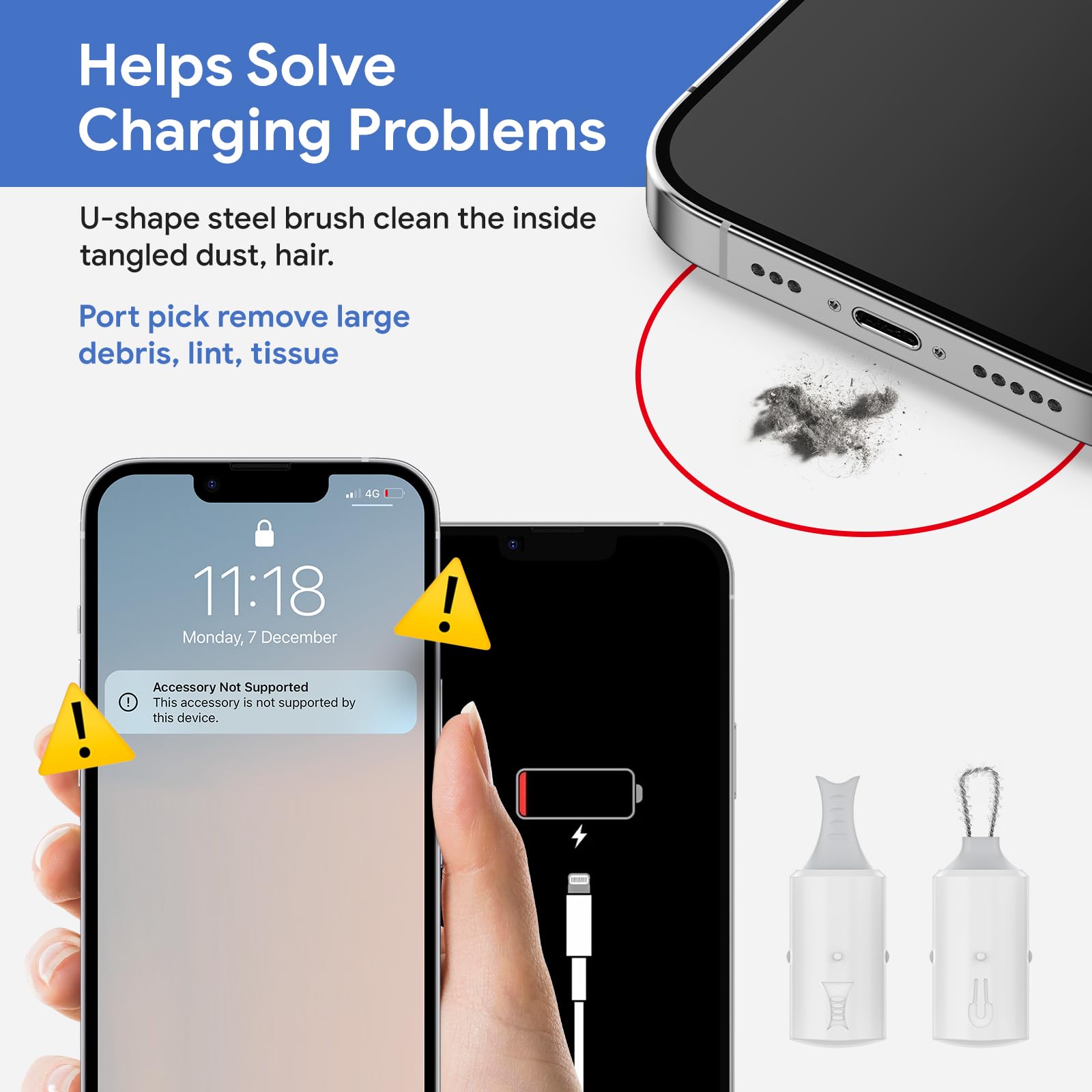
To clean the ports on your iPhone and its accessories, follow these simple steps:
1. Turn off your iPhone and unplug any accessories connected to it.
2. Start with the lightning port on your iPhone. This is where you connect your charger or other accessories. Use a small, soft brush or a clean, dry toothbrush to gently remove any dust or debris that may have accumulated in the port. Be careful not to damage the pins inside the port.
3. Next, clean the headphone jack. If you still have a device with a headphone jack, you can use the same brush or toothbrush to clean it. Gently brush away any dust or lint that may be blocking the connection.
4. If you have any other accessories that connect to your iPhone, such as a Lightning to USB cable or a USB-C to headphone jack adapter, clean the ports on those as well using the same method.
5. If you notice any stubborn dirt or debris that cannot be removed with a brush, you can use a can of compressed air to blow it out. Remember to hold the can upright and use short bursts of air to avoid causing any damage.
6. Avoid using any liquids or cleaning solutions to clean the ports. Water or other liquids can damage the internal components of your iPhone or accessories.
7. Once you have cleaned all the ports, plug in your accessories one by one and check if they are working properly. If you were experiencing any issues before cleaning, this simple maintenance step may have resolved them.
Regularly cleaning the ports on your iPhone and its accessories can help prevent issues with connectivity and ensure optimal performance. By removing dust and debris, you can maintain a reliable connection and avoid glitches or malfunctions.
Remember, if you are unable to fix any issues with your accessories, it’s possible that they may not be supported on your iPhone X. This could be due to compatibility issues or limitations set by Apple Inc. If you are unsure, you can visit Apple’s support website or contact their customer service for further assistance.
Taking care of your iPhone and its accessories is important for their longevity and functionality. By keeping the ports clean and well-maintained, you can enjoy a seamless experience with your device and its various accessories.
Update iPhone Software and Address Minor Glitches
To update your iPhone software and address minor glitches, follow these simple steps:
1. Check for Updates: Start by ensuring that your iPhone is connected to a stable Wi-Fi network. Then, go to the “Settings” app and tap on “General.” Scroll down and select “Software Update.” If an update is available, tap on “Download and Install” to begin the process.
2. Install the Update: Once the update is downloaded, tap on “Install Now” to install it. Your iPhone will restart during the installation process, so make sure you have enough battery life or connect it to a power source.
3. Reset Settings: If you’re experiencing minor glitches or unexpected behavior, you can try resetting your iPhone settings. This will not erase your data, but it will revert your settings back to their default state. To do this, go to “Settings,” tap on “General,” scroll down to “Reset,” and select “Reset All Settings.” Confirm your choice and enter your passcode if prompted.
4. Force Restart: If your iPhone becomes unresponsive or freezes, a force restart can help resolve the issue. Press and quickly release the volume up button, then press and quickly release the volume down button. Finally, press and hold the side button until the Apple logo appears.
5. Update Apps: Keeping your apps up to date is crucial for optimal performance. Open the App Store and tap on your profile picture in the top right corner. Scroll down to the “Available Updates” section and tap on “Update All” to update all your apps at once.
6. Check for MFi Compatibility: If you’re experiencing issues with a specific accessory, such as headphones or a headset, ensure that it is certified under the MFi Program. The MFi Program ensures that accessories meet Apple’s standards for compatibility and functionality.
7. Contact Apple Support: If you’ve followed the steps above and are still experiencing problems, it’s best to reach out to Apple Support for further assistance. They can provide personalized solutions based on your specific situation.
Remember, it’s always a good idea to back up your iPhone before performing any updates or troubleshooting steps. This ensures that your data is safe in case anything goes wrong.
Select Alternate Power Supply and Repair Options

- Step 1: Check the power adapter and cable for any visible damage or fraying.
- Step 2: If there is damage, replace the power adapter or cable with a new one.
- Step 3: Connect the iPhone X to a different power source, such as a computer or another power adapter.
- Step 4: Test if the iPhone X charges properly with the alternate power supply.
- Step 5: If the iPhone X still does not charge, try a different charging cable.
- Step 6: Use a different power outlet to ensure the problem is not with the electrical socket.
- Step 7: Clean the charging port on the iPhone X using a soft brush or compressed air.
- Step 8: Check for any debris or lint inside the charging port and remove it carefully.
- Step 9: If the charging port is damaged or not functioning, it may need to be replaced.
- Step 10: Contact Apple Support or visit an authorized service center for further assistance.

FAQ
What happens if your iPhone is not supported?
If your iPhone is not supported and cannot run the latest version of Apple’s iOS operating system, it will be unable to receive critical security updates, leaving it vulnerable to potential risks.
How do I unlock USB accessories on my iPhone?
To unlock USB accessories on your iPhone, go to Settings, then either Face ID & Passcode or Touch ID & Passcode. From there, enable the “Accessories” option under “Allow Access When Locked.” This will allow you to connect and use USB, Thunderbolt, and other accessories with your iPhone.
Why is my iPhone reading my charger as an accessory?
Your iPhone is reading your charger as an accessory because it is a security feature implemented in the new version of the operating system. This feature prevents unauthorized access to your data by deterring someone who stole your smartphone from charging it or connecting it to a computer. It is nothing to worry about.
What does it mean when iPhone says accessory requires too much power?
When the iPhone says “accessory requires too much power,” it means that the connected device needs more power than the iPhone can provide. To resolve this issue, you can try connecting the device to a powered USB-A hub or a secondary power source.

