Having trouble with your iPod Touch WiFi connection? I’ve got you covered. Let’s dive into troubleshooting those pesky issues.
Power Cycle Your Wi-Fi Connection
1. Turn off your iPod Touch’s Wi-Fi: Go to Settings, then Wi-Fi, and toggle the switch to off.
2. Turn off your modem and wireless router: Locate the power buttons on your devices and switch them off. Wait for about 30 seconds.
3. Turn on your modem and wireless router: Press the power buttons again to turn them on. Wait for the lights to stabilize, indicating a successful connection.
4. Turn on your iPod Touch’s Wi-Fi: Go back to Settings, then Wi-Fi, and toggle the switch to on.
5. Connect to your Wi-Fi network: Select your network from the available options and enter your password if prompted.
6. Check your internet connection: Open a web browser or any app that requires internet access to see if the connection is working.
If you’re still experiencing issues, you may need to update your iPod Touch’s firmware, check your router settings, or contact your internet service provider for further assistance.
Check and Reset Router Settings
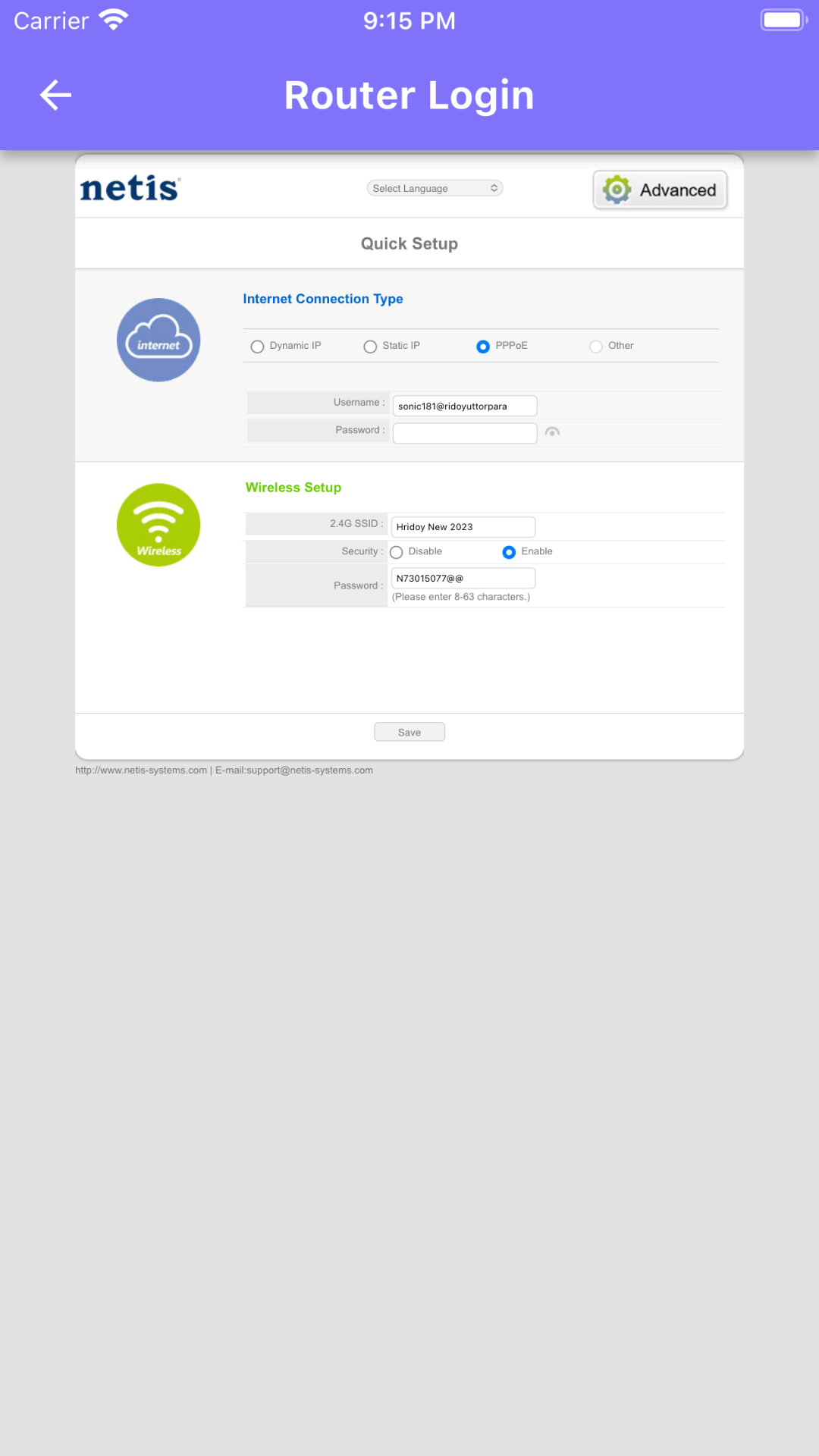
| Issue | Solution |
|---|---|
| WiFi not connecting to iPod Touch | 1. Check if the router is turned on and functioning properly. 2. Make sure WiFi is enabled on the iPod Touch. 3. Verify that the WiFi network name and password are correct. 4. Restart the iPod Touch and try connecting again. 5. Reset network settings on the iPod Touch. 6. Reset router settings to default. |
| Weak or fluctuating WiFi signal | 1. Ensure the iPod Touch is within range of the router. 2. Remove any obstructions between the iPod Touch and the router. 3. Reduce interference by moving away from other electronic devices. 4. Update router firmware to the latest version. 5. Reset router settings to default. |
| Intermittent WiFi disconnections | 1. Check for any router firmware updates and install them. 2. Change the WiFi channel on the router to avoid interference. 3. Reset router settings to default. 4. Try assigning a static IP address to the iPod Touch. 5. Contact your Internet Service Provider for further assistance. |
Restart Your Device
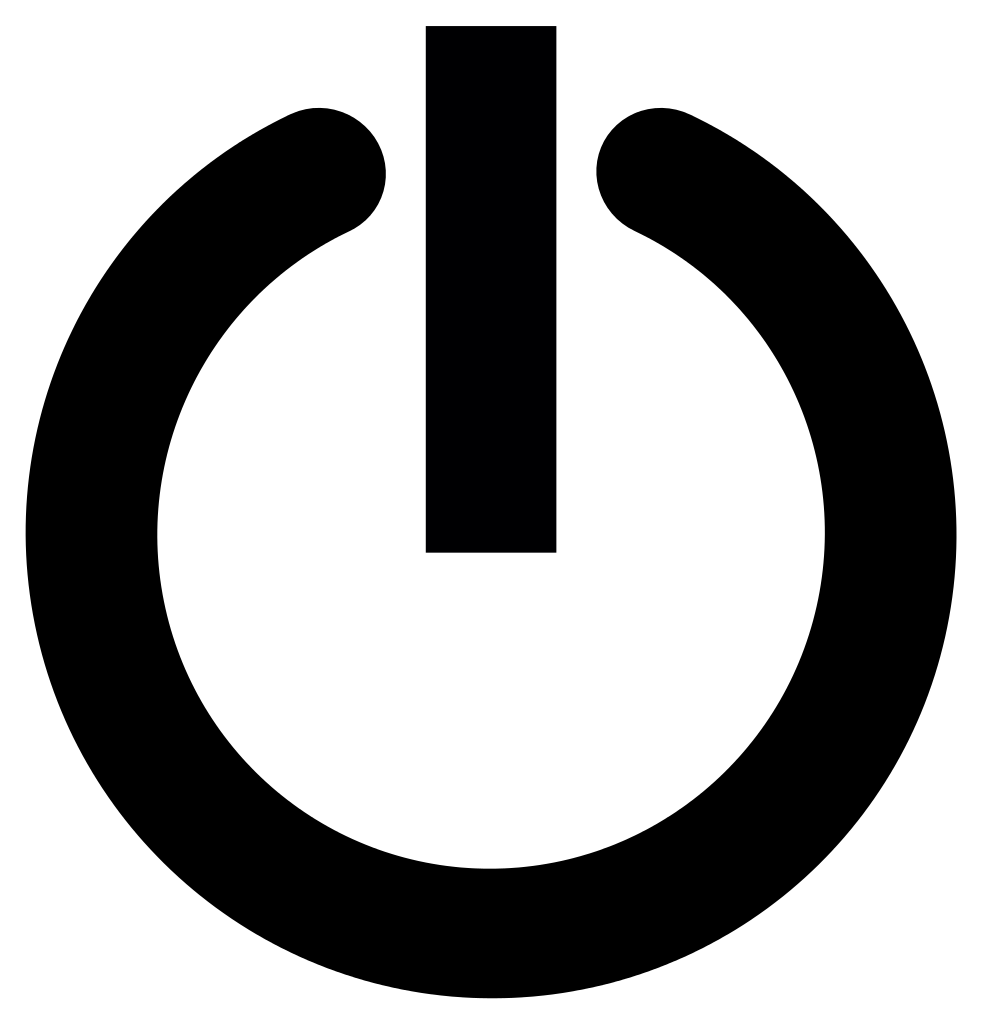
If you’re experiencing WiFi connection issues with your iPod Touch, restarting your device can often resolve the problem. Here’s how you can do it:
1. Press and hold the power button located on the top or side of your iPod Touch.
2. After a few seconds, a slider will appear on the screen. Slide it to power off your device.
3. Once your iPod Touch is off, wait for a few seconds and then press and hold the power button again.
4. Release the power button when the Apple logo appears on the screen.
5. Your iPod Touch will restart, and hopefully, the WiFi connection issues will be resolved.
If restarting your device doesn’t solve the problem, there may be other factors affecting your WiFi connection. You can try some additional troubleshooting steps like resetting your network settings or contacting your internet service provider for assistance. Remember to check if other devices, such as your iPhone or iPad, are having similar WiFi issues, as this could indicate a problem with your network.
Keep in mind that updating your iPod Touch to the latest version of iOS or iPadOS can also help improve WiFi connectivity. Additionally, make sure you’re within range of your router and that your WiFi signal is strong.
Update Device Software
To update your iPod Touch’s software, follow these steps:
1. Connect your device to a Wi-Fi network or ensure you have a stable internet connection.
2. Go to the “Settings” app on your iPod Touch.
3. Scroll down and tap on “General.”
4. Tap on “Software Update.”
5. If an update is available, you will see a notification. Tap on “Download and Install.”
6. Enter your passcode if prompted.
7. Read and agree to the terms and conditions.
8. Your iPod Touch will begin downloading the update. This may take some time, depending on your internet connection speed.
9. Once the download is complete, tap on “Install.” Your device will restart to complete the installation process.
10. After the restart, your iPod Touch will be updated with the latest software.
F.A.Q.
Why are my devices failing to connect to Wi-Fi?
Your devices may be failing to connect to Wi-Fi due to a momentary network issue. To resolve this, you can try turning off the Wi-Fi on your device and then re-enabling it, or unplugging and replugging your Wi-Fi dongle. If these steps don’t work, you can also restart your device and try connecting again, followed by restarting the router itself.
Why are my Apple devices not connecting to Wi-Fi?
My Apple devices may not be connecting to Wi-Fi due to compatibility issues with the router or outdated firmware. It is recommended to contact Apple for assistance and also check if the router supports my specific Apple product. For further guidance, reaching out to the router’s manufacturer is advisable.

