I recently experienced difficulties with loading my iTunes iCloud Music Library.
Enabling on Different Devices
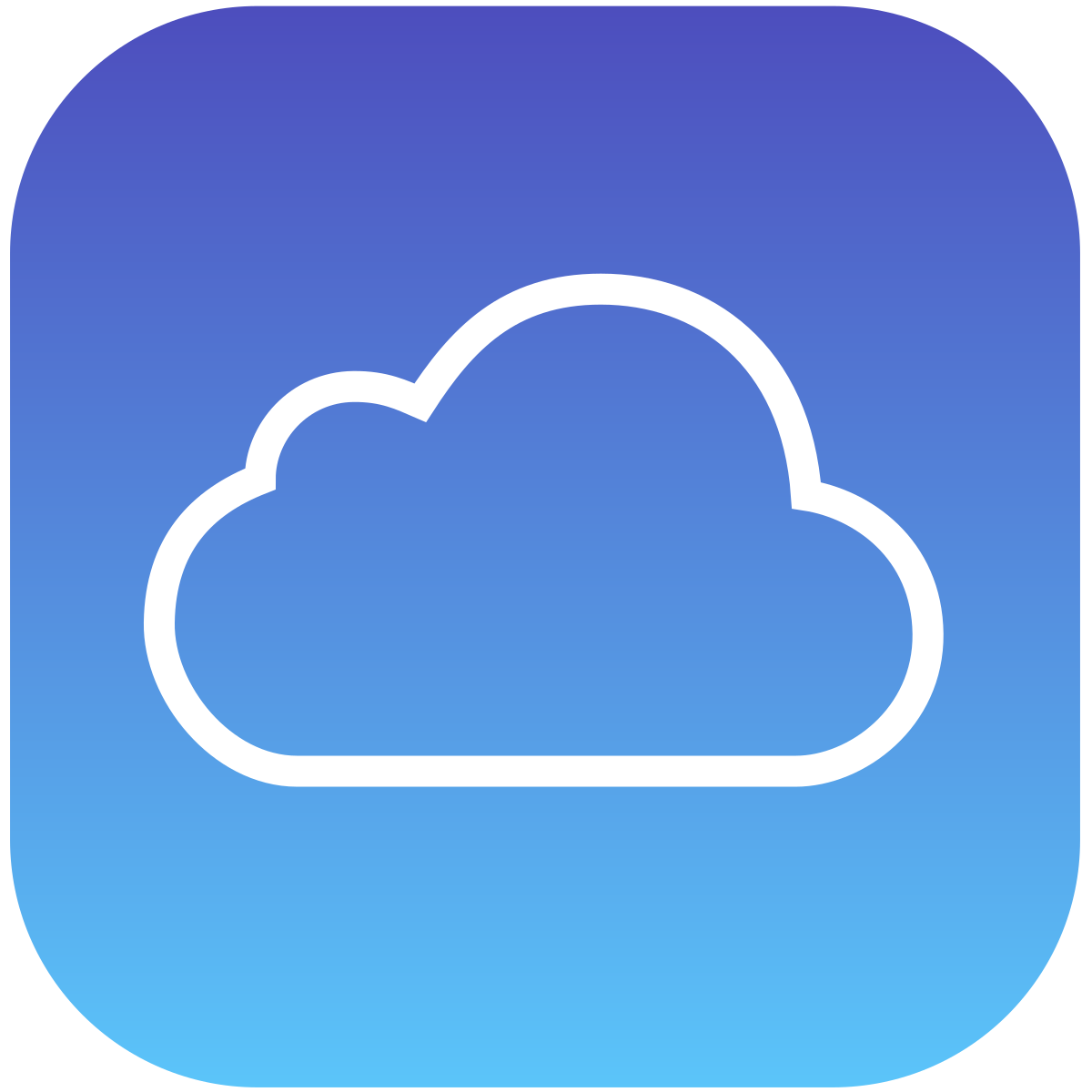
To enable iTunes iCloud Music Library on different devices, follow these steps:
1. On your iPhone or iPad running iOS or iPadOS, go to Settings.
2. Scroll down and tap on “Music.”
3. Toggle on the “iCloud Music Library” option.
4. On your Mac running macOS, open iTunes.
5. Click on “iTunes” in the menu bar and select “Preferences.”
6. Go to the “General” tab and check the box next to “iCloud Music Library.”
Now, your iTunes iCloud Music Library is enabled on all your devices.
Note: Make sure you have an Apple Music subscription to access your library across devices.
If you encounter any issues, such as a spinning wheel or error message, you can try signing out and back in, restarting your device, or contacting Apple Support for further assistance.
Remember to regularly upload your music and playlists to iCloud to keep them synced and accessible on all your devices.
Pro Tip: To save data on your mobile app, you can choose to download music for offline listening. Just tap on the three-dot menu next to a song or playlist and select “Download.”
Enjoy your seamless music experience across devices with iTunes iCloud Music Library.
Troubleshooting Loading or Syncing Issues
If you are experiencing loading or syncing issues with your iTunes iCloud Music Library, there are a few troubleshooting steps you can try.
First, make sure you are using the latest version of iTunes and that your device is running the latest software update for iOS, iPadOS, or macOS. Sometimes, updating your software can resolve compatibility issues.
Next, check your internet connection. A stable and reliable internet connection is essential for loading and syncing your music library. Try connecting to a different network or restarting your router to see if that improves the situation.
If you are using a computer, ensure that your firewall or antivirus software is not blocking iTunes from accessing the internet. You may need to add iTunes as an exception in your security settings.
If you are still encountering issues, try signing out of your Apple ID and then signing back in. This can refresh your account information and resolve any temporary glitches.
Another helpful step is to disable and then re-enable iCloud Music Library. To do this, go to the iTunes or Music app on your device and navigate to the settings or preferences menu. Find the option to enable or disable iCloud Music Library, and then toggle it off and on again.
If you have a large music library or many playlists, it may take some time for them to fully load or sync. Be patient, especially if you have a slow internet connection or a lot of content to upload.
If you are still experiencing issues, you can try resetting your device’s network settings. This will remove any saved Wi-Fi networks and reconnect to them as if it were the first time. Keep in mind that this will also remove any saved passwords for Wi-Fi networks.
If none of these steps resolve your loading or syncing issues, it may be helpful to contact Apple Support for further assistance. They can provide more specific troubleshooting steps based on your device and situation.
Remember to provide detailed information when seeking help, such as any error messages or specific actions that trigger the issue. This will assist the support team in diagnosing and resolving the problem more efficiently.
Network and Account Solutions
- iTunes iCloud Music Library: A comprehensive solution for managing and syncing your music library across all your Apple devices.
- Seamless integration: Sync your music collection effortlessly between your iPhone, iPad, Mac, and Apple Watch.
- Streamlined account management: Easily manage your iTunes account and settings, making it simple to access your music from anywhere.
- Automatic backups: Safeguard your music library with automatic backups, ensuring that your collection is always protected.
- Offline access: Enjoy your favorite tunes even when you’re not connected to the internet, thanks to offline access provided by iCloud Music Library.
- Enhanced network performance: Experience improved network performance while loading your music library, resulting in faster and more reliable access to your songs.
- Effortless syncing: Keep your music library up to date across all devices with seamless syncing, eliminating the need for manual transfers.
- Smart organization: iTunes iCloud Music Library intelligently organizes your music, making it easy to find and enjoy your favorite tracks.
- Flexible storage options: Choose between iCloud storage and device storage to optimize your music library’s accessibility and storage capacity.
Alternative Solutions and Resets
| Issue | Alternative Solutions | Reset Steps |
|---|---|---|
| Loading issues with iTunes iCloud Music Library |
|
|
FAQ
How do I access my iCloud music library from iTunes?
To access your iCloud music library from iTunes, you can follow the instructions provided in the Apple Support guide for using iCloud Music Library on a PC.
Why does iTunes say iCloud music library is on?
iTunes says iCloud music library is on because iCloud Music Library is enabled on the device and the song being synced from iTunes to the iPhone already exists in the iCloud Music Library.
Why is it taking so long to load my iCloud music library?
It is taking a long time to load your iCloud music library because of several factors. These factors include a large number of songs in your music library, an unstable internet connection, and changes in your Apple ID or membership.
How do I stop Apple Music from loading my cloud music library?
To stop Apple Music from loading your cloud music library, go to Settings on your iPhone or iPad, scroll down and select Music, and then tap the Sync Library toggle to turn off iCloud Music Library.

