Are you tired of dealing with a jumping screen virus? Let me guide you through the simple steps to fix it.
Troubleshooting Screen Flickering Issues
If you’re experiencing screen flickering issues, it may be caused by a virus on your computer. To fix this problem, follow these steps:
1. Run a full scan with your antivirus software to detect and remove any viruses or malware that may be causing the screen flickering. Make sure your antivirus software is up to date.
2. If the issue persists, try booting your computer in Safe Mode. This will start your computer with only the necessary drivers and services, allowing you to troubleshoot the problem without interference from other programs. To enter Safe Mode, restart your computer and press the designated key (usually F8) repeatedly during the boot process.
3. Once in Safe Mode, check if the screen flickering issue still occurs. If it doesn’t, it’s likely that a third-party program or driver is causing the problem. Try uninstalling recently installed programs or updating your graphics driver.
4. If the screen still flickers in Safe Mode, try adjusting your monitor’s refresh rate. Right-click on your desktop and select “Display settings.” Then, click on “Advanced display settings” and choose a different refresh rate from the dropdown menu.
5. Another option is to perform a System Restore to revert your computer back to a previous state when the screen flickering issue was not present. To do this, type “System Restore” in the Windows search bar, open the corresponding app, and follow the on-screen instructions.
Adjusting Screen Refresh Rate Across Devices
Adjusting the screen refresh rate can help resolve the issue of a jumping screen caused by a virus. Different devices may have different methods to adjust the refresh rate.
For desktop computers, right-click on the desktop and select “Display settings” from the context menu. Scroll down and click on “Advanced display settings.” Click on “Display adapter properties” and go to the “Monitor” tab. Here, you can adjust the screen refresh rate using the drop-down menu.
For laptops, the process may vary depending on the operating system and manufacturer. Look for the display settings in the control panel or system settings.
On mobile devices, go to the settings menu and look for the display or screen settings. Look for an option to adjust the screen refresh rate.
Note: Adjusting the screen refresh rate may not always fix the jumping screen issue caused by a virus. It is recommended to run a thorough antivirus scan and consider seeking professional help if the issue persists.
Updating Software and Drivers to Stabilize Display
To stabilize your display and fix the jumping screen issue, updating your software and drivers is crucial. Outdated or corrupted software can often cause display problems, and updating them can resolve these issues.
First, check for any updates available for your operating system. Go to the official website of your operating system and look for the latest updates. Download and install them to ensure you have the most recent version.
Next, update your graphics drivers. These drivers are responsible for the proper functioning of your display. Visit the website of your graphics card manufacturer and search for the latest drivers for your specific model. Download and install them.
Additionally, it’s a good practice to update other drivers on your computer, such as network drivers and audio drivers. These updates can improve overall system stability.
Remember to restart your computer after updating the software and drivers. This will ensure that the changes take effect.
By keeping your software and drivers up to date, you can help stabilize your display and eliminate the jumping screen issue.
Checking Hardware and Connectivity Solutions
- Check hardware connections: Ensure that all cables, connectors, and peripherals are securely plugged in and functioning properly.
- Inspect the power supply: Verify that the power source is stable and supplying adequate power to the device.
- Scan for viruses and malware: Run a comprehensive scan using reliable antivirus software to detect and remove any potential threats.
- Update device drivers: Ensure that all hardware drivers are up to date by visiting the manufacturer’s website or using a reliable driver update tool.
- Verify internet connectivity: Check if your internet connection is working by trying to access websites or using other internet-dependent applications.
- Reset network settings: Restart your router or modem and reconfigure network settings if necessary.
- Check for software conflicts: Uninstall any recently installed programs or updates that may be causing conflicts with your screen or system.
- Perform a system restore: Roll back your computer to a previous state where the screen was functioning properly by using the system restore feature.
- Update operating system: Ensure that your operating system is up to date with the latest patches and updates from the official vendor.
- Contact technical support: If all else fails, reach out to the manufacturer’s support team or a qualified technician for further assistance.

Scanning for Malware and Seeking Professional Help
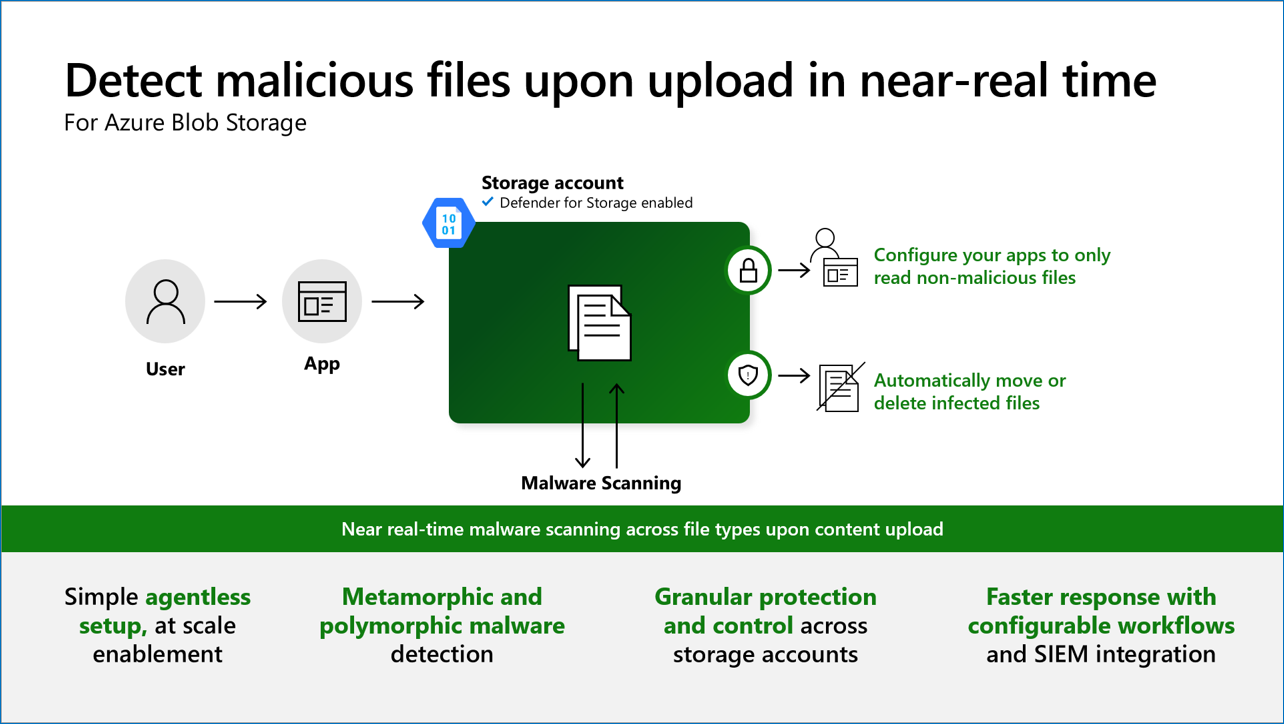
If you suspect that your computer has been infected with a jumping screen virus, it is crucial to scan for malware to identify and remove the malicious software. Scanning your computer using reliable antivirus software can help detect and eliminate any potential threats. Make sure to update your antivirus software before running a scan, as this ensures that you have the latest virus definitions. Follow the instructions provided by your antivirus software to initiate a thorough scan of your system. If you are unsure about the process or unable to resolve the issue on your own, it is advisable to seek professional help. Professionals can provide advanced troubleshooting and malware removal services to ensure that your computer is clean and secure.
It is important to address this issue promptly to prevent further damage to your system and protect your personal information.
F.A.Qs
Why does my Windows screen keep jumping?
The Windows screen keeps jumping due to display driver issues. To address this, start your PC in safe mode, uninstall the current display adapter, and check for driver updates in Device Manager.
How do you fix a jittery screen?
To fix a jittery screen, you can update or uninstall your display driver. Open the device manager by searching for it in the taskbar and then make the necessary changes to the display driver.
Why is my monitor screen jumping?
Your monitor screen may be jumping due to a combination of hardware and software issues. One possibility is loose or damaged connections on the screen, which can cause flickering. Additionally, software issues could also be contributing to the problem.
What does it mean when your screen is jumping?
When your screen is jumping, it typically means that there is a problem causing the screen to flicker or flash. This can be caused by various factors such as software glitches, incorrect settings, or physical damage like water damage or dropping the device.

