Having trouble accessing certain websites due to a “Connection Is Not Private” error? Here’s a quick guide to fixing it and getting back online securely.
Understanding the Error
When encountering the “Your Connection Is Not Private” error message while browsing the internet, it is important to understand what it means and how to address it. This error typically occurs when the connection between your computer and the website you are trying to access is not secure. It can be caused by various factors, such as an outdated browser, incorrect date and time settings, or issues with the website’s SSL certificate.
To fix this error, follow these steps:
1. Update your browser: Ensure that you are using the latest version of your web browser, such as Google Chrome, Firefox, or Safari. Outdated browsers may have security vulnerabilities that can result in this error.
2. Check your date and time settings: Incorrect date and time settings on your computer can cause SSL certificate verification issues. Make sure your device’s date and time are accurate.
3. Disable antivirus software temporarily: Some antivirus programs, such as Avast, may interfere with SSL certificate verification. Temporarily disable your antivirus software and check if the error persists.
4. Clear your browser cache: Clearing your browser’s cache can help resolve issues related to outdated or corrupted data. To clear the cache, go to your browser’s settings and navigate to the appropriate section.
5. Try using a different network: If you are connected to a Wi-Fi network, try switching to a different network or using a wired connection. Sometimes, issues with the network can trigger the “Your Connection Is Not Private” error.
6. Enable private browsing mode: Using private browsing mode can help bypass certain errors related to SSL certificate verification. Open a new incognito or private browsing window and check if the error still occurs.
7. Disable browser extensions: Some browser extensions or add-ons can interfere with SSL certificate verification. Disable all extensions and check if the error persists.
Common Causes Explained
-
Check Date and Time Settings:
- Open the system clock settings by clicking on the time in the bottom-right corner of the screen.
- Ensure that the date, time, and time zone are set correctly.
- If incorrect, click on the “Change date and time” button and make the necessary adjustments.
- Restart your browser and check if the error still persists.
-
Clear Browser Cache and Cookies:
- Open your browser’s settings or preferences.
- Navigate to the “Privacy” or “History” section.
- Click on the options to clear browsing data, cache, or cookies.
- Make sure to select the appropriate time range, such as “All time” or “Everything”.
- Confirm the deletion and restart your browser.
-
Disable Antivirus or Firewall Temporarily:
- Open your antivirus or firewall software.
- Disable the protection or firewall temporarily.
- Try accessing the website that triggered the error.
- If the error is resolved, add the website to your antivirus or firewall’s whitelist.
- Enable the antivirus or firewall protection again.
-
Check Proxy Settings:
- Open your browser’s settings or preferences.
- Navigate to the “Network” or “Proxy” section.
- Ensure that no proxy server is enabled unless required by your network.
- If a proxy server is enabled, disable it and save the changes.
- Restart your browser and check if the error is resolved.
-
Update Browser and SSL Certificates:
- Check for any available updates for your browser.
- If updates are available, install them and restart your browser.
- Open a new tab and type “chrome://settings/certificates” in the address bar (for Chrome users).
- Click on “Authorities” and then “Import” to import any missing or outdated SSL certificates.
- Follow the prompts to complete the certificate import process.
Browser-Specific Variations
1. Google Chrome:
– Clear your browsing data by pressing Ctrl+Shift+Delete. Make sure to clear cookies, cache, and other site data.
– Disable any extensions or plugins that might interfere with the website’s security certificate.
– Update Google Chrome to the latest version by going to Settings > About Chrome.
2. Firefox:
– Click on the “Advanced” button on the error page and then click on “Accept the Risk and Continue”.
– Ensure that your system date and time are correct as an incorrect date or time can cause certificate errors.
– Disable any security software or firewall that might be blocking the website’s security certificate.
3. Safari:
– Go to Safari > Preferences > Privacy and make sure that “Prevent cross-site tracking” is unchecked.
– Clear your browsing history and website data by going to Safari > Clear History.
– Restart your Mac and try accessing the website again.
4. Other browsers:
– Consult the browser’s help documentation or support forums for specific troubleshooting steps.
– Ensure that your browser is up to date with the latest version.
– Try accessing the website using a different browser to see if the error persists.
Remember to always exercise caution when browsing the internet, especially when entering personal or sensitive information. Here are some general tips to enhance your online security:
– Use strong, unique passwords for each of your online accounts.
– Enable multi-factor authentication whenever possible to add an extra layer of security.
– Avoid using public Wi-Fi networks for tasks that involve sensitive information, such as online banking or shopping.
– Keep your operating system and browser up to date with the latest security patches.
– Regularly review and adjust your privacy settings on websites and social media platforms.
– Be cautious of suspicious emails or links that may lead to phishing attempts.
Effective Self-Help Solutions

- Open the Date and Time settings by clicking on the clock in the taskbar and selecting “Date and Time settings.”
- Ensure the “Set time automatically” and “Set time zone automatically” options are enabled.
- If the time and date are incorrect, disable the automatic time setting and manually set the correct time and date.
- Restart your computer and check if the “Connection Is Not Private” error is resolved.
Repair Method 2: Clear Browser Cache and Cookies
- Open the browser settings by clicking on the three-dot menu icon in the top-right corner and selecting “Settings.”
- Navigate to the “Privacy and security” section.
- Click on “Clear browsing data” or “Clear browsing history.”
- Select the options to clear cache and cookies.
- Choose the time range for which you want to clear the data (e.g., “Last hour,” “Last 24 hours,” “All time,” etc.).
- Click on the “Clear data” or “Clear” button to confirm.
- Restart your browser and check if the error is resolved.
Repair Method 3: Disable Antivirus or Firewall Temporarily
- Open your antivirus or firewall program.
- Locate the settings or preferences section.
- Look for options related to web security or SSL scanning.
- Disable these options temporarily.
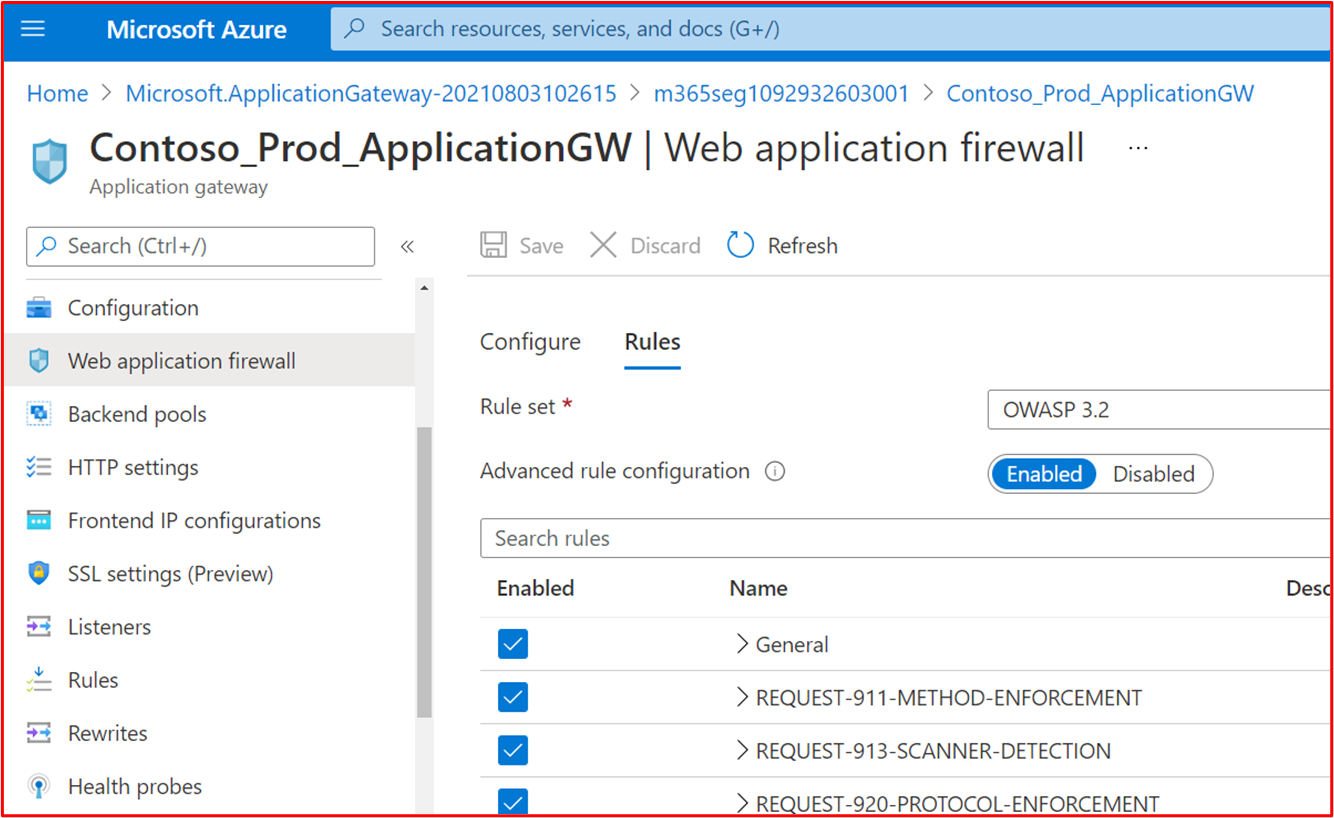
- Save the changes and exit the antivirus or firewall program.
- Restart your browser and check if the error is resolved.
Repair Method 4: Update Browser and Operating System
- Open your browser’s settings or preferences.
- Look for the “About” or “Help” section.
- Check for any available updates for your browser.
- If updates are available, click on the “Update” button to install them.
- Similarly, check for updates for your operating system.
- If updates are available, download and install them.
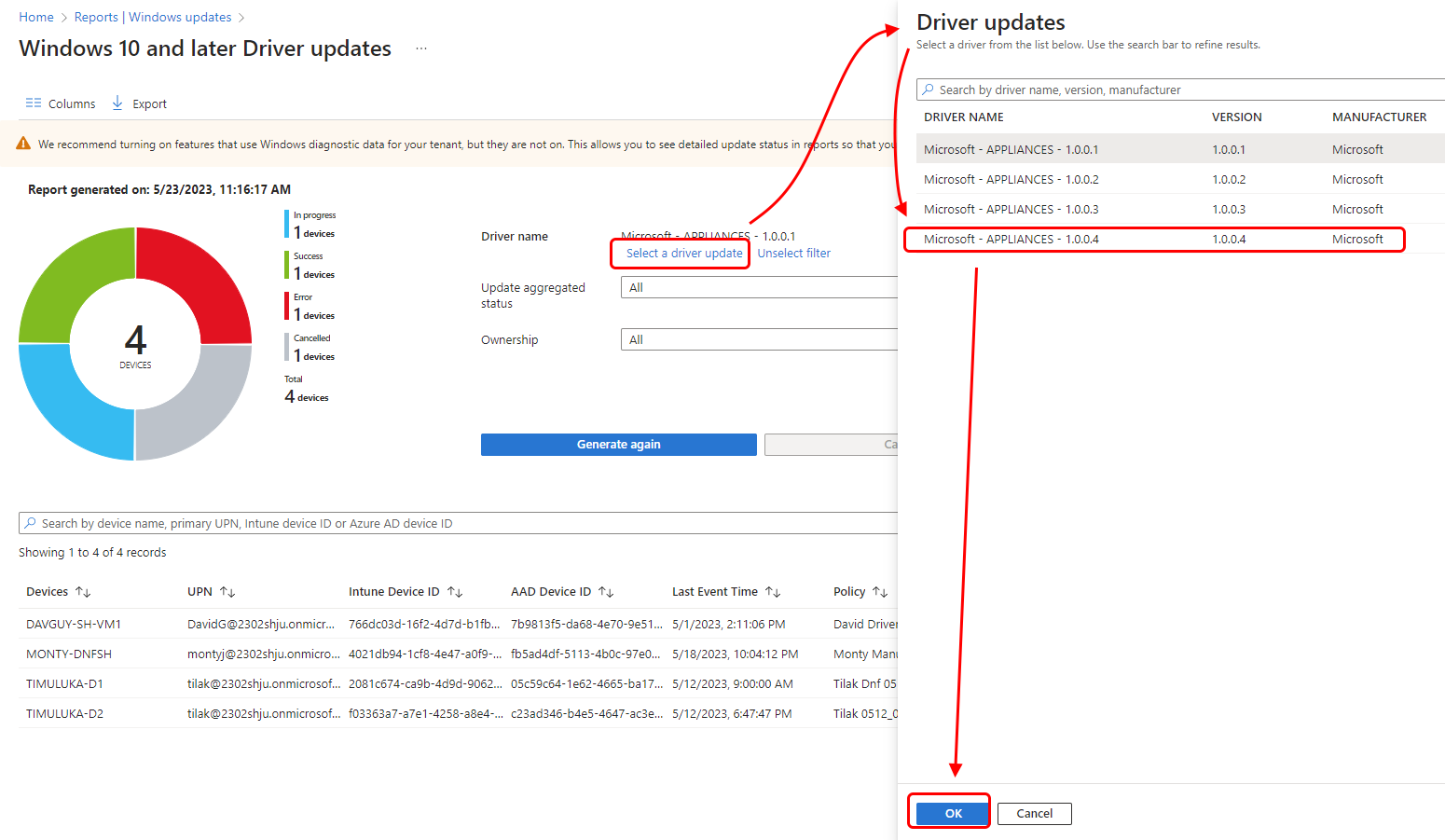
- Restart your computer and check if the error is resolved.
Repair Method 5: Disable Extensions or Add-ons
- Open your browser’s settings or preferences.
- Navigate to the extensions or add-ons section.
- Disable all extensions or add-ons temporarily.
- Restart your browser and check if the error is resolved.
- If the error is resolved, enable the extensions or add-ons one by one to identify the problematic one.
- Once identified, remove or update the problematic extension or add-on.
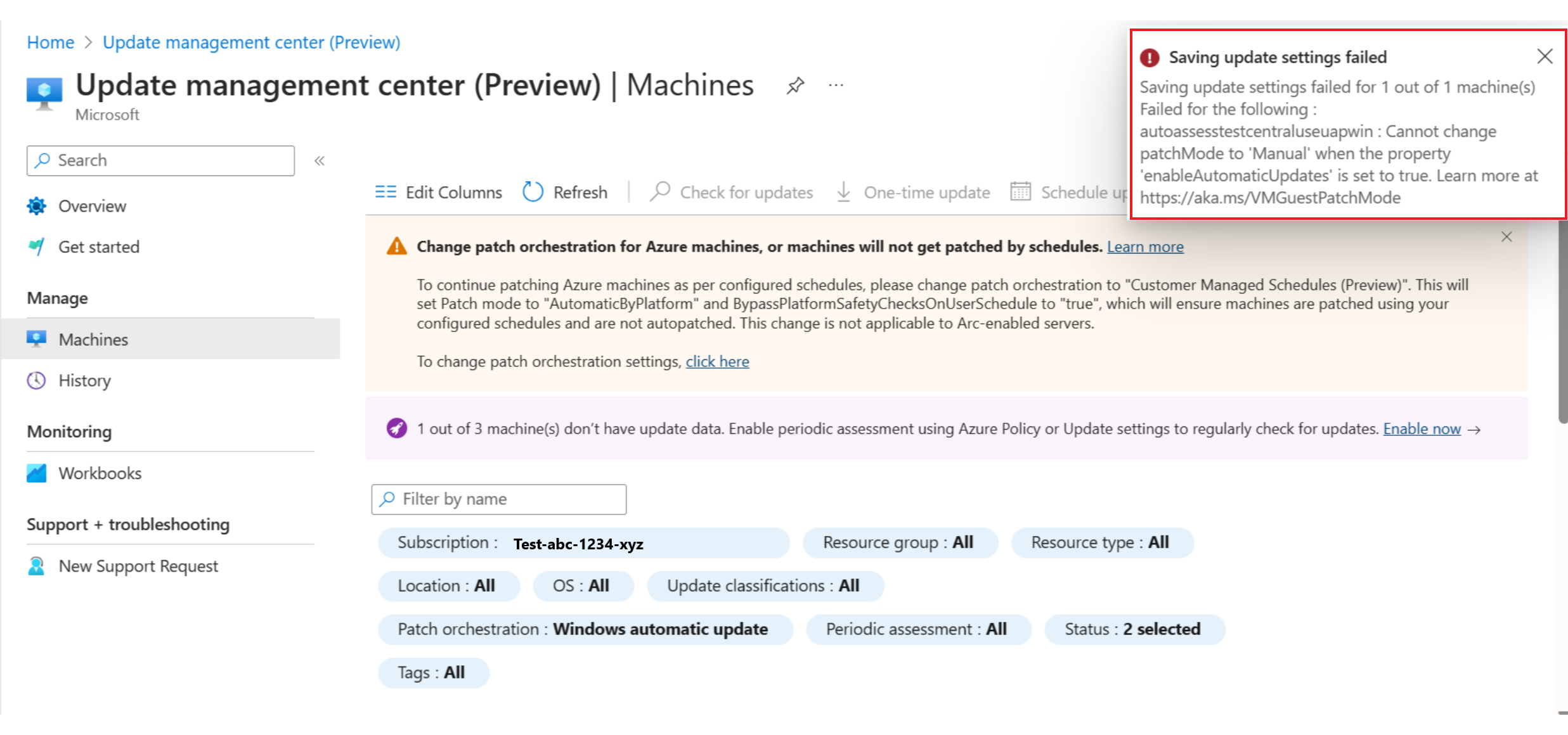
- Restart your browser and check if the error is permanently resolved.
Reloading and Incognito Mode Tricks
If you’re getting the “Your Connection Is Not Private” error message when trying to access a website, there are a few tricks you can try to fix the issue. These tricks involve reloading the page and using incognito mode on your browser. Here’s how you can do it:
1. Reloading the page: Sometimes, the error message can be caused by a temporary glitch or an issue with your internet connection. Reloading the page may solve the problem. Simply click on the reload button or press the F5 key on your keyboard. If the error persists, try the next trick.
2. Using incognito mode: Incognito mode, also known as private browsing, can help troubleshoot the “Your Connection Is Not Private” error. It disables extensions and clears cookies, cache, and browsing history. To open an incognito window:
– In Google Chrome: Click on the three-dot menu in the top-right corner, then select “New incognito window.” Alternatively, you can use the shortcut Ctrl+Shift+N.
– In Mozilla Firefox: Click on the three-line menu in the top-right corner, then select “New Private Window.” Alternatively, you can use the shortcut Ctrl+Shift+P.
– In Safari: Click on “File” in the top menu, then select “New Private Window.” Alternatively, you can use the shortcut Shift+Command+N.
Once you’re in incognito mode, try accessing the website again. If the error persists, it’s possible that the website’s security certificate has expired or there’s a problem with the website itself. In such cases, you may need to contact the website owner or try accessing the website from a different device or network.
Remember, these tricks are meant to help troubleshoot the error message, but they may not always solve the underlying issue. If you frequently encounter the “Your Connection Is Not Private” error, it’s important to ensure that your computer has up-to-date security software, a strong password, and a secure internet connection. Additionally, consider using a virtual private network (VPN) for enhanced privacy and security.
Adjusting Your Computer’s Clock
![]()
Adjusting Your Computer’s Clock
If you’re encountering the “Your Connection Is Not Private” error message on your computer, adjusting your computer’s clock may help resolve the issue. Here’s how you can do it:
1. Locate the clock on your computer’s taskbar or menu bar. It’s usually located in the bottom right corner of the screen on Windows or the top right corner on Mac.
2. Right-click on the clock and select “Adjust Date/Time” or a similar option.
3. In the Date and Time settings window, make sure that the time and date are correct. If they’re not, click on the “Change” button and manually adjust them.
4. If your computer is set to automatically synchronize its time with an internet time server, ensure that this option is enabled. This will help ensure that your computer’s clock stays accurate.
5. Once you’ve made the necessary adjustments, click “OK” or “Apply” to save the changes.
6. Restart your web browser and try accessing the website again. The “Your Connection Is Not Private” error should hopefully be resolved.
It’s important to note that adjusting your computer’s clock may not always fix the error, especially if there are other underlying issues with your internet connection or the website itself. In such cases, you may need to try other troubleshooting steps or contact your internet service provider for assistance.
Additionally, keeping your computer’s clock accurate is crucial for various online activities, such as online banking, shopping, or accessing secure websites. An incorrect clock can cause security certificates to become invalid, leading to connection errors.
To avoid future issues, consider enabling automatic time synchronization on your computer and regularly updating your operating system to ensure that it includes the latest security patches.
Clearing Browser Cache and Cookies
To clear your browser cache and cookies, follow these steps:
1. Open your preferred web browser. This can be Safari, Chrome, Firefox, or any other browser you use.
2. Locate the settings menu. This is typically represented by three vertical dots or lines in the top right or left corner of the browser window. Click on this menu.
3. From the settings menu, select “History” or “Clear browsing data.” This will vary slightly depending on the browser you are using.
4. A new window or tab will open with various options for clearing your browsing data. Look for options related to clearing cache and cookies.
5. Check the boxes next to “Cache” and “Cookies” or similar options. You may also have the option to clear other types of data like browsing history or saved passwords. If you only want to clear cache and cookies, make sure only those options are selected.
6. Click on the “Clear” or “Clear data” button to initiate the clearing process. This may take a few moments depending on the amount of data stored in your cache and cookies.
7. Once the process is complete, close and reopen your browser. Your cache and cookies should now be cleared.
Clearing your browser cache and cookies can help resolve issues with the “Your Connection Is Not Private” error. This error can occur when your browser’s cache and cookies contain outdated or incorrect information, causing a conflict with the website’s security certificate.
By clearing your cache, you remove temporary files stored by your browser, including older versions of web pages. Clearing cookies deletes small files that websites store on your computer to remember your preferences and login information.
It’s important to note that clearing cache and cookies will sign you out of websites and remove any saved login information. You may need to re-enter passwords or other credentials when accessing certain websites.
Regularly clearing your cache and cookies can help improve your browsing experience and protect your privacy online. It ensures that you are viewing the most up-to-date versions of web pages and reduces the risk of unauthorized access to your personal data.
If you continue to experience the “Your Connection Is Not Private” error after clearing cache and cookies, consider other troubleshooting steps such as disabling browser extensions, checking your internet connection, or contacting the website’s administrator for further assistance.
SSL State and DNS Server Adjustments
| SSL State | DNS Server Adjustments |
|---|---|
|
SSL (Secure Sockets Layer) is a protocol that provides secure communication between a client and a server. The SSL state of a website can impact the “Connection Is Not Private” error. Here are some possible SSL states:
|
DNS (Domain Name System) is responsible for translating domain names into IP addresses. Incorrect DNS server settings can also lead to the “Connection Is Not Private” error. Here are some adjustments to consider:
|
Disabling VPN and Antivirus Temporarily
To fix the “Your Connection Is Not Private” error, you may need to temporarily disable your VPN and antivirus. Here’s how:
1. Disabling VPN:
– Open your VPN software or app.
– Look for the option to disconnect or turn off the VPN.
– Click on it to disable the VPN connection.
– Refresh the webpage to see if the error is resolved.
2. Disabling Antivirus:
– Locate the antivirus software icon in your system tray or taskbar.
– Right-click on the icon and look for an option to disable or turn off the antivirus temporarily.
– Click on it and choose the appropriate time duration for disabling.
– Confirm the action and check if the error is gone after refreshing the webpage.
Please note that disabling your VPN and antivirus temporarily should only be done for troubleshooting purposes. Once you have resolved the error, it is crucial to re-enable both for your online security and privacy.
If the error persists even after disabling VPN and antivirus, you may need to consider other solutions such as:
– Clearing your browser cache and cookies.
– Open your browser settings.
– Find the option to clear browsing data or history.
– Select the appropriate time range and choose to clear cache and cookies.
– Restart your browser and visit the webpage again.
– Checking your system clock.
– Ensure that your computer’s date and time are accurate.
– Incorrect system clock settings can sometimes cause this error.
– Adjust the date and time if needed and try accessing the webpage again.
– Updating your browser.
– Outdated browser versions can have compatibility issues.
– Check for any available updates for your browser and install them.
– Restart your browser and try accessing the webpage again.
Advanced Certificate Troubleshooting
1. Check the date and time on your device: An incorrect date or time can cause certificate errors. Make sure your device’s date and time are set correctly.
2. Clear your browser cache: Sometimes, an outdated or corrupted cache can cause certificate errors. To clear your cache in [browser name], follow these steps:
a. Open [browser name].
b. Click on the menu button (often represented by three dots or lines) and select “Settings.”
c. Scroll down and click on “Privacy and security.”
d. Find the “Clear browsing data” section and click on “Clear data.”
e. Make sure “Cached images and files” is selected, and then click on “Clear.”
3. Disable browser extensions: Some browser extensions can interfere with the certificate verification process. Temporarily disable any extensions you have installed and check if the error persists.
4. Update your browser: Outdated browsers may have compatibility issues with certain certificates. Make sure you’re using the latest version of your browser.
5. Disable antivirus or firewall temporarily: Occasionally, antivirus or firewall software can block the connection and trigger certificate errors. Temporarily disable your antivirus or firewall and see if the error disappears.
6. Check your internet connection: A weak or unstable internet connection can cause certificate errors. If possible, try accessing the website from a different network or device to see if the error persists.
7. Try accessing the website using a different browser: If the error only occurs in one browser, try using a different browser to access the website. This can help determine if the issue is specific to the browser or your device.
Remember to re-enable any settings or software you disabled once the error is resolved. If none of these troubleshooting steps work, it’s recommended to contact the website administrator or your internet service provider for further assistance.
F.A.Q.
Why is my connection not private on edge?
Your connection on Edge is not private because the SSL certificate of the website you are trying to access cannot be validated.
Why does my safari keep saying this connection is not private?
My Safari keeps saying “This connection is not private” because the website I am trying to access is likely using HTTP instead of HTTPS, which means it is not encrypted or lacks a secure connection update. This can make the website vulnerable to third-party attacks, and my browser is warning me to avoid potential risks.
How do I fix your connection is not private?
To fix the “Your connection is not private” error, you can try the following steps:
– Reload the page.
– Proceed manually (unsafe).
– Check if you are in a cafe or airport.
– Verify your computer’s clock.
– Use incognito mode.
– Clear your browser’s cache and cookies.
– Clear the SSL state on your computer.
– Consider changing DNS servers.

