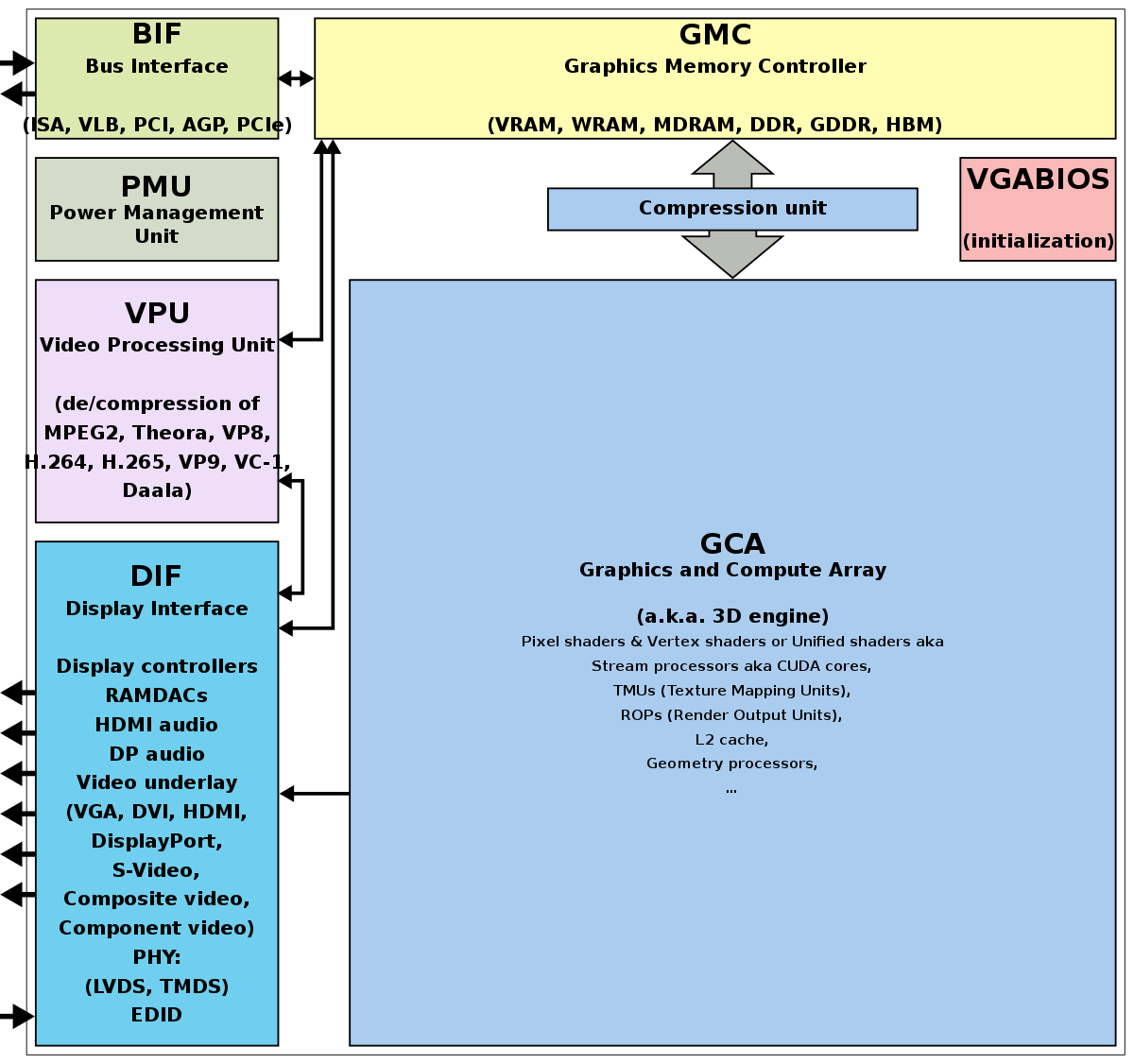Are you experiencing lagging and streaming issues with OBS? Look no further for solutions.
Enhance Your Network Connection
To fix OBS lagging and streaming issues, optimizing your network connection is crucial. Here are some steps you can take to improve your network performance:
1. Check your internet speed: Use a reliable speed test website to determine your upload and download speeds. Make sure your upload speed is sufficient for streaming.
2. Use a wired connection: If you’re currently using a wireless network, consider switching to a wired connection. This will provide a more stable and reliable internet connection.
3. Close unnecessary applications and processes: Free up system resources by closing any unnecessary applications and processes running in the background. This will help ensure OBS has enough resources to operate smoothly.
4. Disable firewall or antivirus software: Sometimes, firewall or antivirus software can interfere with OBS and cause lag. Temporarily disable these programs while streaming and see if it improves your performance.
5. Upgrade your internet service plan: If you consistently experience lag and streaming issues, it may be time to consider upgrading your internet service plan to a higher bandwidth package. This will provide you with more stable and faster internet speeds.
6. Optimize OBS settings: Adjust OBS settings to optimize performance. Lowering the bitrate, changing the encoder (e.g., x264), and adjusting the keyframe interval can help reduce lag and improve video quality.
7. Consider hardware upgrades: If you’re still experiencing lag after trying the above steps, it may be time to upgrade your hardware. Consider upgrading your CPU, GPU, or adding more RAM to improve OBS performance.
Optimize Hardware and Software Settings
1. Adjust your OBS settings: Open OBS Studio and go to “Settings.” Under the “Output” tab, select a lower bitrate (e.g., 2500-3500) to reduce the strain on your internet connection. Set the “Keyframe Interval” to 2. Also, make sure the “Use CBR” option is enabled for a steady bitrate.
2. Optimize your computer: Ensure your computer meets the recommended specifications for streaming. Upgrade your hardware if needed, focusing on components like the CPU, GPU, and RAM. Close any unnecessary applications and processes running in the background to free up system resources.
3. Check your internet connection: Use a wired connection if possible for a more stable connection. Contact your internet service provider to ensure you have a reliable and high-speed internet plan. You can also perform an internet speed test to check your current bandwidth.
4. Reduce system resource usage: Close any unused browser tabs or applications that may be using significant system resources. This will help OBS run smoothly and prevent lag.
5. Update your drivers: Ensure your GPU drivers, motherboard drivers, and OBS Studio are up to date. Outdated drivers can lead to performance issues and instability.
6. Consider hardware upgrades: If you continue to experience lagging or streaming issues, consider upgrading your hardware components such as CPU, GPU, or RAM. This can improve your streaming quality and overall performance.
Adjust OBS Configuration for Improved Performance
Adjusting OBS (Open Broadcaster Software) configuration can greatly improve performance and resolve streaming issues. Follow these steps for optimum results:
1. Optimize OBS Settings:
– Open OBS and go to “Settings” from the main menu.
– In the “Output” tab, adjust the “Encoder” settings. Select the x264 encoder for better performance if your CPU is powerful enough. Otherwise, use the hardware encoder option (e.g., NVENC for NVIDIA GPUs).
– Set the “Bitrate” to an appropriate value based on your internet upload speed. Higher bitrates result in better video quality but require faster internet connections.
– Experiment with different “Video Settings” such as resolution and FPS (frames per second) to find the optimal balance between video quality and performance.
2. Manage System Resources:
– Close any unnecessary programs or applications running in the background to free up system resources.
– Ensure your computer has adequate RAM and storage space to handle streaming and recording tasks.
3. Network Optimization:
– Connect your computer to the internet using a wired connection for more stable and reliable streaming.
– Check your internet connection speed to ensure it meets the requirements for streaming at your desired quality.
– Consider adjusting your router’s settings, such as enabling QoS (Quality of Service) or prioritizing streaming traffic, to reduce lag and improve streaming performance.
4. Update Drivers and Software:
– Keep your graphics drivers, OBS software, and operating system up to date to benefit from performance improvements and bug fixes.
5. Test and Adjust:
– Experiment with different settings to find the best configuration for your specific setup and needs.
– Monitor your stream’s performance using OBS’s built-in performance metrics and screenshotting tools.
Streamline Graphics and Processing Load
| Streamline Graphics and Processing Load |
|---|
|
One of the main reasons for OBS lagging or streaming issues is the excessive graphics and processing load on your system. To fix this, consider the following:
|
Update Drivers and Reduce Bandwidth Usage
- Update your graphics card drivers: Outdated drivers can cause lagging and performance issues while using OBS. Visit the manufacturer’s website to download and install the latest drivers for your graphics card.
- Check for updates for OBS: Ensure that you are using the latest version of OBS. Updating OBS can fix bugs and improve its performance.
- Optimize OBS settings:
- Lower the video resolution and frame rate:
- Reduce bandwidth usage: Lowering the bitrate and using a lower resolution can significantly reduce the bandwidth consumed while streaming with OBS.
- Use a wired internet connection:
- Close unnecessary applications:
- Disable hardware acceleration:
- Enable performance mode: OBS has a performance mode that optimizes resource usage for smoother streaming. Enable this mode in the settings.
- Upgrade your hardware:
- Run OBS as an administrator:
- Adjust the buffer size:
- Use a dedicated streaming PC: If your current setup is unable to handle streaming, consider using a separate PC solely for streaming purposes.
Frequently Asked Questions
How do I make my OBS stream smoother?
To make your OBS stream smoother, you can adjust the settings in OBS Studio. Open OBS Studio and navigate to Settings on the bottom-right of your screen. Change the Output Mode to Advanced to access more options. For a smoother stream, consider increasing the Video Bitrate to 4000 Kbps and raising the Audio Bitrate to 320 Kbps.
Why does OBS stutter when I stream?
OBS stutters when you stream due to encoding lag.
What are the best OBS settings for no lag?
The best OBS settings for no lag are usually 30 or 24 FPS. Additionally, adjusting the resolution settings can help reduce lag and create a smoother viewing experience.
How do I fix live streaming lag?
To fix live streaming lag, you can try the following:
1. Lower the graphics settings in your game to reduce the processing power required and minimize lag.
2. Enable V-Sync in your games to reduce screen tearing and input lag.
3. Adjust your streaming bitrate to match the upload speed of your internet connection.