Having trouble with your laptop’s Wi-Fi connection? Don’t worry, I’ve got you covered. Let’s dive into troubleshooting those pesky connection issues.
Restart Router and Laptop
To troubleshoot Wi-Fi connection issues on your laptop, one of the first steps you can take is to restart both your router and laptop. This simple action can often resolve minor connectivity problems.
To restart your router, locate the power button on the device and press and hold it for a few seconds. Wait for the router to completely power off, then press the power button again to turn it back on. Give it a few minutes to restart and establish a connection.
Next, restart your laptop by clicking on the “Start” menu or the Apple menu, depending on your operating system. Select the “Restart” option and wait for your laptop to shut down and turn back on.
After restarting both devices, check if you can connect to the Wi-Fi network. If you still experience issues, it may be necessary to troubleshoot further or contact technical support for assistance.
Ensure Wi-Fi is Enabled

1. Check the Wi-Fi icon: Look for the Wi-Fi icon in the taskbar or system tray. If it’s grayed out or shows an airplane mode symbol, click on it to enable Wi-Fi.
2. Use keyboard shortcuts: On most laptops, there is a dedicated key or combination of keys to toggle Wi-Fi on and off. Look for the Wi-Fi symbol on your keyboard (often F1-F12 keys) and press the corresponding key along with the “Fn” key.
3. Check the settings: Open the settings menu on your laptop and navigate to the network or Wi-Fi settings. Ensure that Wi-Fi is turned on and that your laptop is connected to the correct network.
4. Restart your laptop: Sometimes, a simple restart can resolve Wi-Fi connection issues. Restart your laptop and check if Wi-Fi is enabled afterward.
5. Update drivers: Outdated or incompatible network drivers can cause Wi-Fi connection problems. Visit the manufacturer’s website and download the latest drivers for your laptop’s wireless adapter.
6. Seek technical support: If none of the above steps work, reach out to your laptop manufacturer’s technical support or consult online communities like Reddit for further troubleshooting assistance.
Reset Network Settings
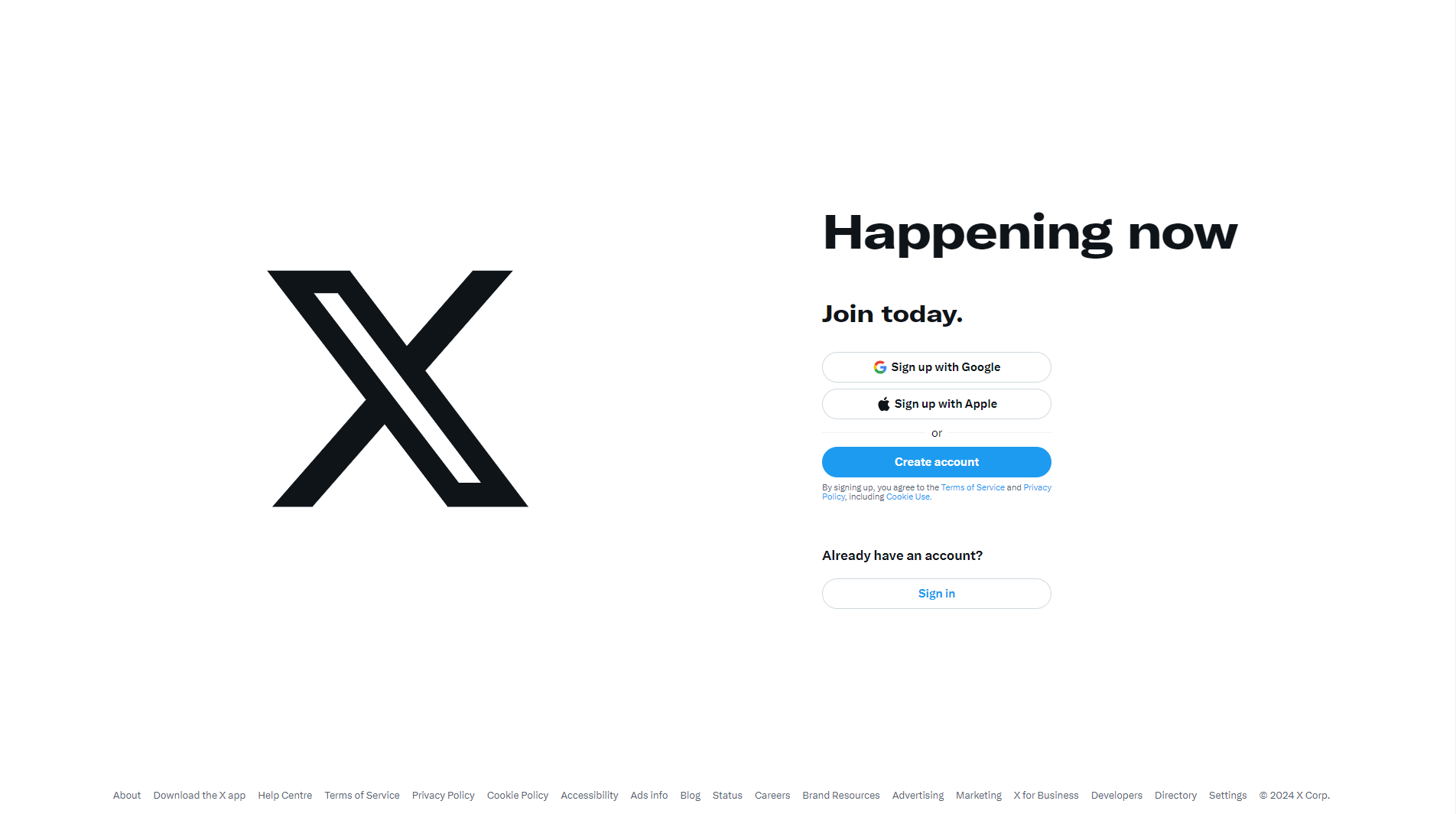
1. Click on the “Start” menu or the Windows icon in the lower-left corner of your screen.
2. Type “Network reset” in the search bar and select the “Network reset” option from the drop-down list.
3. A new window will open. Click on the “Reset now” button.
4. You will be prompted to confirm the reset. Click on the “Yes” button.
5. Your laptop will restart and reset the network settings to their default values.
Note: Resetting network settings will remove all saved Wi-Fi networks and passwords, so make sure you have them handy.
If you’re using a Mac computer, the process may vary slightly. Go to the “Apple” menu, select “System Preferences,” then click on “Network.” From there, you can click on the “-” button to remove the Wi-Fi network and then click on the “+” button to add it again.
By resetting the network settings, you can resolve common Wi-Fi connection issues such as slow speeds, intermittent connectivity, or inability to connect to certain networks. This process can also help if you’re experiencing issues with your wireless router.
If you’re still having trouble with your Wi-Fi connection after resetting the network settings, it may be worth checking for any available software updates for your laptop or router. You can also try restarting your router, checking for any physical obstructions that may be blocking the signal, or contacting your internet service provider for further assistance.
Check Password and SSID
| Issue | Possible Cause | Solution |
|---|---|---|
| Check Password | Incorrect Wi-Fi password entered | 1. Double-check the password for any typing errors 2. Try entering the password again 3. Reset the Wi-Fi password if needed |
| SSID | Wrong or missing SSID (network name) | 1. Ensure the correct SSID is selected 2. Check if the Wi-Fi network is visible 3. Manually enter the SSID if it is not automatically detected 4. Restart the router if necessary |
Update or Reinstall Network Drivers
![]()
1. Open the Device Manager on your laptop. You can do this by pressing the Windows Key + X and selecting “Device Manager” from the menu.
2. Expand the “Network adapters” category to see the network drivers installed on your laptop.
3. Right-click on your Wi-Fi adapter and select “Update driver.” This will search for the latest driver software online and install it automatically. Alternatively, you can choose “Uninstall device” and then restart your laptop to reinstall the driver.
4. If the automatic update doesn’t work or you want to manually install the driver, visit the manufacturer’s website and download the latest driver for your specific Wi-Fi adapter model.
5. Once downloaded, double-click on the driver file and follow the on-screen instructions to install it.
6. After installation, restart your laptop to apply the changes.
By updating or reinstalling your network drivers, you can resolve common Wi-Fi connection issues and improve the stability and performance of your laptop’s wireless network.
Disable Flight/Airplane Mode
![]()
To disable Flight/Airplane Mode on your laptop and troubleshoot Wi-Fi connection issues, follow these steps:
1. Open the “Settings” or “Control Panel” on your laptop.
2. Look for the “Network & Internet” or “Wi-Fi” section.
3. Locate the “Flight Mode” or “Airplane Mode” option.
4. Click on the toggle switch to turn it off and disable Flight/Airplane Mode.
5. Once Flight/Airplane Mode is disabled, your laptop will be able to connect to Wi-Fi networks.
6. If you still experience Wi-Fi connection issues after disabling Flight/Airplane Mode, try the following steps:
– Restart your laptop and router.
– Check if other devices can connect to the Wi-Fi network.
– Update your laptop’s Wi-Fi drivers.
– Reset your network settings.
– Try connecting to a different Wi-Fi network.
Run Windows Troubleshooter
To troubleshoot laptop Wi-Fi connection issues on Windows, you can run the Windows Troubleshooter. Here’s how:
1. Open the Windows Settings by clicking on the Start menu and selecting the gear icon.
2. In the Settings window, click on “Network & Internet.”
3. On the left-hand side, select “Status.”
4. Under the “Change your network settings” section, click on “Network troubleshooter.”
5. The Windows Troubleshooter will open and automatically start diagnosing and fixing any Wi-Fi connection problems.
6. Follow the on-screen prompts and instructions provided by the troubleshooter to resolve the issue.
If the Windows Troubleshooter doesn’t fix the problem, you may need to try other troubleshooting steps or seek further assistance. Remember to restart your laptop and router, check for any hardware or software conflicts, and ensure that your Wi-Fi network is functioning properly.
Paragraph 1: Running the Windows Troubleshooter is an effective way to diagnose and resolve laptop Wi-Fi connection issues on Windows. Follow these steps to use the troubleshooter.
Paragraph 2: If the troubleshooter doesn’t solve the problem, there are other troubleshooting steps you can try. Restart your laptop and router, check for any hardware or software conflicts, and ensure your Wi-Fi network is functioning properly. If needed, seek further assistance from technical support or online forums.
Adjust Power Adapter Settings

1. Disconnect the power adapter from your laptop.
2. Open the “Settings” menu on your laptop.
3. Look for the “Power & Sleep” or “Power Options” section and click on it.
4. Within the power settings, locate the option to adjust power adapter settings for Wi-Fi.
5. Click on the option and choose the desired setting, such as “Maximum Performance” or “Balanced.”
6. Reconnect the power adapter to your laptop.
7. Test your Wi-Fi connection to see if the issue has been resolved.
Move Closer to Your Router
To do this, physically move your laptop closer to the router. If possible, try to be within a few feet of it. This can help ensure that your laptop is within range of the router’s signal and reduce any potential interference.
If you’re still experiencing issues:
1. Restart your laptop and router. Sometimes a simple reboot can resolve connectivity problems.
2. Check if other devices are able to connect to the Wi-Fi network. If not, the issue may be with the router or the internet service provider.
3. Update your laptop’s Wi-Fi drivers. Outdated drivers can cause connection problems.
4. Reset your network settings. On a Mac, go to “System Preferences” > “Network” > “Wi-Fi” > “Advanced” > “TCP/IP” > “Renew DHCP Lease.” On Windows, go to “Settings” > “Network & Internet” > “Wi-Fi” > “Manage known networks” > “Forget” your network.
Disable Antivirus Software Temporarily
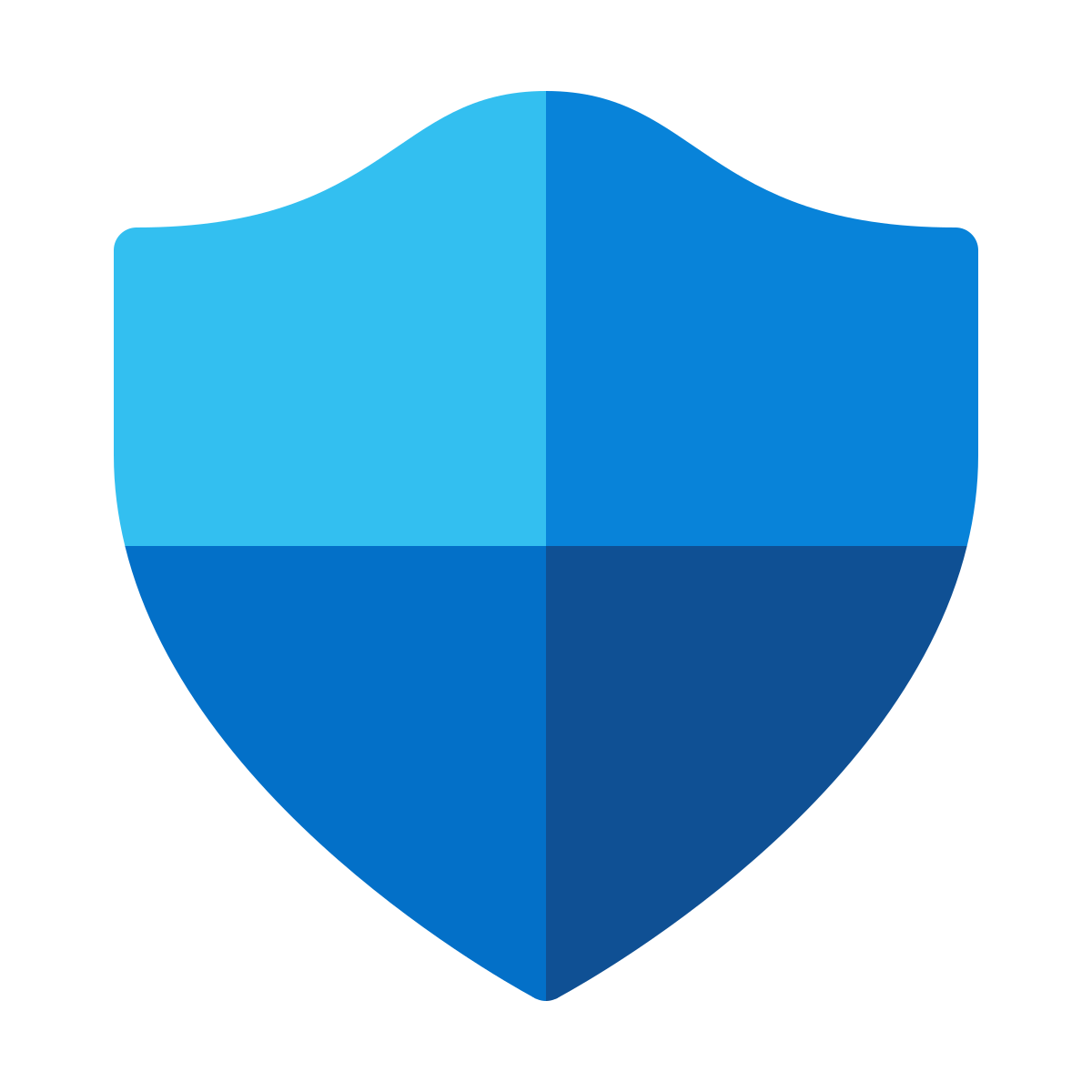
To temporarily disable your antivirus software, follow these steps:
1. Locate the antivirus software icon on your computer. It is usually found in the system tray or taskbar.
2. Right-click on the antivirus software icon to open a context menu.
3. Look for an option that says “Disable” or “Turn off.” Click on this option to temporarily disable the antivirus software.
4. A confirmation prompt may appear asking if you are sure you want to disable the antivirus software. Click “Yes” or “OK” to proceed.
5. Once the antivirus software is disabled, try connecting to your Wi-Fi network again to see if the issue is resolved.
Remember to re-enable your antivirus software after troubleshooting your Wi-Fi connection. This is important for the security of your computer.
If disabling the antivirus software does not solve the problem, you can also try restarting your laptop and resetting your router. Additionally, make sure you are within range of the router and that the Wi-Fi signal is not being blocked by any obstructions.
If you continue to experience issues, it may be helpful to seek further assistance from a professional or consult online forums such as Reddit for additional troubleshooting tips.
F.A.Qs
Why is my laptop not giving me the option to connect to Wi-Fi?
Your laptop may not be giving you the option to connect to Wi-Fi due to temporary software glitches or outdated/corrupted Wi-Fi drivers. To resolve this, try restarting your laptop or updating/reinstalling the Wi-Fi drivers from the manufacturer’s website.
Why does my laptop says no internet when connected to Wi-Fi?
Your laptop may say “no internet” when connected to Wi-Fi due to various reasons. The common cause could be an issue with your router or modem, such as a loose cable. However, there could also be more technical reasons leading to internet failure.
Why is my laptop not connecting to Wi-Fi but other devices are?
Your laptop may not be connecting to Wi-Fi while other devices are due to various reasons. These can include issues with the router, incorrect password entry, insufficient proximity to the router, or incompatibility of your laptop with the Wi-Fi network.
Why isn’t my laptop connecting to the internet?
Your laptop may not be connecting to the internet due to physical connectivity issues. This could be caused by a loose or unplugged network cable, modem, or router. Additionally, if you’re using a wireless network, your computer’s wireless network interface card might be turned off.

