Lenovo ThinkPad Black Screen Fixes: Essential solutions for resolving screen issues on your ThinkPad.
Recognizing Early Warning Signs

If you are experiencing a black screen issue with your Lenovo ThinkPad, it is important to recognize the early warning signs. These signs can help you identify the cause of the problem and take necessary steps to fix it. Here are some key indicators to look out for:
1. Unresponsive display: If your laptop screen becomes unresponsive or fails to display anything, it could be a sign of a black screen issue.
2. Flickering screen: A screen that flickers or flashes intermittently is another warning sign. This could indicate a potential problem with the graphics card or software.
3. Error messages: Pay attention to any error messages that appear on your screen. These messages can provide valuable insights into the root cause of the black screen problem.
4. Freezing or crashing: If your computer frequently freezes or crashes, it could be a symptom of a black screen issue. This could be caused by software bugs or conflicts.
5. Distorted graphics: Notice any distortions or abnormalities in the graphics displayed on your screen? This could be a sign of a black screen issue.
If you notice any of these warning signs, here are some steps you can take to fix the black screen problem:
1. Check the power source: Ensure that your laptop is properly connected to a power source and that the battery is not drained. A power issue can sometimes cause a black screen.
2. Disconnect peripherals: Disconnect any external devices such as USB hubs, printers, or monitors. These peripherals can sometimes interfere with the display and cause black screen problems.
3. Restart in Safe Mode: Restart your computer in Safe Mode to see if the black screen issue persists. To do this, press the F8 key during startup and select the Safe Mode option.
4. Update drivers and software: Outdated or incompatible drivers and software can cause black screen problems. Update your device drivers and software to the latest versions to ensure compatibility.
5. Perform a system restore: If the black screen issue started recently, try performing a system restore to a previous point in time when your laptop was functioning properly.
Remember, it is always a good practice to back up your important data before attempting any fixes. If none of these solutions work, it may be necessary to seek professional help or contact Lenovo support for further assistance.
By recognizing the early warning signs and following these troubleshooting steps, you can effectively address the black screen problem on your Lenovo ThinkPad.
Common Causes of Black Screen Issues
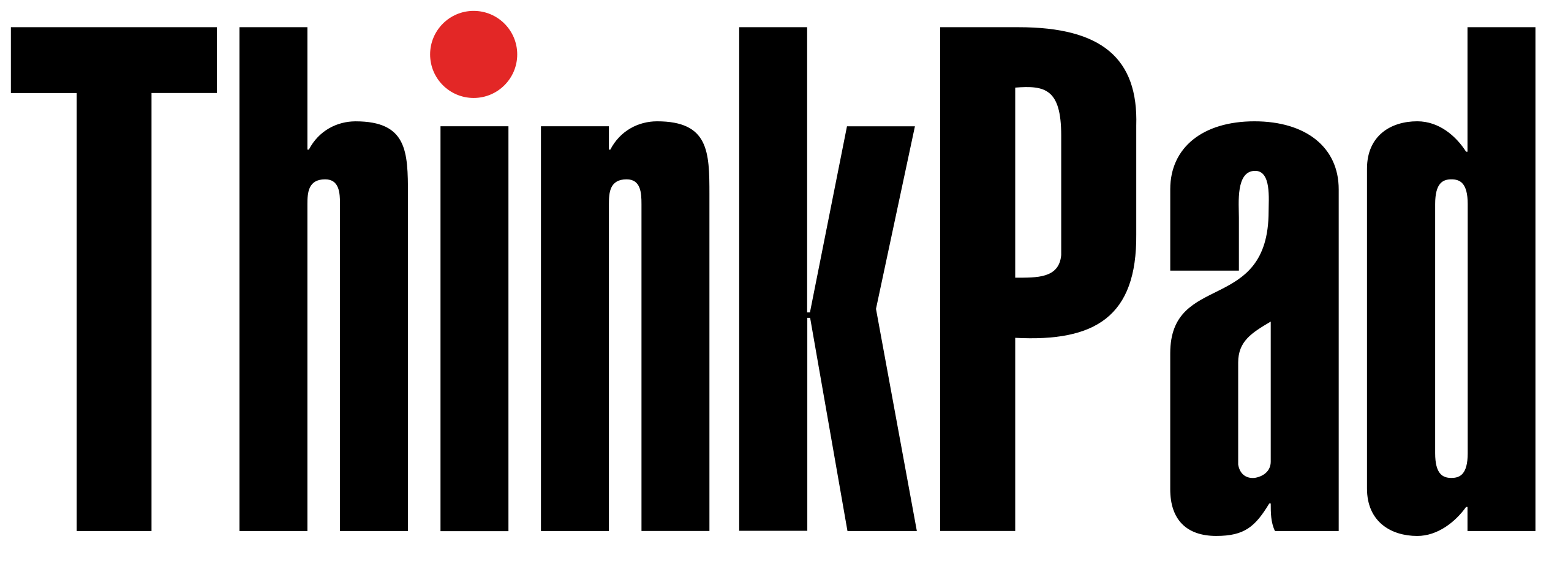
- Corrupted graphics card driver
- Software conflicts
- Improper power settings
- Hardware issues
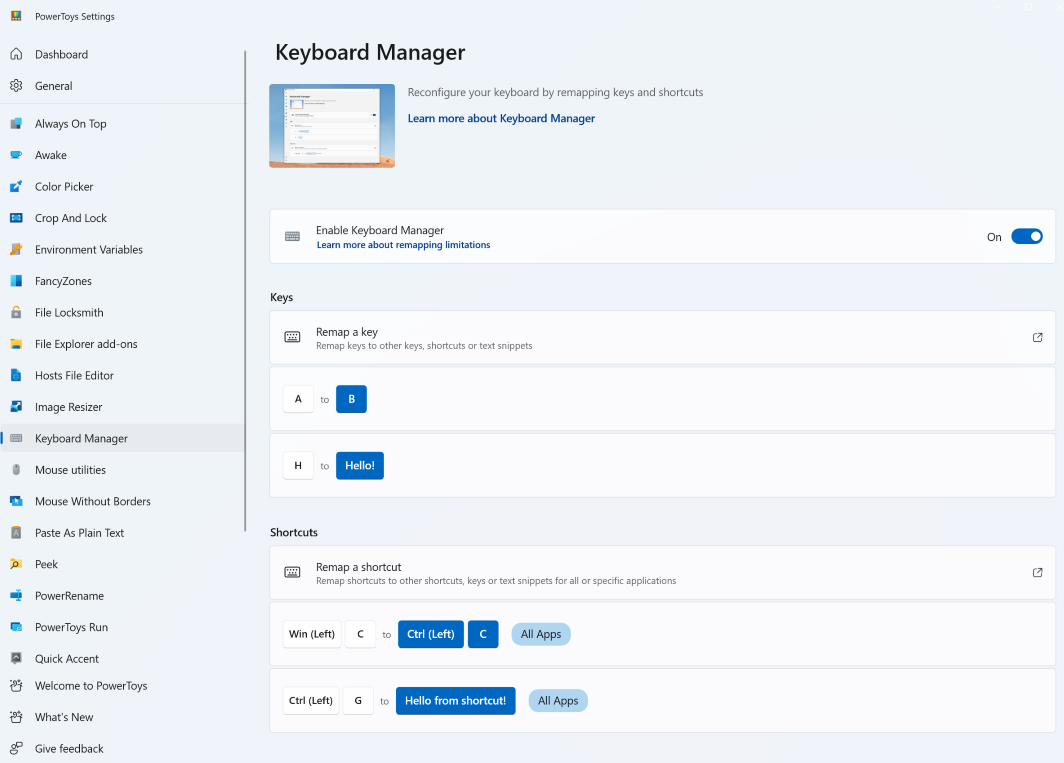
Repair Steps:
- Reinstall graphics card driver:
- Open Device Manager by pressing Windows key + X and selecting Device Manager
- Expand the Display adapters category
- Right-click on the graphics card driver and choose Uninstall device
- Restart the computer
- Download the latest graphics card driver from the manufacturer’s website
- Install the downloaded driver and restart the computer
- Resolve software conflicts:
- Open Task Manager by pressing Ctrl+Shift+Esc
- Click on the Processes tab
- Look for any unfamiliar or suspicious processes
- Right-click on the suspicious process and select End task
- Repeat this step for all suspicious processes
- Restart the computer
- Adjust power settings:
- Open the Control Panel by pressing Windows key + X and selecting Control Panel
- Click on Power Options
- Select Choose what the power buttons do from the left menu
- Click on Change settings that are currently unavailable
- Uncheck the box next to Turn on fast startup
- Click on Save changes
- Restart the computer
- Check for hardware issues:
- Disconnect all external devices from the laptop
- Remove the battery from the laptop (if it’s removable)
- Press and hold the Power button for 30 seconds
- Release the button and reinsert the battery (if applicable)
- Connect the power adapter to the laptop
- Press the Power button to turn on the laptop
- If the black screen issue persists, consider contacting technical support for further assistance
Proactive Prevention Tips
1. Check your computer hardware: Ensure that all cables and connections are secure. If using an external monitor, make sure it is properly connected.
2. Update device drivers: Outdated or incompatible drivers can cause black screen issues. Use the Device Manager to update drivers or visit the manufacturer’s website for the latest versions.
3. Scan for malware and viruses: Run a thorough scan using reliable antivirus software to eliminate any potential threats that may be causing the black screen problem.
4. Create regular backups: Regularly back up your important files and data to prevent loss in case of a black screen or any other system issue.
5. Keep your operating system up to date: Install the latest updates and patches for your operating system, as these often include fixes for bugs and issues that could cause a black screen.
6. Use Task Manager to close unresponsive programs: If your screen goes black while using a specific program, open Task Manager using the Ctrl + Shift + Esc keyboard shortcut and end the unresponsive program.
7. Avoid downloading suspicious files or visiting untrusted websites: Malicious downloads and websites can infect your system, leading to black screen problems. Be cautious while browsing and downloading files.
8. Restart your computer regularly: Regular restarts can help prevent software conflicts and clear any temporary issues that may cause a black screen.
Basic Troubleshooting Steps
- Check the power source: Ensure that the laptop is properly connected to a power outlet and that the power cable is securely plugged in.
- Restart the laptop: Press and hold the power button until the laptop turns off, then press it again to restart the device.
- Adjust the display brightness: Press the brightness adjustment keys on the keyboard to make sure the screen brightness is not set to the lowest level.
- Connect to an external display: Use an HDMI or VGA cable to connect your laptop to an external monitor or TV to check if the issue is with the laptop’s screen.

- Perform a hard reset: Disconnect the power cable, remove the battery (if it’s removable), then press and hold the power button for about 15 seconds. Reconnect the power cable and try turning on the laptop.
- Update graphics drivers: Visit the Lenovo support website and download the latest graphics drivers for your specific ThinkPad model. Install the drivers and restart the laptop.
- Run a diagnostic test: Use the built-in Lenovo hardware diagnostic tool or third-party software to check for any hardware issues that could be causing the black screen problem.
- Reset BIOS settings: Access the BIOS menu by pressing the designated key during startup (usually F2 or Del). Look for the option to reset the BIOS settings to default or load optimized defaults.
- Seek professional help: If none of the above steps resolve the issue, it may be necessary to contact Lenovo customer support or take the laptop to a certified technician for further assistance.
Advanced Fixes for Black Screen
If you’re experiencing a black screen on your Lenovo ThinkPad, here are some advanced fixes to try:
1. Restart your computer in Safe Mode: Press the Windows key + R to open the Run dialog box. Type “msconfig” and hit Enter. In the System Configuration window, go to the Boot tab and check the “Safe boot” option. Apply the changes and restart your computer.
2. Update your device drivers: Outdated or incompatible drivers can cause black screen issues. Go to the Lenovo support website and download the latest drivers for your ThinkPad model. Install them and restart your computer.
3. Run a virus scan: Malware or viruses can also cause black screen problems. Use a reliable antivirus software to scan your system and remove any infections. Make sure your antivirus software is up to date.
4. Check your hardware connections: Ensure that all cables connecting your ThinkPad to the monitor, keyboard, and mouse are securely plugged in. Try disconnecting and reconnecting them to ensure a proper connection.
5. Reset your BIOS settings: Access your ThinkPad’s BIOS settings by pressing the appropriate key during startup (usually F1 or F2). Look for an option to reset the settings to their default values. Save the changes and restart your computer.
6. Perform a system restore: If the black screen issue started recently, you can try restoring your computer to a previous working state. Type “system restore” in the Windows search bar, select “Create a restore point,” and click on “System Restore.” Follow the on-screen instructions to restore your system.
Recovering Lost Data
If you are experiencing a black screen issue on your Lenovo ThinkPad, there are several steps you can take to recover any lost data. Follow these steps to troubleshoot and resolve the issue:
1. Check the hardware connections: Make sure all cables, including the power cord and HDMI or VGA connectors, are securely plugged in. Disconnect and reconnect them to ensure a proper connection.
2. Restart your computer: Press and hold the power button until your ThinkPad shuts down completely. Then, press the power button again to turn it back on. This may resolve any software or temporary issues causing the black screen.
3. Use Task Manager: If you can access Task Manager (Windows), press Ctrl + Shift + Esc to open it. From there, go to the “Processes” tab and look for any program that might be causing the black screen. End those processes by right-clicking on them and selecting “End Task”.
4. Boot in Safe Mode: Restart your computer and repeatedly press the F8 key during startup until the Advanced Boot Options menu appears. Select “Safe Mode” and press Enter. In Safe Mode, you can uninstall any recently installed software or drivers that may be causing the black screen issue.
5. Use File Explorer: If you can access File Explorer, press Windows key + E to open it. Navigate to the directory where your important files are stored and copy them to a USB flash drive or an external hard drive.
6. Create a backup: If you haven’t already, it’s important to regularly back up your data to prevent data loss in the future. Use an external storage device or cloud storage service to store your important files.
7. Use data recovery software: If you are unable to access your files through the above methods, you can try using data recovery software. There are various programs available online that can help recover lost data from a black screen issue.
When to Connect an External Monitor
If you are experiencing a black screen issue on your Lenovo ThinkPad, connecting an external monitor can help determine if the problem is with the screen itself or the computer’s hardware.
To connect an external monitor, follow these steps:
1. Check the available ports: Look for a VGA or HDMI port on your ThinkPad. These ports are usually located on the sides or back of the laptop.
2. Connect the monitor: Use a VGA or HDMI cable to connect the external monitor to the corresponding port on your ThinkPad. Make sure both ends of the cable are securely plugged in.
3. Switch the display: Press the appropriate key combination on your keyboard to switch the display output to the external monitor. This key combination is often Fn + F7 or Fn + F8, but it may vary depending on your ThinkPad model.
4. Observe the external monitor: Once the display output is switched, check if the external monitor shows a normal display. If it does, then the issue is likely with your ThinkPad’s screen. If the external monitor also shows a black screen, the problem may be with the computer’s hardware or software.
By connecting an external monitor, you can determine if the black screen issue is specific to your ThinkPad’s screen or if it’s a more widespread problem. This information can be helpful when troubleshooting and seeking further assistance.
Resetting Memory Modules and System Restore
To reset memory modules and perform a system restore on your Lenovo ThinkPad to fix the black screen issue, follow these steps:
1. Resetting Memory Modules:
– Turn off your ThinkPad and unplug the power cord.
– Remove the battery and disconnect any external devices.
– Press and hold the power button for about 20 seconds to discharge any remaining power.
– Reinsert the battery and plug in the power cord.
– Turn on your ThinkPad and check if the black screen is resolved.
2. Performing a System Restore:
– Press the Windows key + R to open the Run dialog box.
– Type “rstrui.exe” and press Enter to open the System Restore wizard.
– Follow the on-screen instructions to choose a restore point before the black screen issue occurred.
– Confirm the restore point selection and wait for the process to complete.
– Restart your ThinkPad and check if the black screen problem is fixed.
Remember to back up your important files before performing a system restore, as it may revert your computer settings to a previous state.
Note: If these steps do not resolve the black screen issue on your Lenovo ThinkPad, it may indicate a hardware problem. In such cases, it is recommended to contact Lenovo support or a qualified technician for further assistance.
Keep in mind that these instructions are specific to Lenovo ThinkPad laptops and may not apply to other computer models or brands.
FAQ
Why is my laptop having no display but has power?
Your laptop is having no display but has power because the GPU might be having problems, the internal disk drive could be corrupted or damaged, the display itself may be damaged, or the LVDS cable connecting the motherboard to the display might be loose.
Why wont my laptop start up just a black screen?
Your laptop may not start up and display a black screen due to a potential hardware problem such as a failing hard drive or RAM. To troubleshoot, attempt booting in safe mode, performing a system restore, or resetting BIOS settings. If these steps fail to resolve the issue, it is advisable to seek professional assistance for further diagnosis and repair.
How do you fix a black screen on a Lenovo ThinkPad?
To fix a black screen on a Lenovo ThinkPad, you can try the following steps:
Restart the graphics driver by pressing Win+Ctrl+Shift+B.
Restart your computer.
Turn off your Lenovo laptop, unplug it, and remove the battery.
Connect to an external monitor.
Update your graphics drivers.
Update Windows.
Restart exporer.exe.

