Are you constantly facing the issue of your local disk being full for no apparent reason on your Windows computer? It can be frustrating and hinder your productivity. In this article, we will explore some effective solutions to resolve this problem and optimize your disk space.
Scan Your Computer for Malware or Viruses
1. Open Microsoft Defender Antivirus or any other reliable antivirus software installed on your system.
2. Click on the “Scan” option in the main interface of the antivirus program.
3. Choose a full system scan to thoroughly check your computer for any potential malware or viruses.
4. Wait for the scan to complete. This may take some time depending on the size of your disk and the number of files on it.
5. Review the scan results. If any malware or viruses are detected, follow the recommended actions provided by the antivirus software to remove or quarantine them.
6. Consider using additional tools like Malwarebytes or other trusted malware removal programs for a more comprehensive scan and removal process.
7. After removing any malware or viruses, it is recommended to perform a system restore or create a backup of your important files to ensure their safety.
8. To prevent future infections, make sure to keep your antivirus software up to date, avoid downloading files from untrusted sources, and regularly scan your computer for any potential threats.
9. If you suspect that your computer’s disk is full for no reason even after scanning for malware or viruses, you may want to check for other potential causes such as excessive cache files, unnecessary programs, or large files taking up space. Use tools like Disk Cleanup or EaseUS Partition Master to clean up your disk and optimize its usage.
Run Disk Cleanup Utility
To free up space on your local disk and resolve the issue of it being full for no reason in Windows, you can run the Disk Cleanup utility. This tool helps you identify and remove unnecessary files that are taking up valuable storage space on your computer.
To run Disk Cleanup, follow these steps:
1. Press the Windows key on your keyboard or click on the Start menu to open it.
2. Type “Control Panel” and press Enter.
3. In the Control Panel window, click on “System and Security“.
4. Under the “Administrative Tools” section, click on “Free up disk space“.
5. Select the drive you want to clean up from the drop-down menu.
6. Disk Cleanup will analyze your selected drive and display a list of files that can be safely deleted.
7. Check the boxes next to the file types you want to remove, such as temporary files, system files, and recycle bin items.
8. Click on “OK” to start the cleanup process.
Disk Cleanup will delete the selected files, freeing up space on your local disk. This can help resolve the issue of your disk being full for no reason. Remember to regularly run Disk Cleanup to maintain optimal storage capacity on your computer.
Delete or Manage Hibernate File
To delete or manage the Hibernate file in Windows, follow these steps:
1. Open the Control Panel in Windows by clicking on the Start menu and typing “Control Panel” in the search bar.
2. In the Control Panel, search for “Power Options” and click on it.
3. In the Power Options window, click on “Choose what the power buttons do” on the left side of the screen.
4. Next, click on “Change settings that are currently unavailable.”
5. Scroll down to the “Shutdown settings” section and uncheck the box next to “Hibernate.”
6. Click on “Save changes” to apply the settings.
Note: Disabling Hibernate will delete the Hibernate file from your computer, freeing up disk space. However, you will no longer be able to use the Hibernate feature.
If you want to manage the Hibernate file instead of deleting it, you can use a third-party tool like EaseUS Partition Master:
1. Download and install EaseUS Partition Master on your computer.
2. Launch the program and select the disk where Windows is installed.
3. Right-click on the partition and choose “Resize/Move partition.”
4. In the pop-up window, drag the handle to adjust the partition size.
5. Allocate enough space for the Hibernate file based on your needs.
6. Click on “OK” to save the changes.
Show Hidden Files and Clean Junk
To free up space on your local disk and address the issue of it being full for no reason, you can try two solutions: showing hidden files and cleaning junk.
To show hidden files, follow these steps:
1. Open File Explorer by pressing the Windows key + E.
2. Click on the “View” tab at the top of the window.
3. Check the box that says “Hidden items” in the “Show/hide” section.
4. Now you will be able to see hidden files and folders on your local disk.
Next, you can clean junk to reclaim disk space. Here’s how:
1. Press the Windows key + R to open the Run dialog box.
2. Type “cleanmgr.exe” and press Enter.
3. Select the drive you want to clean (usually the C: drive) and click OK.
4. Disk Cleanup will analyze your disk and present a list of files you can delete.
5. Check the boxes next to the types of files you want to delete, such as temporary files and recycle bin.
6. Click OK to start the cleanup process.
By showing hidden files and cleaning junk, you can potentially free up a significant amount of space on your local disk. This should help resolve the issue of it being full for no reason in Windows.
Uninstall Unnecessary Programs
- Open Control Panel by searching for it in the Start menu.
- Click on Programs or Programs and Features depending on your Windows version.
- A list of installed programs will appear.
- Scroll through the list and identify programs that are no longer needed or rarely used.
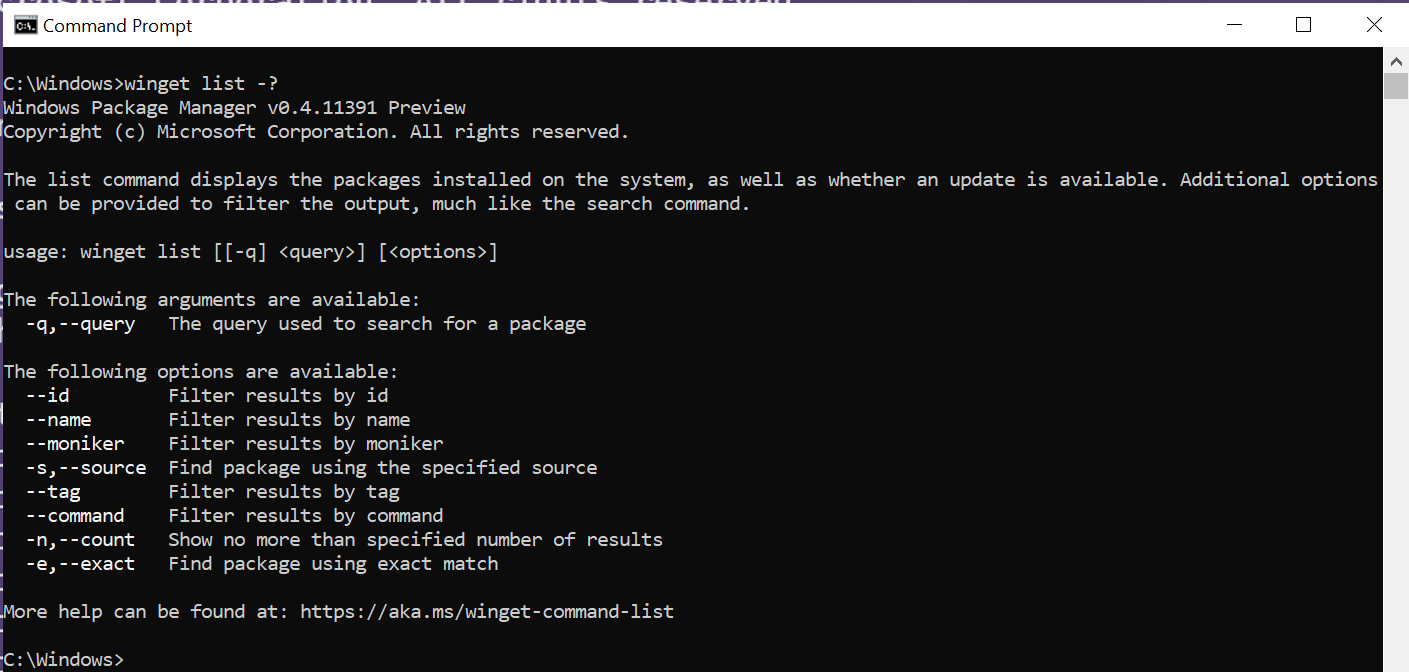
- Select the program you want to uninstall by clicking on it.
- Click on the Uninstall or Change/Remove button.
- Follow the on-screen prompts to complete the uninstallation process.
- Repeat the process for any other unnecessary programs.
- Restart your computer to finalize the uninstallation process.
Move Large Programs or Files
If your local disk is full for no apparent reason in Windows, it may be due to large programs or files taking up valuable space. Moving these items to a different location can help free up disk space and resolve the issue. Here’s how you can go about it:
1. Identify the large programs or files: Use the File Explorer to navigate to your local disk and locate the programs or files that are consuming a significant amount of space.
2. Cut and paste or drag and drop: Once you’ve identified the items, you can either cut and paste them to a different drive or folder, or drag and drop them to the desired location. This will physically move the programs or files to the new location.
3. Update shortcuts or references: If you’ve moved a program, you may need to update any shortcuts or references to the program’s new location. This ensures that the program can still be accessed without any issues.
4. Delete the original files: After successfully moving the programs or files, you can safely delete the original copies from your local disk. Be cautious and double-check that you’ve moved everything correctly before deleting.
Extend or Repair Disk Partition
If you’re experiencing a local disk full issue for no apparent reason on your Windows computer, there are a few solutions you can try. One of them is to extend or repair your disk partition. This can help free up space and resolve the problem.
To extend or repair your disk partition, follow these steps:
1. Open the Control Panel in Windows.
2. Click on “System and Security.”
3. Under the “Administrative Tools” section, click on “Create and format hard disk partitions.”
4. This will open the Disk Management utility.
5. In the utility, you’ll see a list of your disk partitions. Right-click on the partition you want to extend or repair.
6. From the context menu that appears, select “Extend Volume” or “Repair Volume,” depending on your specific issue.
7. Follow the on-screen instructions to extend or repair the partition.
8. Once the process is complete, check if the local disk full issue is resolved.
By extending or repairing your disk partition, you can allocate more space to the affected drive or fix any underlying issues causing the problem. This can help optimize your storage and prevent the local disk from filling up unexpectedly.
Empty Recycle Bin and Delete Temporary Files
![]()
- Empty Recycle Bin: Delete all the files and folders that are in the Recycle Bin to free up storage space.
- Delete Temporary Files: Remove temporary files that are created by various programs and can take up a significant amount of space.
- Clear Browser Cache: Clear the cache of your web browser to remove temporary files and free up disk space.
- Uninstall Unnecessary Programs: Remove any programs or applications that are no longer needed or rarely used.
- Use Disk Cleanup Tool: Utilize the built-in Disk Cleanup tool in Windows to scan for and remove unnecessary files.
- Disable Hibernation: Turn off the hibernation feature to prevent the creation of a large hibernation file.
- Move Files to External Storage: Transfer large files or folders to an external storage device to free up space on the local disk.
- Disable System Restore: Temporarily disable or limit the System Restore feature to prevent it from using excessive disk space.
- Empty Temporary File Locations: Delete files from temporary file locations such as the %temp% folder.
- Check for Malware or Viruses: Scan the system for any malicious software or viruses that may be using up disk space.
Check and Fix Disk Errors
1. Open the Control Panel by pressing the Windows key, typing “Control Panel,” and selecting it from the search results.
2. In the Control Panel, click on “System and Security” and then “Security and Maintenance.”
3. Under the “Maintenance” section, click on “Check for solutions” and wait for Windows to scan for any disk errors.
4. If any errors are found, Windows will prompt you to fix them. Click on the prompt to start the disk error checking and fixing process.
5. Windows will then scan your disk for errors and attempt to fix them automatically. This process may take some time, so be patient.
6. Once the process is complete, Windows will provide a report on the disk errors that were found and fixed.
7. Restart your computer to ensure that the changes take effect.
By checking and fixing disk errors, you can resolve the issue of a local disk being full for no reason. This can help free up space on your hard drive and improve the performance of your computer.
F.A.Qs
Why does my hard drive keep filling up for no reason?
Your hard drive may keep filling up for no reason because temporary and cached files from various programs are being stored on it. If you don’t regularly clean out your temporary directories, these files can accumulate and take up a significant amount of space over time.
Why is my local disk D full but no files?
Your local disk D may be full but no files are visible due to possible factors such as the presence of a virus, hidden files, or a logical/system error.
Why is my disk space full when I have nothing?
Your disk space may be full even if you haven’t added any new files recently. This could be due to the accumulation of temporary files generated by applications or system processes. To free up storage space, you can use disk cleanup tools or manually delete these temporary files.
Why is my local disk suddenly full?
Your local disk may suddenly be full due to various reasons. One common cause could be the accumulation of temporary files, system logs, or updates. Another possibility is hidden files taking up space. To resolve this issue, you can run disk cleanup or utilize a disk space analyzer tool to identify and remove unnecessary files.

