Are you experiencing loading issues with Logitech G Hub? Find out how to fix them.
Restart Processes and Services
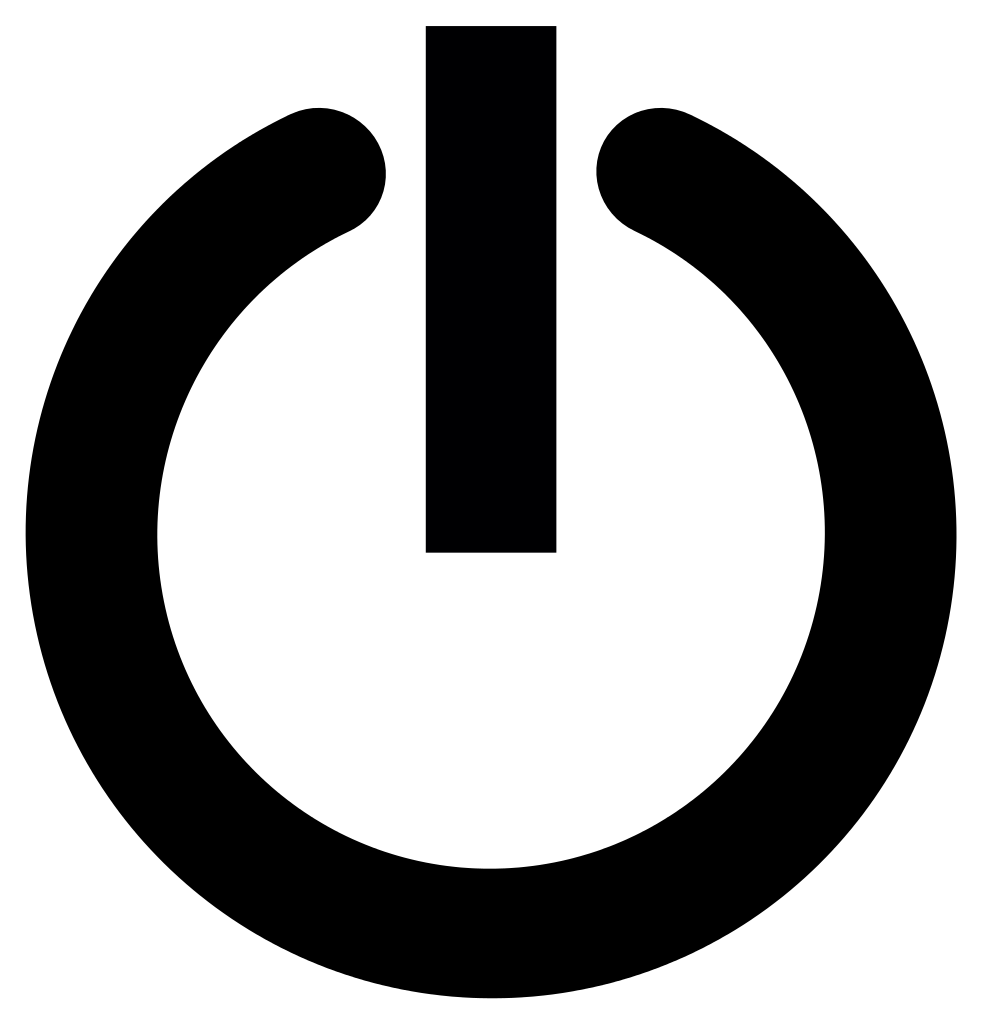
If you are experiencing issues with Logitech G Hub not loading properly, you can try restarting processes and services to resolve the problem. Here’s how you can do it:
1. Press Ctrl + Shift + Esc to open the Task Manager.
2. Look for any processes related to Logitech G Hub, such as “LGHUB.exe” or “LogiOverlay.exe”.
3. Right-click on each of these processes and select “End Task” to terminate them.
Note: Make sure to end all processes related to Logitech G Hub.
4. Next, you will need to restart the Logitech G Hub services. To do this, press the Windows key + R to open the Run dialog box.
5. Type “services.msc” and press Enter to open the Services window.
Note: This step requires administrative privileges.
6. In the Services window, scroll down and look for services related to Logitech G Hub, such as “LogiRegistryService” or “LogiSDkServer”.
7. Right-click on each of these services and select “Restart” from the context menu.
8. Once you have restarted all the Logitech G Hub services, close the Services window and try launching Logitech G Hub again to see if the loading issue has been resolved.
If the problem persists, you may need to try other troubleshooting steps or seek further assistance from Logitech support or relevant online communities such as Reddit. It’s also a good idea to ensure that your Windows 10 operating system is up to date and that you have the latest version of Logitech G Hub installed.
Reinstall the Software
1. First, uninstall the existing Logitech G Hub software from your computer. You can do this by going to the Control Panel in Windows 10, finding the “Programs” or “Programs and Features” option, and selecting Logitech G Hub from the list of installed programs. Click on “Uninstall” and follow the prompts to remove it completely.
2. After uninstalling, restart your computer to ensure any remaining files or processes related to the software are cleared.
3. Once your computer has restarted, go to the Logitech website and download the latest version of Logitech G Hub software for your specific Logitech device model.
4. Once the download is complete, locate the downloaded file and double-click on it to start the installation process. Follow the prompts and agree to any terms and conditions.
5. During the installation, make sure to select the appropriate options for your preferences, such as the installation directory and any additional features you may want to include.
6. After the installation is complete, restart your computer once again to finalize the installation and ensure all changes take effect.
7. Once your computer has restarted, launch Logitech G Hub and check if the loading issue has been resolved. If the issue persists, you may need to perform additional troubleshooting steps or consult Logitech support for further assistance.
Update Device Drivers

1. Open the Device Manager on your Windows computer. You can do this by pressing the Windows key + X and selecting “Device Manager” from the menu.
2. Locate the “Human Interface Devices” category and expand it.
3. Look for any Logitech G Hub related devices, such as “Logitech G HUB Virtual HID Device.” Right-click on each device and select “Update driver.”
4. Choose the option to search automatically for updated driver software. Windows will search for the latest drivers online and install them if available.
5. If Windows doesn’t find any updates or the issue persists, visit the Logitech website and navigate to the support section. Look for the latest drivers for your specific Logitech G Hub device.
6. Download and install the updated drivers from the Logitech website. Follow the on-screen instructions to complete the installation process.
7. After installing the updated drivers, restart your computer to ensure the changes take effect.
8. Launch Logitech G Hub again and check if the loading issue has been resolved.
Remember to keep your device connected to the internet while updating the drivers. If you encounter any difficulties during the process, consider reaching out to Logitech support or seeking assistance from the Logitech community on platforms like Reddit.
Updating device drivers can often fix issues related to software compatibility and performance.
Install Windows Updates
To fix the Logitech G Hub loading issue, one possible solution is to install the latest Windows updates. These updates often include bug fixes and improvements that can resolve compatibility issues with various software, including Logitech G Hub.
To install Windows updates:
1. Press the Windows key + I to open the Settings app.
2. Click on “Update & Security”.
3. In the Windows Update tab, click on “Check for updates”.
4. If there are any available updates, click on “Download and install” to start the installation process.
Note: It is important to have a stable internet connection during this process.
5. Your computer will then download and install the updates. This may take some time, so it’s best to be patient and avoid interrupting the process.
6. Once the updates are installed, restart your computer to complete the installation.
After installing the Windows updates, try launching Logitech G Hub again to see if the loading issue has been resolved. If not, you can try other troubleshooting steps or seek further assistance from Logitech support.
Restart as an Admin
1. Open the Task Manager by pressing Ctrl + Shift + Esc on your keyboard.
2. In the Task Manager window, click on the “More details” option if it’s not already expanded.
3. Locate the Logitech G Hub process in the list. It may be named “lghub.exe” or something similar.
4. Right-click on the Logitech G Hub process and select “End task” to close it.
5. Now, press Windows key + X on your keyboard to open the Quick Access menu.
6. From the menu, select “Command Prompt (Admin)” or “Windows PowerShell (Admin)” to open an elevated command prompt.
7. In the command prompt window, type net user administrator /active:yes and press Enter. This will enable the hidden administrator account on your computer.
8. Close the command prompt window and restart your computer.
9. After the restart, log in to the newly enabled administrator account.
10. Open File Explorer and navigate to the directory where Logitech G Hub is installed. This is typically under “C:\Program Files” or “C:\Program Files (x86)”.
11. Locate the Logitech G Hub executable file (lghub.exe) and right-click on it.
12. Select “Run as administrator” from the context menu.
13. Log in with your administrator credentials if prompted.
14. Logitech G Hub should now load without any issues.
Remember to switch back to your regular user account after fixing the loading issue. To do this, repeat steps 1-6, but in step 7, type net user administrator /active:no to disable the hidden administrator account.
This should resolve the Logitech G Hub loading issue and allow you to use the software without any problems.
Free up Memory
1. Close unnecessary programs and processes: Open the Task Manager (Ctrl + Shift + Esc) and end any unnecessary programs or processes that are consuming a significant amount of memory.
2. Disable startup programs: Open the Task Manager, go to the “Startup” tab, and disable any programs that you don’t need to start automatically with your computer. This will reduce the memory usage during startup.
3. Clear temporary files: Press the Windows key + R, type “%temp%” (without quotes), and hit Enter. This will open the temporary files folder. Select all files and delete them to free up space.
4. Adjust virtual memory settings: Right-click on “This PC” or “My Computer” and select “Properties.” Go to the “Advanced system settings” tab, click on “Settings” under the Performance section, go to the “Advanced” tab, and click on “Change” under the Virtual Memory section. Select “Custom size” and set a higher initial and maximum size for virtual memory.
5. Disable unnecessary visual effects: Right-click on “This PC” or “My Computer,” select “Properties,” go to the “Advanced system settings” tab, click on “Settings” under the Performance section, and choose the “Adjust for best performance” option or manually disable specific visual effects.
6. Update Logitech G Hub: Visit the Logitech website and download the latest version of Logitech G Hub. Install the update to ensure you have the latest bug fixes and improvements.
7. Check for conflicting software: Make sure there are no other software or drivers conflicting with Logitech G Hub. Uninstall any conflicting programs or drivers and then reinstall Logitech G Hub.
8. Restart your computer: Sometimes a simple restart can resolve memory-related issues. Close all programs and restart your computer to clear the memory and start fresh.
Enable Updater Service on Startup
To enable the Updater Service on startup in order to fix the Logitech G Hub loading issue, follow these steps:
1. Open the Start menu and type “task scheduler” to search for the Task Scheduler application.
2. Click on the Task Scheduler app to open it.
3. In the Task Scheduler window, click on “Create Basic Task” in the Actions pane on the right side.
4. Give the task a name, such as “Enable Logitech G Hub Updater Service.”
5. Click “Next” to proceed.
6. Select the “When the computer starts” trigger and click “Next.”
7. Choose “Start a program” as the action and click “Next.”
8. In the “Program/script” field, enter “services.msc” and click “Next.”
9. Click “Finish” to create the task.
10. Restart your computer to apply the changes.
By creating this task, the Updater Service will now start automatically every time you boot up your computer, ensuring that the Logitech G Hub loads without any issues.
Close Background Applications
- Step 1: Open Task Manager by pressing Ctrl+Shift+Esc
- Step 2: In the Processes tab, locate any unnecessary applications running in the background
- Step 3: Select the application you want to close and click on the End Task button
- Step 4: Repeat step 3 for each unnecessary application
- Step 5: Once all unwanted applications are closed, try launching Logitech G Hub again
FAQs
Why is my Logitech program not working?
Your Logitech program may not be working because it is being blocked or restricted by Windows Defender Firewall. To resolve this issue, you can allow the app through Windows Defender Firewall to grant it the necessary permissions.
Why is my Logitech G hub not downloading?
Your Logitech G Hub may not be downloading due to a possible issue with your Firewall. If your Firewall perceives the software as a potential threat, it will block the installation process.
Why is logitech g hub not launching?
Logitech G HUB may not be launching due to a compatibility issue. To fix this, try uninstalling and reinstalling the device driver.
Why is my Logitech G hub stuck loading?
Your Logitech G HUB may be stuck loading due to various reasons such as glitches, service issues, restricted system file access, pending optional updates, or insufficient memory.

