If you’re dealing with a MacBook that keeps shutting down unexpectedly, these quick fixes will help you regain control and prevent further interruptions.
Diagnosing Sudden Shutdowns

If your MacBook is randomly turning off, it can be frustrating and inconvenient. Luckily, there are a few quick fixes that you can try to diagnose and resolve the issue. Follow these steps to troubleshoot the sudden shutdown problem:
1. Check for Overheating: Overheating can cause your MacBook to shut down unexpectedly. Make sure your laptop is placed on a flat, hard surface to allow proper airflow. If necessary, use a cooling pad or fan to keep your MacBook cool during heavy usage.
2. Reset the System Management Controller (SMC): The SMC controls various hardware functions, including power management. Resetting the SMC can help resolve sudden shutdown issues. To do this, shut down your MacBook, then press and hold the power button for 10 seconds. Release the button, then turn on your MacBook.
3. Check Power Settings: Adjusting your power settings can help prevent sudden shutdowns. Go to the Apple menu, select “System Preferences,” then choose “Energy Saver.” Make sure the “Computer Sleep” and “Display Sleep” settings are set to a reasonable time interval.
4. Update macOS: Outdated software can sometimes cause unexpected shutdowns. Make sure your MacBook is running the latest version of macOS. Go to the Apple menu, select “System Preferences,” then choose “Software Update.” If an update is available, install it.
5. Run Apple Diagnostics: Apple Diagnostics can help identify any hardware issues that may be causing your MacBook to shut down. Restart your MacBook, then hold the “D” key during startup. Follow the on-screen instructions to run the diagnostics.
6. Check for Faulty Hardware: If none of the above solutions work, there may be a hardware issue causing the sudden shutdowns. Contact Apple Support or visit an Apple Store to get your MacBook inspected and repaired if necessary.
Remember, if your MacBook is still under warranty, you may be eligible for free repairs. Additionally, always remember to back up your important data before attempting any troubleshooting steps.
Essential Maintenance Steps

- Shut down the MacBook.
- Unplug the power adapter from the MacBook and the power outlet.
- Press and hold the Shift + Control + Option keys along with the power button for about 10 seconds.
- Release all the keys and power button.
- Connect the power adapter back to the MacBook and the power outlet.
- Turn on the MacBook by pressing the power button.
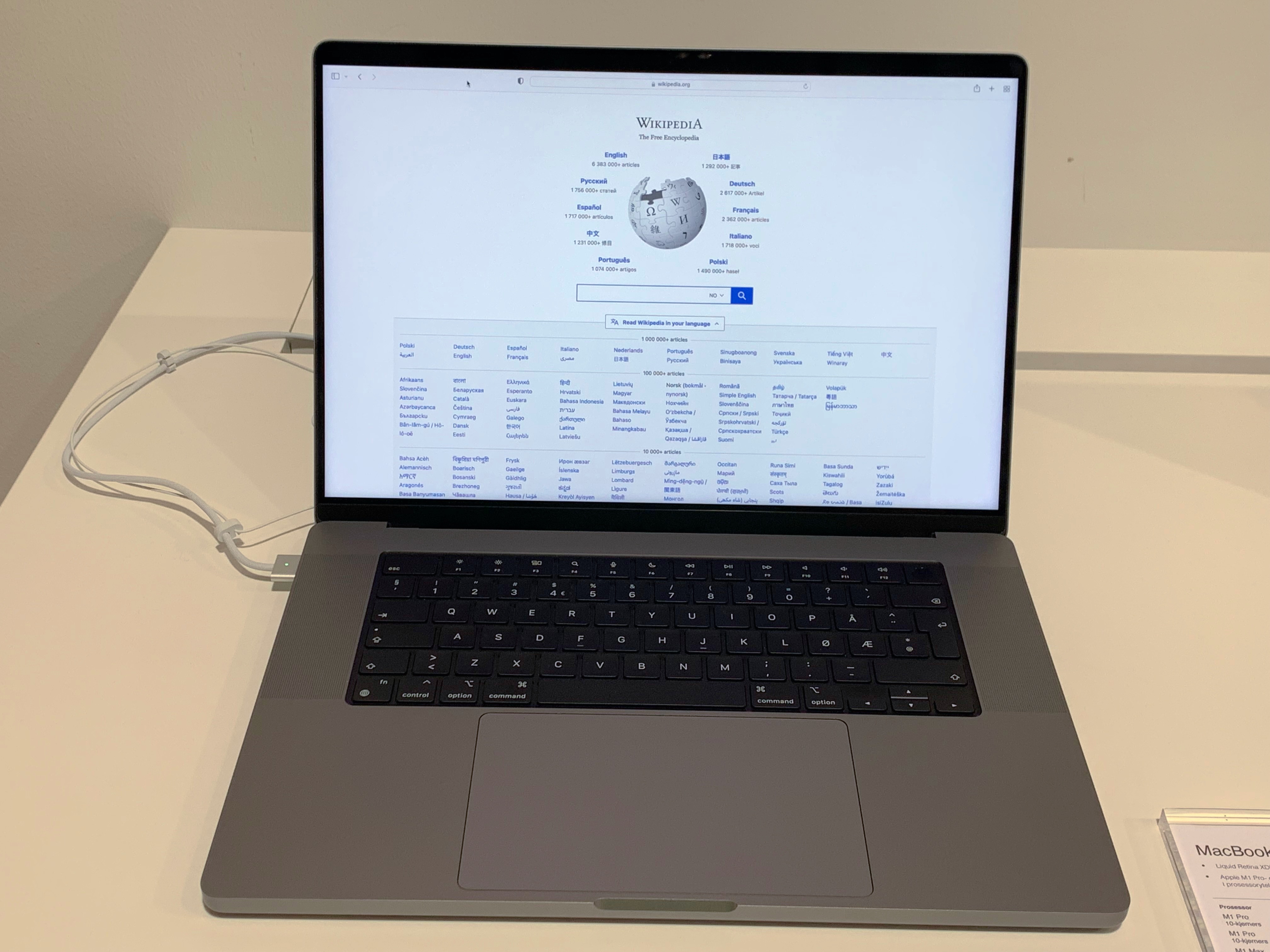
Check for Software Updates
- Click on the Apple menu in the top-left corner of the screen.
- Choose System Preferences from the drop-down menu.
- Select Software Update.
- If there are any available updates, click on the Update Now button and follow the on-screen instructions to install them.
- Restart the MacBook after the updates are installed.
Inspect and Clean the Charging Port
- Power off the MacBook.
- Inspect the charging port for any visible dirt, debris, or damage.
- If there is any dirt or debris, use a cotton swab or soft brush to carefully clean the charging port.
- Ensure the charging port is completely dry before proceeding.
- Plug in the power adapter and turn on the MacBook to check if the issue is resolved.
Reset the NVRAM/PRAM
- Shut down the MacBook.
- Press the power button, then immediately press and hold the Command + Option + P + R keys simultaneously.
- Keep holding the keys until you hear the startup sound for the second time or see the Apple logo appear and disappear for the second time.
- Release the keys and let the MacBook continue starting up.
Power and Performance Checks
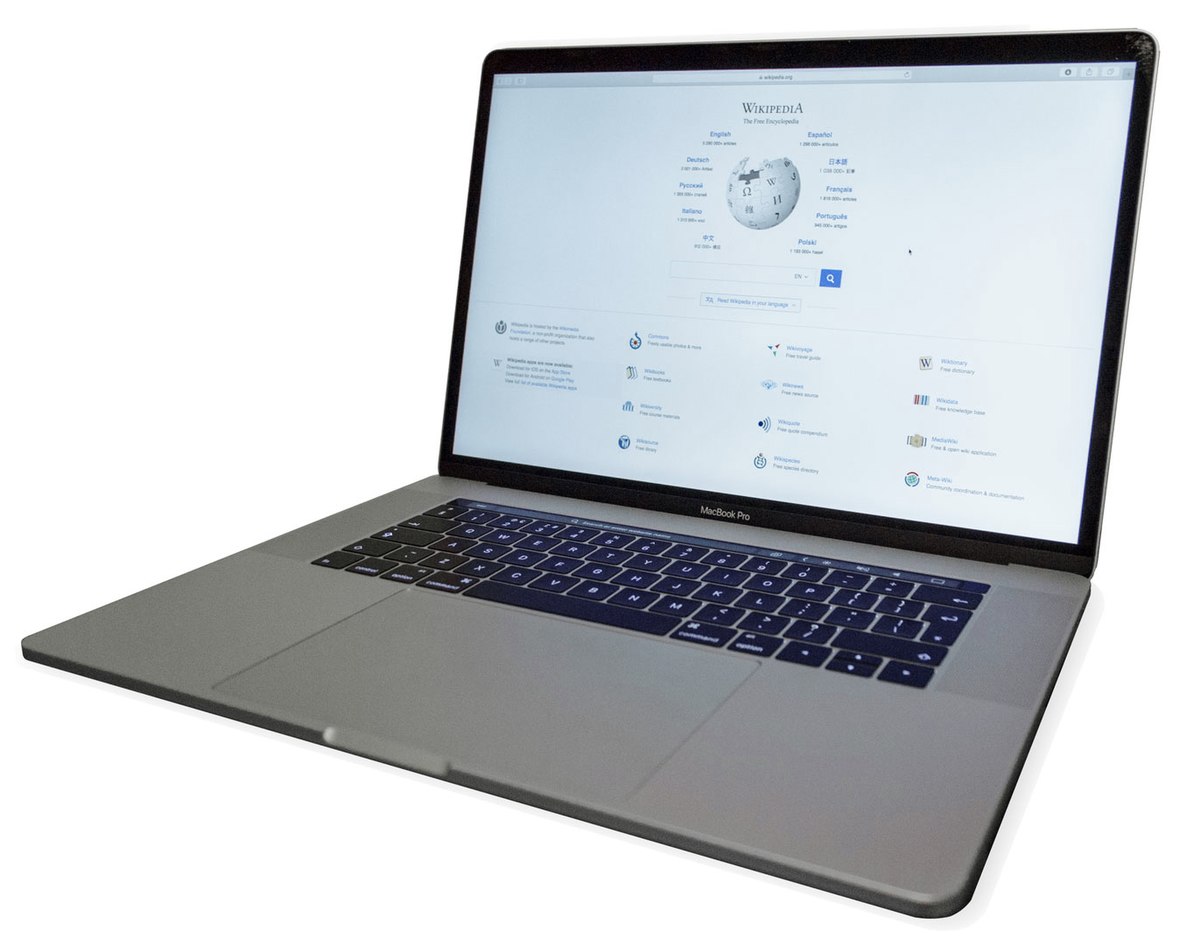
| Check | Description | Fix |
|---|---|---|
| 1 | Check for overheating | Clean the dust from the fans and vents, use cooling pads, avoid using on soft surfaces |
| 2 | Verify battery health | Open System Information, click on Power in the left sidebar, check the condition of the battery |
| 3 | Reset SMC (System Management Controller) | Shut down the MacBook, press Shift-Control-Option on the left side of the built-in keyboard, then press the power button to turn it on |
| 4 | Check for software issues | Update macOS, run diagnostics, check for conflicting applications |
| 5 | Inspect power adapter and cable | Ensure proper connection, check for damage, try using a different cable or adapter |
| 6 | Perform hardware tests | Bring the MacBook to an authorized service provider for comprehensive hardware diagnostics |
Advanced Troubleshooting Techniques

1. Check for overheating: Overheating can cause your MacBook to shut down unexpectedly. Make sure the vents are clear and not blocked by any debris. Use a cooling pad or stand to improve airflow and prevent overheating.
2. Reset the System Management Controller (SMC): The SMC controls various hardware functions on your MacBook. A reset can help resolve power-related issues. To reset the SMC, follow these steps:
a. Shut down your MacBook.
b. Press and hold the Shift, Control, and Option keys on the left side of the keyboard, then press the power button simultaneously.
c. Release all the keys and press the power button to turn on your MacBook.
3. Check the power adapter and cable: A faulty power adapter or cable can cause power interruptions. Inspect the power adapter for any signs of damage or frayed cables. Try using a different power adapter or cable to see if the issue persists.
4. Run Apple Diagnostics: Apple Diagnostics can help identify any hardware issues that may be causing your MacBook to turn off randomly. To run Apple Diagnostics, follow these steps:
a. Disconnect all external devices from your MacBook.
b. Shut down your MacBook.
c. Press the power button, then immediately press and hold the D key.
d. Follow the on-screen instructions to run the diagnostics.
5. Update your macOS: Outdated software can sometimes cause unexpected shutdowns. Make sure your MacBook is running the latest version of macOS. Go to the Apple menu > System Preferences > Software Update to check for any available updates.
6. Reset the NVRAM: The NVRAM stores certain settings on your MacBook, and resetting it can help resolve power-related issues. To reset the NVRAM, follow these steps:
a. Shut down your MacBook.
b. Press the power button, then immediately press and hold the Option, Command, P, and R keys simultaneously.
c. Keep holding the keys until you hear the startup sound for the second time, then release them.
7. Check for software conflicts: Certain software applications or settings can cause your MacBook to shut down unexpectedly. Try booting your MacBook in Safe Mode by pressing and holding the Shift key during startup. If the issue doesn’t occur in Safe Mode, it’s likely caused by a software conflict.
Frequently Asked Questions
Why is my Mac screen black and unresponsive?
Your Mac screen may be black and unresponsive due to a loss of power. Try connecting the power adapter to your computer and a power outlet, and remove any connected devices except the power adapter.
What do you do if your Mac shuts off and wont turn on?
If your Mac shuts off and won’t turn on, you can try resetting the System Management Controller (SMC). To do this, unplug the laptop from the charger and peripherals. Then, hold down Shift + Control + Option and the power button for ten seconds. Release all keys and reconnect the charger. Finally, press the power button to boot your Mac.
Why did my MacBook stop working all of a sudden?
Your MacBook may have stopped working all of a sudden due to an issue with the power connections. Please check if the power cable is undamaged and securely plugged into your Mac and a working electrical outlet. Additionally, if your Mac has an external display, ensure that it is connected to power, connected to your Mac, and turned on.
Why did my MacBook just shut off?
Your MacBook may have just shut off due to unexpected restarts caused by software or devices connected to it. This issue can eventually lead to your MacBook shutting down.

