If you’re experiencing constant interruptions with your Android messaging app, here’s how to resolve the issue efficiently.
Force Restart Your Phone
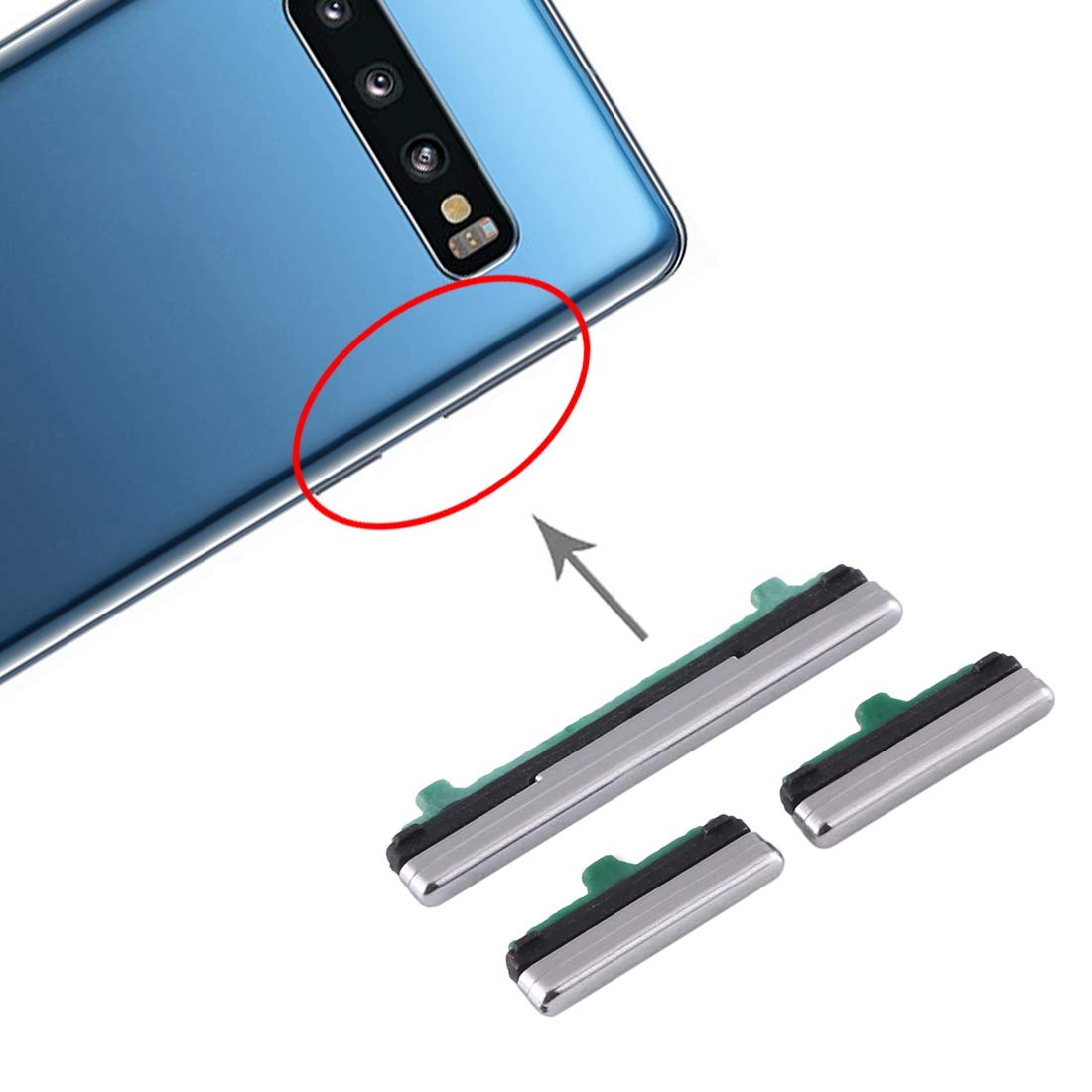
1. Press and hold the power button on your phone until the power menu appears.
2. Select “Restart” or “Reboot” from the options.
3. Wait for your phone to turn off and then turn back on again.
This will refresh the operating system and clear any temporary glitches that may be causing the messaging app to crash. After the restart, try opening the messaging app again to see if the issue is resolved.
If the problem persists, you may need to try other troubleshooting steps or contact your phone’s manufacturer or service provider for further assistance.
Clear Cache and Data of Messaging App
If you’re experiencing issues with your Android messaging app constantly stopping, one potential solution is to clear the cache and data of the app. This can help resolve any glitches or errors that may be causing the problem. To do this, follow these steps:
1. Open the “Settings” app on your Android device.
2. Scroll down and tap on “Apps” or “Applications,” depending on your device.
3. Locate and tap on the messaging app that is causing the issue.
4. Tap on “Storage” or “Storage & cache.”
5. Tap on “Clear cache” to remove temporary files that may be causing the problem.
6. If clearing the cache doesn’t solve the issue, tap on “Clear data” to reset the app to its default settings. Note that this will delete all your messages and settings in the app, so make sure to back up any important data beforehand.
7. Restart your device and check if the messaging app is now working properly.
Check and Reset Network Settings
If you’re experiencing issues with your Android messaging app constantly stopping, you may need to check and reset your network settings. This can help resolve any network-related glitches that could be causing the problem. To do this, go to your device’s Settings and navigate to the Network or Connections section. Look for an option to “Reset network settings” and select it.
Confirm your action, and your network settings will be reset. This should help resolve any connectivity issues that may be causing the messaging app to stop.
Update Your Messaging App and Android OS
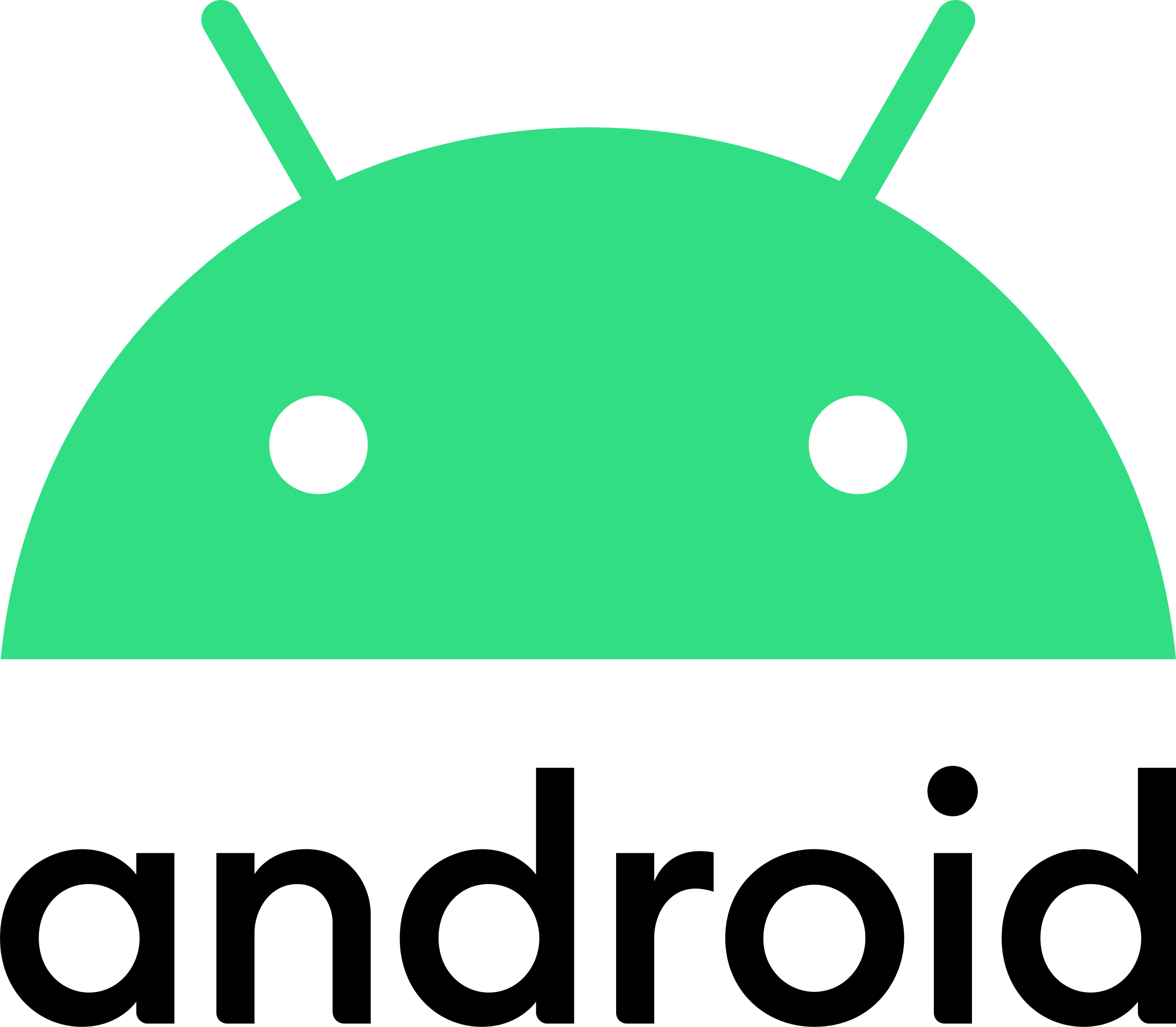
To fix the issue of Android messaging app constantly stopping, there are a few steps you can take. First, make sure both your messaging app and Android operating system are up to date. Updating your apps and OS can often resolve any glitches or bugs that may be causing the problem. To update your messaging app, go to the Google Play Store, search for the app, and tap on “Update. ” For updating your Android OS, go to Settings, scroll down to “System,” and tap on “System updates. ” If updates are available, follow the on-screen instructions to install them.
Additionally, clearing the cache of your messaging app can also help. To do this, go to Settings, Apps, select your messaging app, and tap on “Storage. ” Then, tap on “Clear cache. ” If the issue persists, you can try booting your phone into safe mode to see if a third-party app is causing the problem. To boot into safe mode, press and hold the power button, then tap and hold on “Power off” until the option to boot into safe mode appears. If the issue doesn’t occur in safe mode, it’s likely caused by a third-party app.
You can then uninstall any recently installed apps to see if that solves the problem.
Inspect and Reinsert SIM Card
Inspect and reinserting the SIM card can help fix the issue of Android messaging keeps stopping. Here’s how you can do it:
1. Turn off your Android device and locate the SIM card slot, usually on the side or back of the phone.
2. Use a SIM card ejector tool or a small paperclip to gently push into the small hole next to the SIM tray, which will release the tray.
3. Remove the SIM card from the tray and inspect it for any visible damage or dirt. Clean it with a soft cloth if necessary.
4. Examine the SIM card slot in your device for any debris or dirt. Use compressed air or a soft brush to clean it if needed.
5. Carefully reinsert the SIM card into the tray, making sure it is properly aligned. Push the tray back into the device until it clicks into place.
6. Power on your Android device and check if the messaging app is now functioning properly.
If reinserting the SIM card doesn’t resolve the issue, other troubleshooting steps may be required.
Check Airplane Mode Settings
To fix the issue of Android messaging keeps stopping, it is important to check the airplane mode settings. This can help resolve any connectivity issues that may be causing the problem.
To check the airplane mode settings on your Android device, follow these steps:
1. Open the Settings app on your phone or tablet.
2. Look for the “Network & internet” or “Connections” option and tap on it.
3. Find the “Airplane mode” or “Flight mode” option and tap on it.
4. Make sure that the toggle switch is turned off, indicating that airplane mode is disabled.
If the airplane mode was already turned off, try toggling it on and off again to refresh the settings.
Checking and adjusting the airplane mode settings can help resolve any connectivity issues that may be interfering with your Android messaging app.
Uninstall Problematic Apps
If you’re experiencing the issue of Android messaging keeps stopping, it could be due to problematic apps on your device. To fix this, it’s recommended to uninstall any apps that may be causing conflicts.
To uninstall an app on Android:
1. Go to your device’s Settings.
2. Scroll down and select “Apps” or “Applications”.
3. Find the app you want to uninstall and tap on it.
4. Select “Uninstall” or “Remove” and confirm the action.
Make sure to uninstall any recently installed apps or those that you suspect may be causing the messaging app to crash. Once you’ve uninstalled the problematic app, try using the messaging app again to see if the issue persists.
Reset App Preferences and Permissions
If you are experiencing issues with Android messaging constantly stopping, one potential solution is to reset your app preferences and permissions.
To do this, follow these steps:
1. Open the Settings app on your Android device.
2. Scroll down and tap on “Apps” or “Applications” (this may vary depending on your device).
3. Tap on the three-dot menu icon in the top-right corner of the screen and select “Reset app preferences.”
This will reset all app preferences and permissions to their default settings.
4. After resetting, go back to the home screen and try opening your messaging app again to see if the issue is resolved.
Resetting app preferences and permissions can help resolve any glitches or conflicts that may be causing the messaging app to malfunction. It essentially clears any corrupted settings or permissions that may be affecting its performance.
Keep in mind that resetting app preferences will not delete any of your personal data or messages. It simply restores the default settings for all your apps.
If this method doesn’t fix the issue, you may also try rebooting your device or clearing the cache for the messaging app.
Use Safe Mode to Diagnose Issues
If you are experiencing issues with your Android messaging app, you can use Safe Mode to diagnose the problem. This mode allows you to start your device with only the essential system apps, excluding any third-party applications that may be causing the problem. To enter Safe Mode on your Android device:
1. Press and hold the power button until the power options menu appears.
2. Tap and hold the “Power off” option until you see a prompt to enter Safe Mode.
3. Tap “OK” to confirm and your device will restart in Safe Mode.
Once in Safe Mode, observe if the messaging app still keeps stopping. If it functions properly in Safe Mode, it indicates that a third-party app is causing the issue. You can then proceed to uninstall recently installed applications to identify the culprit.
To uninstall an app, follow these steps:
1. Go to “Settings” on your Android device.
2. Tap on “Apps” or “Application Manager” (may vary depending on your device).
3. Locate the app causing the issue and tap on it.
4. Tap “Uninstall” or “Remove” to remove the app from your device.
After uninstalling the app, exit Safe Mode by restarting your device. If the messaging app continues to malfunction even in Safe Mode, it may be a problem with the firmware or the app itself. In such cases, you can try clearing the app cache or contacting the app’s developer for further assistance.
Perform a Factory Reset as a Last Resort
Performing a factory reset should be your last resort when trying to fix the “Android Messaging Keeps Stopping” issue. This will erase all data on your device, so make sure to back up important files beforehand. To perform a factory reset, follow these steps:
1. Go to the “Settings” menu on your Android device.
2. Scroll down and tap on “System” or “System & updates.”
3. Look for the “Reset” or “Backup & reset” option.
4. Tap on “Factory data reset” or a similar option.
5. Confirm your decision and wait for the process to complete.
Note that the steps may vary slightly depending on your device’s make and model. After the factory reset, your device will be restored to its original settings, which should hopefully resolve the messaging issue.
FAQ
Why do my text messages keep stopping?
Your text messages may keep stopping due to a build-up of temporary data or outdated software. It is recommended to check for updates in the Google Play Store and clear the cache to resolve this issue.
Why does my phone keep saying messages has stopped?
My phone keeps saying “Messages has stopped” because there may be a buildup of cache files in the Messages app, an interference from another SMS manager app, or a problem with the main firmware of the device.
Why messaging is stopped on my phone?
Messaging on your phone may be stopped due to various reasons. To resolve this issue, you can try restarting your phone, checking for updates, ensuring that you haven’t been blocked by the recipient, or verifying if your carrier is experiencing network problems. Additionally, clearing the messages cache or ensuring proper installation of your SIM card might help.

