Are you experiencing the frustrating Mfc110u.dll missing error? Find out how to fix it with these simple steps.
Understanding mfc110u.dll
Mfc110u.dll is a dynamic-link library file that is often associated with Microsoft Visual C++ and is required for certain programs to run properly on your computer. However, sometimes you may encounter a “Mfc110u.dll missing” error, which can prevent those programs from launching.
To fix this error, you can try the following steps:
1. Reinstall the program: Sometimes the error occurs because the program that relies on the Mfc110u.dll file was not installed correctly. Try uninstalling the program and then reinstalling it to see if that resolves the issue.
2. Check the Recycle Bin: If you recently deleted a file and now encounter the error, check your Recycle Bin to see if the Mfc110u.dll file is still there. If it is, restore it to its original location and see if the error is resolved.
3. Run a virus scan: It’s possible that a computer virus or malware infection has caused the Mfc110u.dll file to go missing or become corrupted. Run a thorough virus scan using your antivirus software to detect and remove any potential threats.
4. Use a registry cleaner: The Windows Registry is a database that stores important settings and configurations for your computer. A corrupt or invalid registry entry can cause the Mfc110u.dll missing error. Use a reputable registry cleaner tool to scan and repair any issues with your registry.
5. Update Windows: Microsoft regularly releases updates and patches for Windows to fix bugs and improve system stability. Make sure your operating system is up to date by running Windows Update. This may include updates for the Microsoft Visual C++ components, which can help resolve the Mfc110u.dll missing error.
Solutions for Repairing mfc110u.dll Issues
- Press Win + R to open the Run dialog box.
- Type appwiz.cpl and press Enter to open the Programs and Features window.
- Locate the Microsoft Visual C++ Redistributable Package in the list of installed programs.
- Right-click on it and select Uninstall.
- Follow the on-screen prompts to complete the uninstallation process.
- Visit the official Microsoft website and download the latest version of the Microsoft Visual C++ Redistributable Package for your system.
- Run the downloaded installer and follow the on-screen instructions to install it.
- Restart your computer to apply the changes.
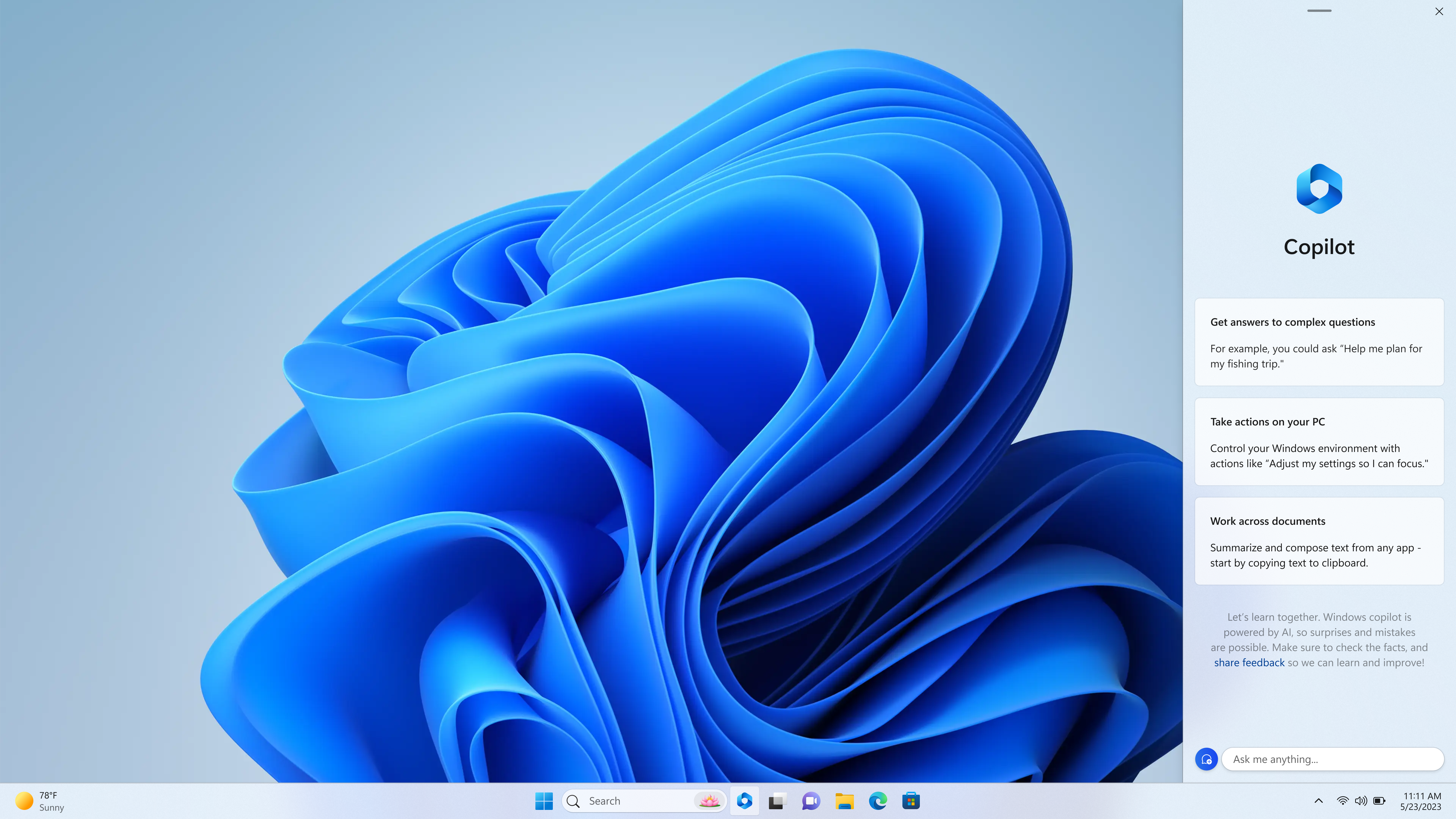
Method 2: Run System File Checker (SFC) Scan
- Press Win + X and select Command Prompt (Admin) or Powershell (Admin).
- Type sfc /scannow and press Enter.
- Wait for the scan to complete. It may take some time.
- If any corrupted or missing system files are found, the SFC scan will automatically repair them.
- Once the scan is finished, restart your computer.
Method 3: Update Device Drivers
- Press Win + X and select Device Manager.
- In the Device Manager window, expand the category related to the device driver you want to update.
- Right-click on the device and select Update driver.
- Choose the option to automatically search for updated driver software.
- Follow the on-screen instructions to complete the driver update process.
- Restart your computer to apply the changes.
Method 4: Perform a System Restore
- Press Win + R to open the Run dialog box.
- Type rstrui and press Enter to open the System Restore window.
- Click on Next and select a restore point from the available list.
- Follow the on-screen instructions to restore your system to the selected restore point.
- Wait for the process to complete, and then restart your computer.
Advanced Troubleshooting Techniques
1. Check for Malware or Virus Infection: Run a comprehensive scan with your antivirus software to ensure that your system is free from any potential malware or virus infections. If any threats are detected, follow the recommended actions provided by your antivirus software to remove them.
2. Reinstall the Mfc110u.dll File: If the Mfc110u.dll file is missing or corrupted, you can try reinstalling it to resolve the error. Here are the steps to reinstall the file:
a. Visit the official Microsoft website and download the Mfc110u.dll file.
b. Save the file to a location on your computer.
c. Navigate to the directory where the Mfc110u.dll file is supposed to be located (usually “C:\Windows\System32”).
d. Backup the existing Mfc110u.dll file by renaming it to “Mfc110u.dll.backup”.
e. Copy the downloaded Mfc110u.dll file and paste it into the system directory.
3. Repair or Reinstall Microsoft Visual C++ Redistributable Package: The Mfc110u.dll file is a part of the Microsoft Visual C++ Redistributable Package. If this package is damaged or not installed correctly, it can cause the missing error. To fix this:
a. Open the Control Panel on your Windows computer.
b. Go to “Programs” or “Programs and Features” (depending on your Windows version).
c. Locate “Microsoft Visual C++ Redistributable Package” in the list of installed programs.
d. Right-click on it and select “Repair” or “Uninstall”.
e. If you choose to uninstall, restart your computer and reinstall the package from the official Microsoft website.
4. Perform a System File Check: Windows has a built-in tool called System File Checker that scans and repairs corrupted system files. To use this tool:
a. Open the Command Prompt as an administrator.
b. Type the command “sfc /scannow” and press Enter.
c. Wait for the scan to complete. If any corrupted files are found, they will be automatically repaired.
5. Update Windows and Installed Programs: Keeping your Windows operating system and installed programs up to date is crucial for stability and security. Check for Windows updates and install them. Also, make sure to update any relevant programs, especially those developed using Microsoft Visual C++.
Ensuring System Stability and Security
| Topic | Description |
|---|---|
| 1. Regular Updates | Regularly update your operating system, software, and antivirus programs to ensure all security patches and bug fixes are installed. |
| 2. Strong Passwords | Use strong, unique passwords for all your accounts to prevent unauthorized access. Consider using a password manager. |
| 3. Firewall Protection | Enable and configure a firewall to monitor and control incoming and outgoing network traffic, adding an extra layer of security. |
| 4. Anti-Malware Software | Install reputable anti-malware software to detect and remove malicious software, such as viruses, spyware, and adware. |
| 5. Regular Backups | Perform regular backups of your important files and data to prevent loss in case of system crashes or security breaches. |
| 6. User Account Control (UAC) | Keep the User Account Control feature enabled to prompt for permission before making changes to your system. |
| 7. Safe Browsing Habits | Avoid clicking on suspicious links, downloading files from untrusted sources, and visiting potentially harmful websites. |
| 8. Software Validation | Only download and install software from reputable sources to minimize the risk of installing malicious or compromised programs. |
| 9. Remove Unused Software | Regularly uninstall unused or unnecessary software to reduce the attack surface and potential vulnerabilities. |
| 10. Educate Yourself | Stay informed about the latest security threats and best practices to protect your system and personal information. |
F.A.Q.
How do I troubleshoot a missing dll?
To troubleshoot a missing DLL, you can run the sfc/scannow command to replace any missing or incorrect operating system-related DLL files. Additionally, make sure to apply any available Windows Updates.
How do I fix a missing dll problem?
To fix a missing DLL problem, you can follow these steps:
1. Identify the specific DLL file that is missing.
2. Search for the DLL file online and download it from a reliable source.
3. Place the downloaded DLL file in the appropriate location on your computer.
4. Restart your computer to ensure the changes take effect.
5. If the issue persists, you may need to repair or reinstall the program that is associated with the missing DLL file.
6. Consider running a system file checker scan or using a reliable DLL fixer tool to automatically fix any DLL-related issues.
Where to install mfc110u dll?
To install mfc110u.dll, you should either reinstall it to the Windows system folder or place it in the game/application installation folder if required.
How do I fix Mfc110 dll missing in Windows 10?
To fix the Mfc110.dll missing in Windows 10, you can follow the instructions provided in the article “How to Fix Mfc110.dll Not Found or Missing Errors” on Lifewire’s website.

