File Explorer not responding on Windows 10 can be a frustrating issue to deal with.
Causes of Non-Response Errors
Non-response errors in File Explorer on Windows 10 can be frustrating, but understanding the causes can help you troubleshoot and fix the issue. Here are some common reasons why File Explorer may not be responding:
1. Software conflicts: Antivirus software or Microsoft Security Essentials may conflict with File Explorer, causing it to freeze or become unresponsive. Try disabling your antivirus software temporarily to see if that resolves the issue.
2. Outdated or incompatible drivers: Device drivers that are outdated or incompatible with Windows 10 can also cause File Explorer to stop responding. Check for driver updates from the manufacturer’s website or use Windows Update to ensure you have the latest drivers installed.
3. Software bugs or glitches: File Explorer may encounter bugs or glitches that prevent it from responding properly. Perform a software update to see if any patches or fixes are available to address these issues.
4. Corrupted system files: If certain system files are corrupted, File Explorer may not respond properly. Run a system file checker scan to identify and repair any corrupted files.
5. Resource overload: Running too many applications or having multiple large files open at once can overwhelm your system resources and cause File Explorer to freeze or become unresponsive. Close any unnecessary applications or files to free up resources.
By addressing these potential causes, you can resolve non-response errors in File Explorer on Windows 10 and improve your overall system performance.
Automatically Restart in Task Manager

To automatically restart File Explorer using Task Manager, follow these steps:
1. Press Ctrl + Shift + Esc to open Task Manager.
2. In the Task Manager window, click on the File menu and select Run new task.
3. Type explorer.exe in the Create new task field and click OK.
4. This will restart File Explorer and resolve any unresponsiveness issues you may be experiencing.
If File Explorer continues to be unresponsive after restarting it, you may need to further troubleshoot the issue. Consider performing a clean boot, updating your operating system and drivers, running a malware scan with Microsoft Security Essentials, or checking for any software bugs or vulnerabilities.
Manually Restart with Command Prompt

To manually restart File Explorer using Command Prompt, follow these steps:
1. Press the Windows key + X on your keyboard to open the Power User menu, then select “Command Prompt (Admin)” or “Windows PowerShell (Admin)”.
2. In the Command Prompt window that appears, type taskkill /f /im explorer.exe and press Enter. This command will forcefully close the File Explorer process.
3. After closing File Explorer, type explorer.exe and press Enter to restart it.
4. Check if the File Explorer is now responding. If the issue persists, you may need to troubleshoot further or seek additional assistance.
Restart with a Batch File

If your File Explorer is not responding on Windows 10, you can try using a batch file to restart it. A batch file is a script that contains a series of commands to be executed by the command-line interpreter. It can be a useful tool for troubleshooting various issues on your computer.
To create a batch file to restart File Explorer, follow these steps:
1. Open Notepad or any other text editor.
2. Copy and paste the following command into the text editor:
taskkill /f /im explorer.exe & start explorer.exe
3. Save the file with a .bat extension. For example, you can save it as “restart_file_explorer.bat”.
To use the batch file, simply double-click on it. This will terminate the File Explorer process and start it again. Hopefully, this will resolve any issues you were experiencing with File Explorer not responding.
It’s worth noting that this method can also be used in other versions of Windows, such as Windows 7 and Windows Vista. However, if you’re using Windows 10, there are other troubleshooting methods you can try as well, such as running the System File Checker or performing a clean boot.
If you continue to experience problems with File Explorer not responding, you may want to consider updating your Windows operating system, checking for software bugs or malware infections, or updating device drivers. These steps can help ensure that your computer is running smoothly and without any issues.
Clear File Explorer History
1. Open File Explorer by pressing the Windows key + E on your keyboard.
2. In the File Explorer window, click on the View tab at the top.
3. In the Options section, click on the Options button.
4. A new Folder Options window will open. Click on the Clear button under the Privacy section.
5. Another window will appear asking if you want to permanently delete the File Explorer history. Click on Yes.
6. Finally, click on OK to close the Folder Options window.
Revert Display Settings
1. Right-click on the desktop and select “Display settings.”
2. Scroll down to the “Advanced display settings” link and click on it.
3. In the new window, click on the “Display adapter properties” link.
4. Go to the “Monitor” tab and click on the “Properties” button.
5. In the next window, navigate to the “Driver” tab and click on “Roll Back Driver.”
6. Follow the on-screen instructions to revert the display driver to the previous version.
7. Once the driver is rolled back, restart your computer for the changes to take effect.
This method can help resolve issues with File Explorer not responding due to incompatible or faulty display drivers.
Free Up System Drive Space
1. Delete unnecessary files: Go to the Control Panel and select “System and Security.” Under the “Administrative Tools” section, click on “Free up disk space.” Select the drive you want to free up space on and check the file types you want to delete. Click on “OK” to remove the selected files.
2. Clear the Recycle Bin: Right-click on the Recycle Bin icon on your desktop and select “Empty Recycle Bin.” This will permanently delete all the files in the Recycle Bin and free up additional space.
3. Uninstall unused programs: Open the Control Panel and click on “Uninstall a program” under the “Programs” section. Select the programs you no longer need and click on “Uninstall.” Follow the prompts to remove them from your system.
4. Use Disk Cleanup: Press the Windows key + R to open the Run dialog box. Type “cleanmgr” and press Enter. Select the drive you want to clean up and click on “OK.” Check the boxes for the types of files you want to delete, then click on “OK” and “Delete Files.”
5. Disable hibernation: Open Command Prompt as an administrator by right-clicking on the Start button and selecting “Command Prompt (Admin).” Type “powercfg -h off” and press Enter. This will disable hibernation and free up the space occupied by the hibernation file.
6. Move files to an external drive: If you have large files or folders that you don’t frequently access, consider moving them to an external hard drive or cloud storage. This will free up space on your system drive.
Run System File Checker (SFC)
To fix the issue of File Explorer not responding on Windows 10, one potential solution is to run the System File Checker (SFC). This tool scans for and repairs corrupt or missing system files that may be causing the problem.
To run the SFC, follow these steps:
1. Open the Command Prompt as an administrator. You can do this by typing “cmd” in the Windows search bar, right-clicking on “Command Prompt,” and selecting “Run as administrator.”
2. In the Command Prompt window, type “sfc /scannow” and press Enter. This will initiate the scanning process.
3. Wait for the scan to complete. The SFC will automatically repair any corrupt or missing files it finds. This process may take some time, so be patient.
4. Once the scan is finished, restart your computer.
Running the SFC can help resolve issues with File Explorer not responding by repairing any damaged system files. If the problem persists after running the SFC, you may need to try other troubleshooting steps or seek further assistance.
Update Video Driver
To update your video driver in order to fix the file explorer not responding issue on Windows 10, you can follow these steps:
1. Press the Windows key + X on your keyboard and select “Device Manager” from the context menu.
2. In the Device Manager window, expand the “Display adapters” category.
3. Right-click on your video driver and select “Update driver” from the options.
4. Choose the option to automatically search for updated driver software. Windows will then scan for any available updates for your video driver.
5. If a newer driver is found, follow the on-screen instructions to download and install it.
6. After the installation is complete, restart your computer to apply the changes.
Updating your video driver can help resolve compatibility issues and improve the performance of your file explorer. If the issue still persists after updating the driver, you may need to consider other troubleshooting steps or seek further assistance.
Scan for Virus or Malware
To scan for viruses or malware that may be causing File Explorer to not respond on Windows 10, follow these steps:
1. Open your preferred antivirus or antimalware software. If you don’t have one installed, consider downloading a trusted program such as Windows Defender or Malwarebytes.
2. Update your antivirus or antimalware software to ensure it has the latest virus definitions and is fully equipped to detect any potential threats.
3. Launch a full system scan using your antivirus or antimalware software. This scan will thoroughly check your computer for any viruses, malware, or other malicious software that may be causing File Explorer to become unresponsive.
4. Wait for the scan to complete. This process may take some time, depending on the size of your hard drive and the number of files on your computer. Be patient and avoid interrupting the scan.
5. Once the scan is finished, review the scan results. Your antivirus or antimalware software will typically provide a report highlighting any detected threats. Take note of any viruses or malware found during the scan.
6. Follow the instructions provided by your antivirus or antimalware software to remove or quarantine any detected threats. It’s important to eliminate these malicious programs to restore the functionality of File Explorer.
7. Restart your computer to ensure that any changes made during the virus or malware removal process take effect. After rebooting, check if File Explorer is now responding properly.
Start in Safe Mode for Startup Issues
If you are experiencing startup issues with your Windows 10 and File Explorer is not responding, starting your computer in Safe Mode can help resolve the problem. Safe Mode allows you to troubleshoot and fix any issues that may be causing File Explorer to freeze or become unresponsive. To start in Safe Mode, follow these steps:
1. Press the Windows key + R to open the Run dialog box.
2. Type “msconfig” and press Enter. This will open the System Configuration window.
3. In the System Configuration window, go to the “Boot” tab.
4. Under the “Boot options” section, check the box next to “Safe boot”.
5. Select the “Minimal” option.
6. Click “Apply” and then “OK”.
7. A prompt will appear asking if you want to restart your computer. Click “Restart”.
Your computer will now start in Safe Mode, which will disable unnecessary programs and services that may be causing conflicts with File Explorer. Once in Safe Mode, you can try using File Explorer to see if it is responding correctly. If it is, then the issue may be caused by a third-party program or service. You can then use the System Configuration window to selectively disable startup items and services to identify the specific program causing the problem.
If File Explorer is still not responding in Safe Mode, it may indicate a more serious issue with your operating system. In such cases, it is recommended to update your Windows 10 with the latest patches and perform a thorough virus scan to check for any infections. You can also try using the Command Prompt to run a system file check by typing “sfc /scannow” and pressing Enter. This will scan and repair any corrupted system files that may be affecting File Explorer.
By starting your computer in Safe Mode, you can effectively troubleshoot and fix startup issues that may be causing File Explorer to become unresponsive.
Begin in Clean Boot Environment
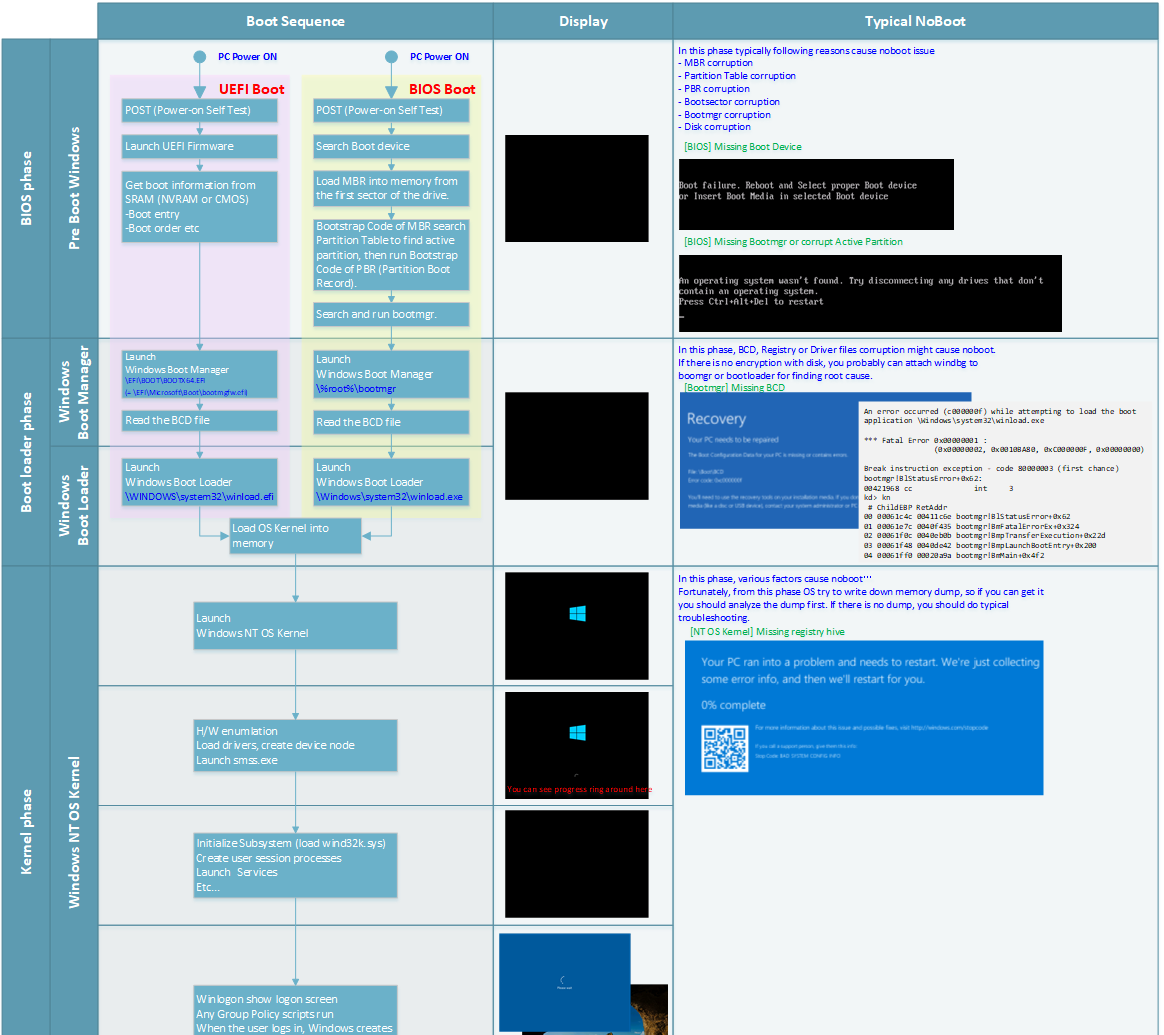
To fix File Explorer not responding on Windows 10, you can try starting your computer in a Clean Boot environment. This will help identify if any third-party programs or services are causing the issue.
To begin in Clean Boot Environment, follow these steps:
1. Press the Windows key + R to open the Run dialog box.
2. Type msconfig and press Enter.
3. In the System Configuration window, go to the Services tab.
4. Check the box that says “Hide all Microsoft services“.
5. Click on Disable all to disable all the remaining services.
6. Go to the Startup tab and click on Open Task Manager.
7. In Task Manager, disable all the startup programs by right-clicking on them and selecting Disable.
8. Close Task Manager and go back to the System Configuration window.
9. Click on OK and then Restart your computer.
Once your computer restarts in the Clean Boot environment, check if the File Explorer is responding properly. If it is, then it means that one of the disabled services or startup programs was causing the issue. You can enable them one by one and restart your computer each time to identify the culprit.
Remember to undo the changes made to the System Configuration once you have identified the problematic service or startup program. To do this, follow the same steps as above, but instead of disabling, enable the services and startup programs.
By starting your computer in Clean Boot environment, you can troubleshoot and fix the File Explorer not responding issue on Windows 10.
Test System RAM Memory

To test the system RAM memory on Windows 10 and fix File Explorer not responding issues, follow these steps:
1. Press the Windows key + R to open the Run dialog box.
2. Type “mdsched.exe” and press Enter.
3. Choose the option to restart your computer and check for problems.
4. Your computer will restart and the Windows Memory Diagnostic tool will run.
5. It will take some time to complete the test, so be patient.
6. Once the test is finished, your computer will automatically restart.
7. Check if the File Explorer not responding issue is resolved.
If the problem persists, it might be related to other factors such as software bugs, system updates, or device drivers. Consider updating your Windows operating system, running a virus scan, or checking for any conflicting applications. If necessary, seek further assistance from technical support or refer to relevant online resources for troubleshooting steps specific to your situation.
Perform a System Restore
Performing a System Restore can help fix the issue of File Explorer not responding on Windows 10. Here’s how you can do it:
1. Press the Windows key + X on your keyboard and select System from the context menu.
2. Click on System Protection in the left pane.
3. In the System Properties window, click on the System Restore button.
4. Click Next and choose a restore point that is before the issue started occurring. You can also check the box to show more restore points.
5. Click Next and then click Finish to start the system restore process.
6. Your computer will restart and begin the restoration process. This may take some time.
7. Once the process is complete, your computer will restart again and the issue with File Explorer not responding should be resolved.
Remember to save any unsaved work before performing a System Restore as it will revert your computer back to a previous state.
If the issue persists after performing a System Restore, you may need to consider other troubleshooting steps or seek further assistance.
F.A.Q.
How to fix File Explorer crashes and freezes on Windows 10?
To fix File Explorer crashes and freezes on Windows 10, you can try the following solutions:
– Keep your Windows up to date
– Disable thumbnails
– Clear File Explorer history
– Launch folder windows in a separate process
– Run CHKDSK and SFC scans
– Make changes to the graphics card driver.
Why is my right click Windows Explorer not responding?
Your right click Windows Explorer may not be responding because restarting Windows File Explorer could resolve the issue. You can try restarting Explorer with the Task Manager to see if that helps.
Why is my Windows 10 not responding to anything?
Your Windows 10 may not be responding to anything because there could be unresponsive apps running in the background. To resolve this, you can use the Windows Task Manager by pressing ‘Ctrl+Shift+Esc’. From there, navigate to the ‘Processes’ tab to identify and terminate any unresponsive apps by right-clicking on them and selecting ‘End Task’.
What to do when Windows Explorer is not responding?
When Windows Explorer is not responding, there are several steps you can take to troubleshoot and resolve the issue. These include updating your video driver, running System File Checker (SFC) to check for file errors, scanning for virus or malware infections, starting your PC in Safe Mode to check for startup issues, and starting your PC in a Clean Boot environment to troubleshoot further.

