If you’re struggling with a download pending issue on Microsoft Movies & TV, this article provides a fix to help resolve the problem.
Disable Network Interference
1. Open File Explorer and navigate to the Microsoft Store directory.
2. Right-click on the Microsoft Movies & TV app and select “Properties.”
3. Go to the “Security” tab and ensure that your user account has the necessary permissions to access the app.
4. If you suspect any malware or viruses on your computer, run a full scan using your preferred antivirus software.
5. Check for any pending Windows updates and install them to ensure your operating system is up to date.
6. Disable any proxy servers or VPN connections that may be interfering with the download process.
7. Clear the cache on your computer to remove any temporary files that could be causing issues.
8. Make sure you have enough free space on your hard disk drive to accommodate the download.
9. If you’re using the Microsoft Movies & TV app on a mobile device, try uninstalling and reinstalling the app.
10. If none of the above steps work, consider reaching out to Microsoft support for further troubleshooting assistance.
Verify and Adjust Account Settings
To verify and adjust your account settings for Microsoft Movies & TV, follow these steps:
1. Open the Microsoft Store on your Windows device.
2. Click on your profile picture or initials in the top right corner.
3. Select “Settings” from the drop-down menu.
4. Scroll down and click on “Accounts.”
5. Here, you can verify and adjust various account settings, such as payment methods, subscriptions, and purchase history.
To fix a download pending issue with Microsoft Movies & TV, try the following:
1. Close the Microsoft Store app.
2. Open File Explorer and navigate to the following location: C:\Users\[Your Username]\AppData\Local\Packages\Microsoft.WindowsStore_8wekyb3d8bbwe\LocalCache.
3. Delete the folder named “LocalCache.”
4. Restart your computer and try downloading the content again.
If the issue persists, you can also try the following troubleshooting steps:
1. Make sure you have the latest updates for Windows installed by going to Settings > Update & Security > Windows Update.
2. Check for any malware or viruses on your computer using a reliable antivirus program.
3. Disable any proxy servers or VPNs that may be interfering with the download process.
4. Clear your browser cache and delete temporary files from your hard disk drive.
5. Try using a different network connection, such as connecting to a mobile hotspot or a different Wi-Fi network.
Troubleshoot with Built-in Tools
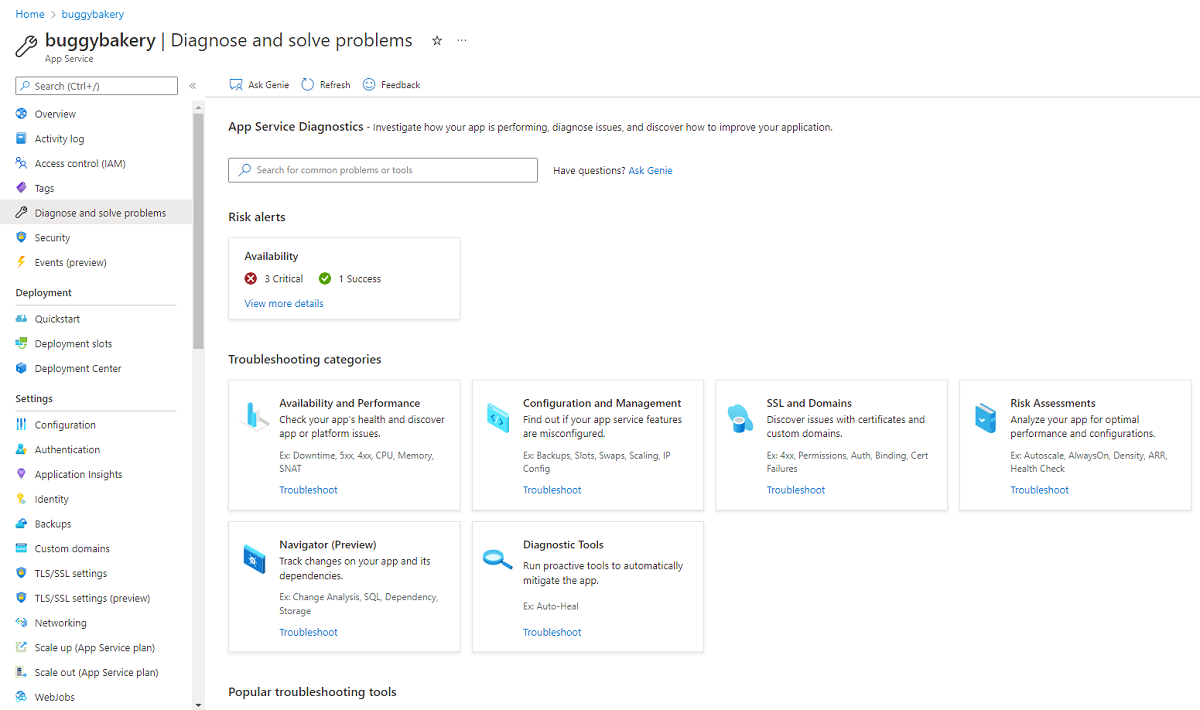
- Check internet connection: Ensure that your device is connected to a stable internet connection.
- Restart the app: Close and reopen the Microsoft Movies & TV app to refresh its settings and clear any temporary issues.
- Update the app: Make sure you have the latest version of the Microsoft Movies & TV app installed on your device.
- Clear app cache: Clearing the app cache can resolve download pending issues. Go to the app settings and clear the cache for Microsoft Movies & TV.
- Check available storage: Ensure that you have enough available storage space on your device to download the movie or TV show.
- Restart your device: A simple restart can fix many temporary glitches and improve the performance of the app.
- Update device software: If you are running an outdated operating system, updating it to the latest version may resolve compatibility issues.
- Check download queue: Verify if there are any other downloads in progress that might be causing conflicts. Pause or cancel them if necessary.
- Sign out and sign back in: Sometimes signing out of your Microsoft account and signing back in can help resolve download pending issues.
- Contact support: If none of the above steps work, reach out to Microsoft support for further assistance.
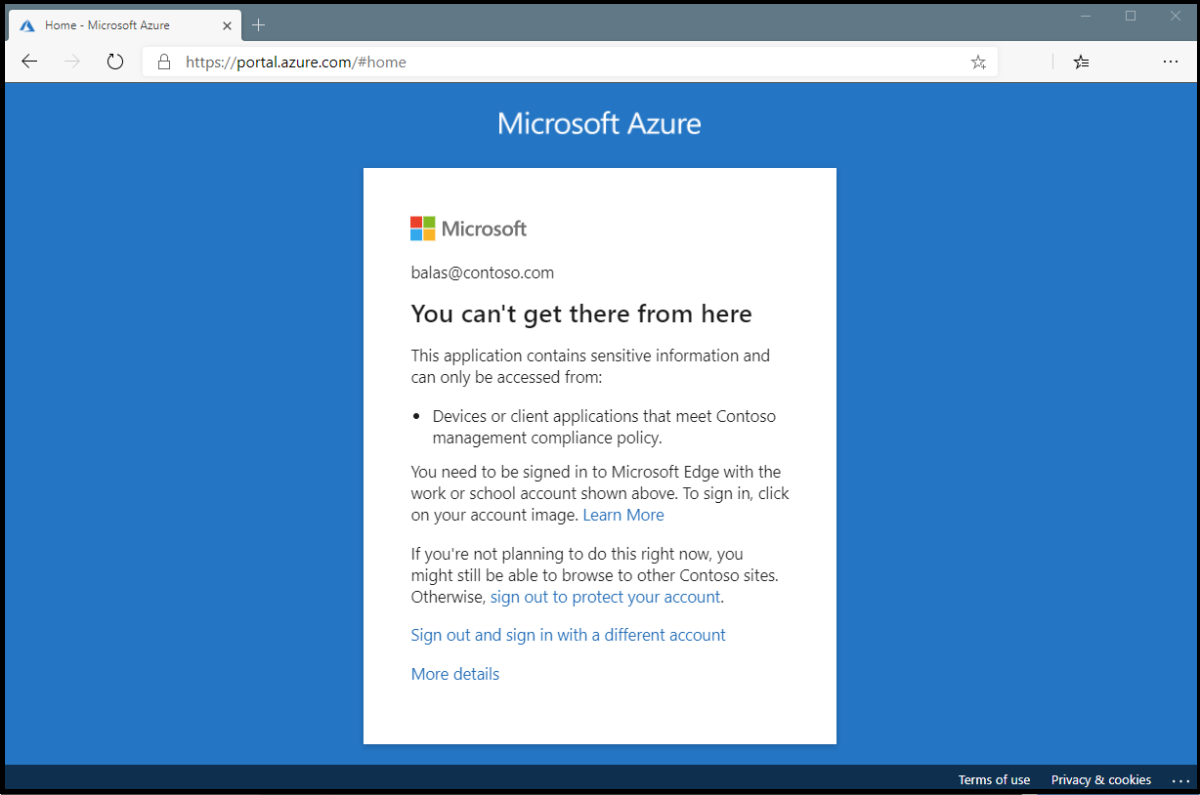
Clear Cache and Reset Apps
To clear the cache and reset apps on Microsoft Movies & TV, follow these steps:
1. Open the Microsoft Store app on your Windows computer or mobile device.
2. Click on the three-dot menu icon in the top-right corner of the app.
3. Select “Downloads and updates” from the drop-down menu.
4. In the “Downloads and updates” section, click on the “Get updates” button to check for any pending downloads.
5. If there are any pending downloads, wait for them to complete before proceeding.
6. After all downloads are complete, click on the three-dot menu icon again and select “Settings” from the drop-down menu.
7. In the “Settings” window, scroll down to the “App updates” section and click on the “Reset” button.
8. A confirmation prompt will appear. Click “Reset” to confirm.
9. Once the reset is complete, close the Microsoft Store app.
10. Reopen the app and check if the download pending issue has been resolved.
Following these steps should help resolve any download pending issues with Microsoft Movies & TV.
Configure Server and Security Settings
| Setting | Description |
|---|---|
| Disable Proxy Server | Check your internet connection settings and make sure no proxy server is enabled, as it can interfere with the download process. |
| Disable Firewall | Temporarily disable your firewall software to determine if it’s blocking the download. If the download completes successfully, you may need to configure your firewall to allow Microsoft Movies & TV to access the necessary resources. |
| Check Server Status | Verify if the Microsoft Movies & TV server is experiencing any issues or downtime. You can check the official Microsoft support website for server status updates. |
| Clear Cache and Cookies | Clear the cache and cookies of your web browser or the Microsoft Store app, as corrupted data can sometimes cause download issues. |
| Run Windows Troubleshooter | Use the built-in Windows Troubleshooter to automatically detect and fix any issues related to downloads and updates. |
| Update Windows | Make sure your Windows operating system is up to date with the latest patches and updates, as outdated components can cause compatibility issues with Microsoft Movies & TV. |
| Reinstall Microsoft Movies & TV | If all else fails, consider uninstalling and reinstalling the Microsoft Movies & TV app to resolve any potential software-related issues. |
Frequently Asked Questions
Can you download Microsoft movies and TV?
Yes, you can download Microsoft movies and TV to your Windows PC or tablet for offline viewing, even without an internet connection.
How do I fix Microsoft Store stuck on loading?
To fix Microsoft Store stuck on loading, you can try ending the task in Task Manager. Press “Ctrl + Shift + Esc” to open Task Manager, go to the “Processes” tab, find “Microsoft Store” or “WinStore.App.exe,” right-click on it, and select “End Task.” After that, try reopening the app to see if it loads properly.
How do I fix Microsoft Store stuck at downloading?
To fix Microsoft Store stuck at downloading, you can try troubleshooting the issue. Go to the System settings, select Troubleshoot, and then choose the Other Troubleshoots option. Click on the Microsoft Store Apps option and run the troubleshooter. Wait for it to identify and fix any issues.
Why is Microsoft download pending?
Microsoft download may be pending due to certain network settings. To resolve this, you can try the following steps:
1. Open the Settings window by pressing Win+I.
2. Select Network & Internet.
3. Go to the Proxy tab and disable the “Use a proxy server” option.
4. If the issue persists, check your VPN connection.

