Having trouble with Microsoft Office 10? Look no further! In this article, we’ll provide you with effective problem fixes and troubleshooting tips to resolve any issues you may encounter.
Common Problems
If you’re experiencing problems with Microsoft Office 10, here are some common issues and their fixes.
One common problem is freezing or crashing of the program. To fix this, try closing any unnecessary programs and restarting your computer. If the issue persists, you may need to repair or reinstall Microsoft Office.
Another common issue is compatibility problems with Windows 10. To resolve this, try updating your Windows operating system and installing the latest updates for Microsoft Office.
If you’re having trouble opening Office applications, such as Microsoft Word or Excel, try running a repair on the application or reinstalling it.
Sometimes, Office documents may not print correctly. In this case, check your printer settings and make sure your printer is set as the default. You can also try updating your printer drivers or reinstalling the printer software.
If you’re experiencing issues with Outlook, such as emails not sending or receiving, try checking your internet connection and configuring your email account settings. You can also try repairing your Outlook data files or recreating your email profile.
If you’re encountering problems with OneNote, such as sync errors or missing notes, try signing out and signing back in to your Microsoft account. You can also try clearing the cache or reinstalling the OneNote app.
In some cases, malware or viruses can cause issues with Microsoft Office. To prevent this, make sure you have antivirus software installed and regularly perform scans of your computer.
If you’re still experiencing problems with Microsoft Office 10, you may need to contact Microsoft Support for further assistance.
Error Messages
When using Microsoft Office 10, you may encounter various error messages that can disrupt your work. Here are some common error messages and their fixes to help you troubleshoot the issue.
1. “This file is corrupt and cannot be opened”: If you receive this error message while trying to open a file, it may be due to file corruption. Try opening the file in a different program or use the Open and Repair feature in Microsoft Office to fix the corruption.
2. “Microsoft Office has stopped working”: This error message usually occurs when there is a problem with the Office application. First, try restarting your computer and opening the application again. If the issue persists, you can try repairing or reinstalling the Office suite to resolve the problem.
3. “Cannot find the file”: If you receive this error message when trying to open a file or attachment in Microsoft Outlook, it may be due to a problem with the file location. Make sure the file exists in the specified location or try saving the file to a different location and opening it again.
4. “Out of memory or system resources”: This error message indicates that your computer does not have enough memory or system resources to perform the task. Close any unnecessary programs or documents to free up resources. If the issue persists, try increasing the virtual memory or RAM on your computer.
5. “Unable to connect to printer”: If you encounter this error message while trying to print a document, check the printer connection and make sure it is properly connected to your computer. You can also try reinstalling the printer driver or updating it to the latest version.
Remember, error messages are usually accompanied by additional information that can help you identify the exact cause of the problem. Make sure to read the error message carefully and search for specific solutions related to the error code or message you receive.
Outlook Complications
If you are experiencing issues with Microsoft Outlook, here are some common problems and their fixes:
1. Outlook not opening or crashing: This can be caused by various factors such as conflicts with other applications or corrupted data files. Try running Outlook in safe mode by holding the Ctrl key while launching the program. If that doesn’t work, you can try repairing your Office installation or creating a new Outlook profile.
2. Emails not sending or receiving: Check your internet connection and make sure your email account settings are correct. Sometimes, antivirus software or firewall settings can interfere with email transmission. Temporarily disabling them can help troubleshoot the issue.
3. Outlook running slow: Clearing Outlook’s cache and reducing the number of add-ins can help improve performance. You can also try compacting your mailbox to reduce its size. Additionally, make sure your computer meets the minimum system requirements for running Outlook.
4. Missing or corrupted emails: If you notice emails missing from your inbox or if they appear corrupted, try repairing your Outlook data files. You can do this by using the Scanpst.exe tool, which is included with Microsoft Office.
5. Outlook search not working: If the search function in Outlook is not returning the expected results, you can rebuild the search index. Go to File > Options > Search and click on “Indexing Options.” From there, you can choose to rebuild the index.
OneNote Difficulties
![]()
If you’re experiencing difficulties with Microsoft OneNote, there are a few troubleshooting steps you can take to resolve the issue.
First, make sure you have the latest version of Microsoft Office installed, such as Microsoft Office 10.
If you’re using Windows 10, try running OneNote in compatibility mode for an earlier version of Windows, such as Windows 8 or Windows 7. To do this, right-click on the OneNote icon on your desktop or in the taskbar, select “Properties,” go to the “Compatibility” tab, and check the box that says “Run this program in compatibility mode for.” Then, choose the appropriate version of Windows from the drop-down menu.
Another potential solution is to check for any updates for Microsoft OneNote. Open the program, click on “File” in the top-left corner, and select “Account.” From there, click on “Update Options” and choose “Update Now” to check for any available updates.
If the issue persists, try resetting OneNote’s settings. Press the Windows key + R to open the Run dialog box, type “onenote.exe /reset” (without quotes), and press Enter. This will reset OneNote to its default settings.
If you’re still experiencing difficulties, it may be worth considering reinstalling OneNote. First, uninstall the program by going to the Control Panel, selecting “Programs,” and choosing “Uninstall a program.” Find Microsoft Office in the list of installed programs, right-click on it, and select “Uninstall.” Once it’s uninstalled, restart your computer and reinstall Microsoft Office.
Assistance Options
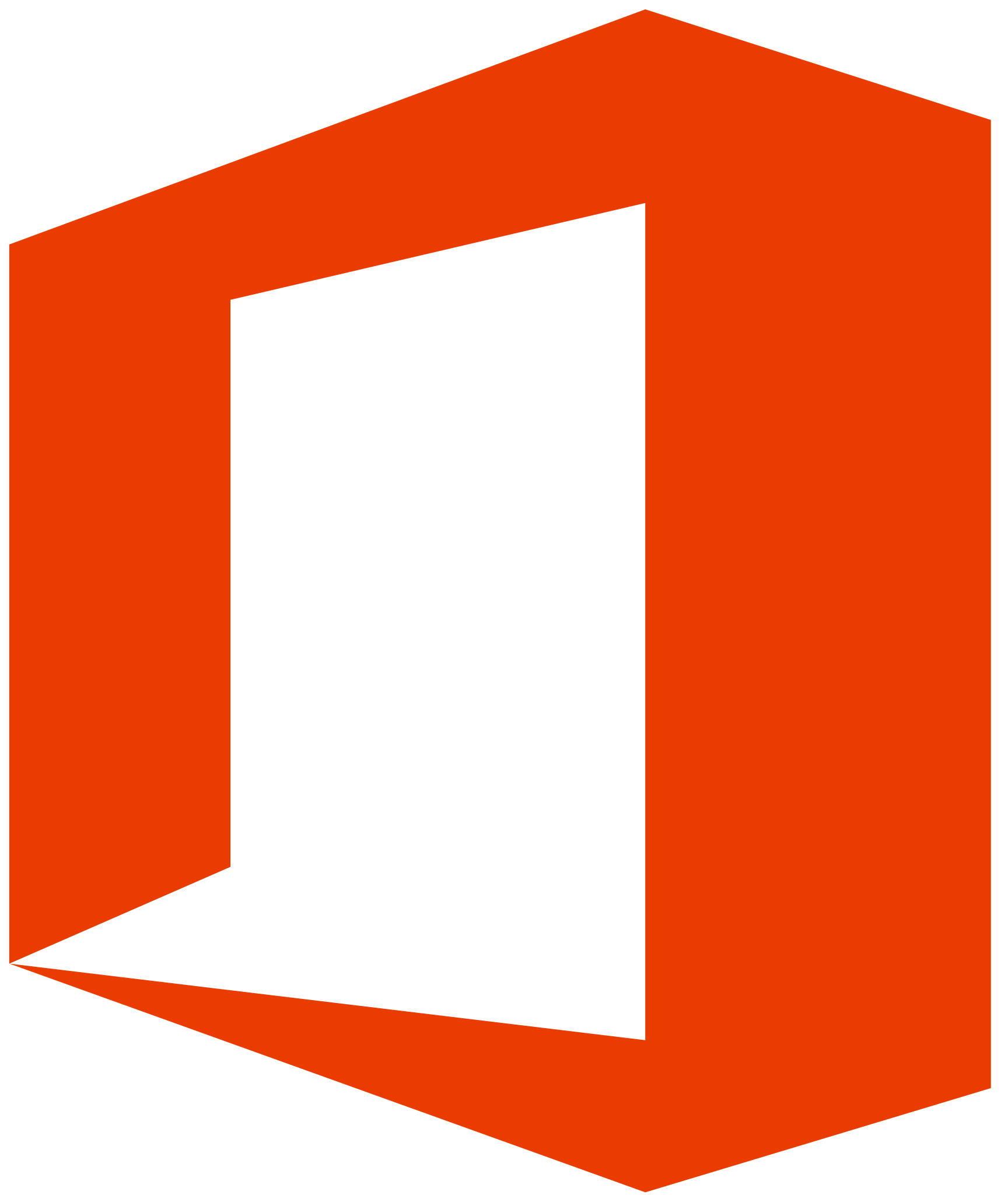
- Restart Microsoft Office 10: Sometimes, a simple restart can resolve minor issues. Follow these steps to restart Microsoft Office 10:
- Save any unsaved work and close all Office 10 applications.
- Click on the Windows Start button.
- Select “Power” and choose “Restart” from the options.
- Wait for the computer to restart and then open Microsoft Office 10 again.
- Check for Updates: Keeping Microsoft Office 10 up to date can help fix many problems. Follow these steps to check for updates:
- Open any Office 10 application, such as Word or Excel.
- Click on the “File” tab in the top left corner.
- Select “Account” or “Help & Updates” from the options.
- Look for an option to “Check for Updates” and click on it.
- Follow the prompts to download and install any available updates.
- Restart Microsoft Office 10 after the updates are installed.
- Repair Office 10 Installation: If Microsoft Office 10 is still not working properly, you can try repairing the installation. Here’s how:
- Close all Office 10 applications.
- Press the Windows key + X on your keyboard to open the Power User Menu.
- Select “Apps and Features” or “Programs and Features” from the list.
- Scroll down and find “Microsoft Office 10” in the list of installed programs.
- Click on it and select “Modify” or “Repair”.
- Follow the prompts to repair the Office 10 installation.
- Once the repair process is complete, restart your computer.
- Use the Microsoft Office 10 Support and Recovery Assistant: Microsoft provides a handy tool called Support and Recovery Assistant for Office 365 that can help diagnose and fix problems with Microsoft Office 10. Follow these steps to use the tool:
- Visit the official Microsoft Support website.
- Search for “Support and Recovery Assistant for Office 365” in the search bar.
- Download and install the tool on your computer.
- Open the Support and Recovery Assistant.
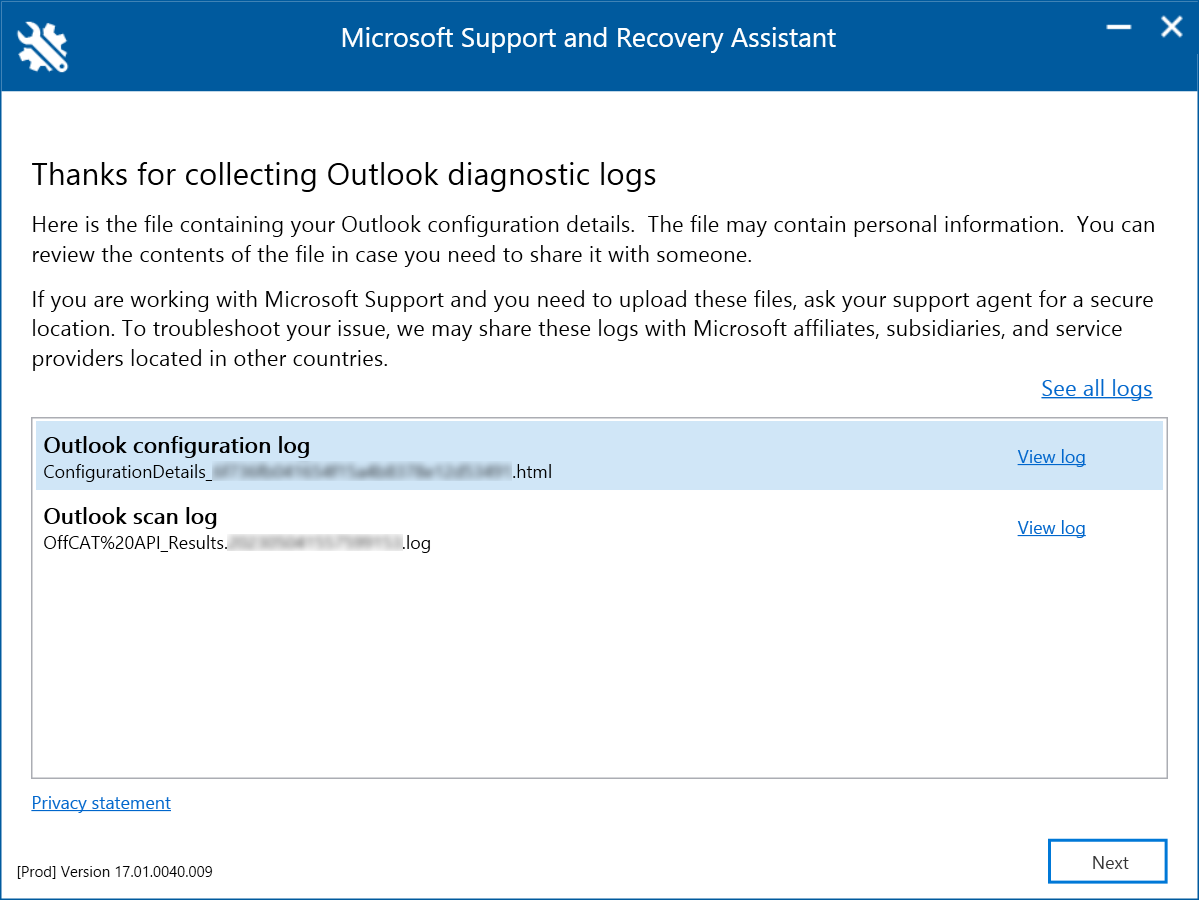
- Follow the on-screen instructions to diagnose and fix any issues with Microsoft Office 10.
Additional Support
If you’re experiencing issues with Microsoft Office 10, there are a few troubleshooting steps you can take to resolve the problem. Here are some additional support options to help you fix any issues you may be facing:
1. Check for updates: Ensure that you have the latest updates installed for Microsoft Office 10. Updates often include bug fixes and performance improvements that can resolve common issues.
2. Restart your computer: Sometimes, a simple restart can fix minor software glitches. Close all Office applications and restart your computer to see if the problem persists.
3. Disable add-ins: If you’re encountering problems with specific Office applications such as Word, Excel, or PowerPoint, try disabling any add-ins that you have installed. To do this, go to the “File” menu, select “Options,” and then choose “Add-Ins.” From there, you can disable any add-ins that might be causing conflicts.
4. Repair Office installation: If you’re experiencing widespread issues with Microsoft Office 10, you can try repairing the installation. Open the “Control Panel,” go to “Programs,” and select “Uninstall a program.” Find Microsoft Office 10 in the list, right-click on it, and choose “Change.” From there, select the “Repair” option and follow the on-screen instructions.
5. Contact Microsoft Support: If the above steps don’t resolve your issue, you can reach out to Microsoft Support for further assistance. They have a dedicated team of experts who can help troubleshoot and provide solutions to Office-related problems.
Remember, it’s essential to provide as much information as possible when seeking support. Be prepared to provide details about the specific error messages you’re encountering, the steps you’ve already taken to troubleshoot the problem, and any relevant information about your computer’s operating system and Office version.
Follow these steps, and you’ll be well on your way to resolving any problems you’re experiencing with Microsoft Office 10.
Alternative Solutions
1. Try repairing the Microsoft Office 10 installation by following these steps:
– Close all Office applications.
– Press the Windows key + X and select “Apps and Features” from the menu.
– Scroll down and locate Microsoft Office 10. Click on it and select “Modify”.
– Choose the option to repair the installation and follow the on-screen instructions.
2. Use the “Office Configuration Analyzer Tool” (OffCAT) to diagnose and fix common issues with Microsoft Office 10. OffCAT can be downloaded from the Microsoft website and provides a comprehensive analysis of your Office installation.
3. Disable any add-ins or plugins that may be causing conflicts or performance issues in Microsoft Office 10. To do this:
– Open any Office application.
– Go to the “File” tab and select “Options”.
– Choose “Add-Ins” from the left-hand menu.
– In the “Manage” dropdown, select “COM Add-ins” and click “Go”.
– Uncheck any add-ins that are not essential and click “OK”.
4. Try launching Microsoft Office 10 in Safe Mode to troubleshoot any issues caused by conflicting applications or corrupted settings. To do this:
– Press the Windows key + R to open the Run dialog box.
– Type “winword.exe /safe” (without quotes) for Microsoft Word, or “excel.exe /safe” for Microsoft Excel, and press Enter.
5. Reset the default settings of Microsoft Office 10 by renaming the “Office” folder in the Windows Registry. This will create a new, clean configuration for Office. To do this:
– Press the Windows key + R to open the Run dialog box.
– Type “regedit” (without quotes) and press Enter to open the Registry Editor.
– Navigate to “HKEY_CURRENT_USER\Software\Microsoft\Office”.
– Right-click on the “Office” folder and select “Rename”. Add “.old” to the end of the folder name.
– Close the Registry Editor and restart Microsoft Office 10.
Feedback Opportunities
- Check for updates
- Restart the computer
- Run the Microsoft Office Diagnostics tool
- Repair Microsoft Office installation
Check for updates
- Open Microsoft Office application
- Click on the File tab
- Select Account
- Click on Update Options
- Choose Update Now
- Wait for the updates to be installed
- Restart the computer
Restart the computer
- Save any work you have open
- Click on the Start button
- Select Restart
- Wait for the computer to shut down and start up again
- Open the Microsoft Office application
- Check if the problem is resolved
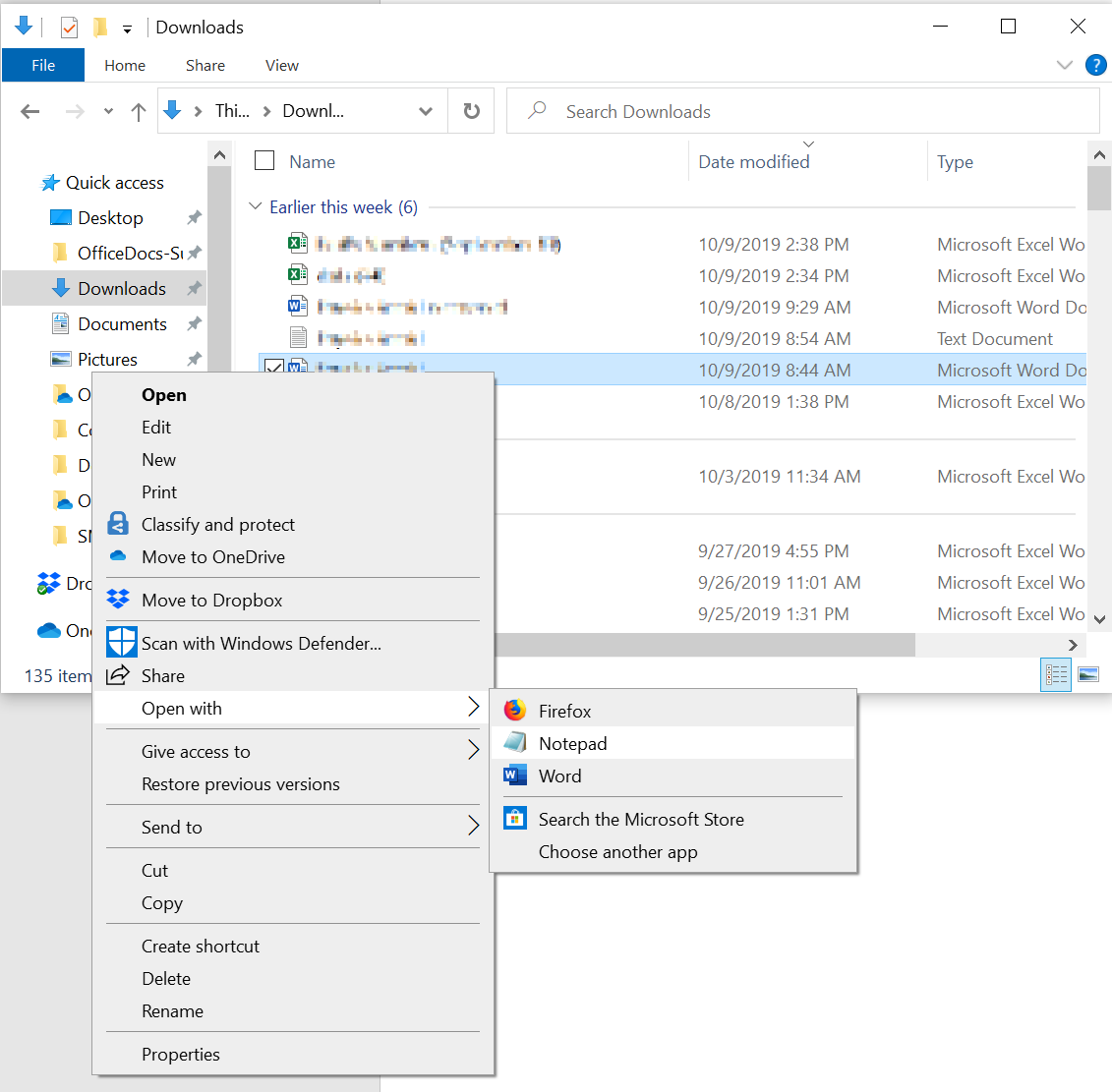
Run the Microsoft Office Diagnostics tool
- Close all Microsoft Office applications
- Open the Control Panel
- Click on Programs
- Under Programs and Features, click on Uninstall a program
- Locate and select Microsoft Office
- Click on Change
- Select Repair and click on Continue
- Follow the on-screen instructions to complete the repair process
- Restart the computer
Repair Microsoft Office installation
- Open the Control Panel
- Click on Programs
- Under Programs and Features, click on Uninstall a program
- Locate and select Microsoft Office
- Click on Change
- Select Repair and click on Continue
- Follow the on-screen instructions to complete the repair process
- Restart the computer
Further Assistance Requests
If you require further assistance with your Microsoft Office 10 problem, there are several avenues you can explore. One option is to seek help from the Microsoft support team. They can provide guidance and troubleshooting steps to help resolve your issue. You can reach out to them through their website or by calling their support hotline.
Another option is to consult online forums and communities dedicated to Microsoft Office 10. These platforms are populated by users who have encountered similar problems and may have found solutions or workarounds. You can post your issue and receive advice from the community members.
Additionally, you can try searching for tutorials or guides on the internet. Many websites offer step-by-step instructions and troubleshooting tips for common Microsoft Office 10 problems. These resources can be helpful in resolving your issue independently.
Before seeking further assistance, it’s important to gather relevant information about your problem. This includes details such as the specific error message you’re receiving, the actions you’ve taken to troubleshoot, and any recent changes or updates to your computer system. Providing this information to the support team or online community will help them better understand your issue and provide more targeted assistance.
Remember, when seeking further assistance, it’s important to be patient and open to suggestions. Sometimes, resolving complex technical issues requires a combination of troubleshooting steps and trial-and-error. Don’t hesitate to ask questions and seek clarification if you don’t understand a particular instruction or recommendation.
F.A.Q.
Is Office 2010 no longer working?
Office 2010 is no longer supported and there will be no extensions or extended security updates available.
Will Office 2010 still work after 2022?
Is there a problem with Microsoft Office today?
There are no reported problems with Microsoft Office today.
Can you still install Microsoft Office 2010?
No, you cannot install Microsoft Office 2010 as it is no longer supported.

