Having trouble installing apps from the Microsoft Store? Let’s troubleshoot the installation issues.
Activate Windows Defender Firewall
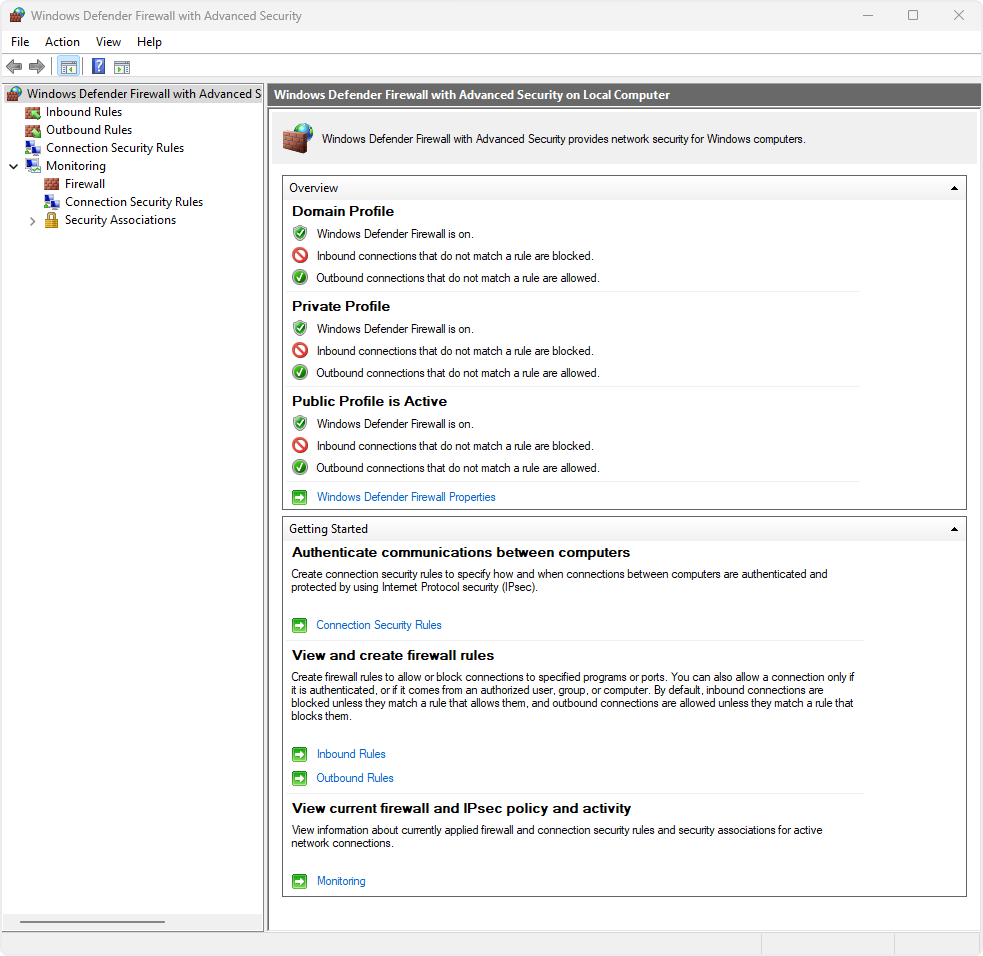
1. Press the Windows key on your computer keyboard to open the Start menu.
2. Type “Windows Defender Firewall” and select the corresponding result from the search.
3. In the Windows Defender Firewall dialog box, click on “Turn Windows Defender Firewall on or off” in the left-hand menu.
4. Select the option that says “Turn on Windows Defender Firewall” for both the private and public network settings.
5. Click the “OK” button to save the changes and activate Windows Defender Firewall.
Once Windows Defender Firewall is activated, you can proceed with troubleshooting any Microsoft Store app installation issues you may be experiencing. Remember to check for any error messages or codes you encounter and search for solutions specific to those issues. Additionally, make sure your Microsoft account is properly logged in and that you have a stable internet connection.
If you continue to experience problems, you can reach out to Microsoft’s technical support for further assistance. They will be able to provide you with more specific troubleshooting steps based on your situation.
Verify Windows Store Licensing

1. Open the Microsoft Store app on your Windows device.
2. Click on the ellipsis (…) button in the top-right corner of the app window to open the menu.
3. Select “Downloads and updates” from the menu options.
4. In the “Downloads and updates” window, click on the “Get updates” button to check for any available updates for your installed apps.
5. After the updates have been installed, click on the “Library” tab at the top of the window.
6. Scroll through the list of installed apps and find the app you are experiencing installation issues with.
7. Right-click on the app and select “Show details” from the context menu.
8. In the app details window, locate the “License” section. If the license is valid, it will display “Owned” or “Install” depending on the app’s availability.
9. If the license is not valid or the app is not listed, there may be an issue with your Microsoft account or the app itself.
10. To troubleshoot further, ensure that you are signed in to the Microsoft Store app with the correct Microsoft account that was used to purchase or acquire the app.
11. If you are using a different Microsoft account, sign out and sign in again with the correct account.
12. If the issue persists, try resetting the Microsoft Store app by pressing the Windows key + R on your computer keyboard, then type “wsreset.exe” and press Enter.
13. This will reset the Microsoft Store app and may resolve any licensing or installation issues.
14. If the problem still persists, you can seek technical support from Microsoft or refer to their community forums for further assistance.
15. Providing detailed feedback about the issue you are experiencing can also help Microsoft in improving their app installation process.
Utilize Windows App Troubleshooter
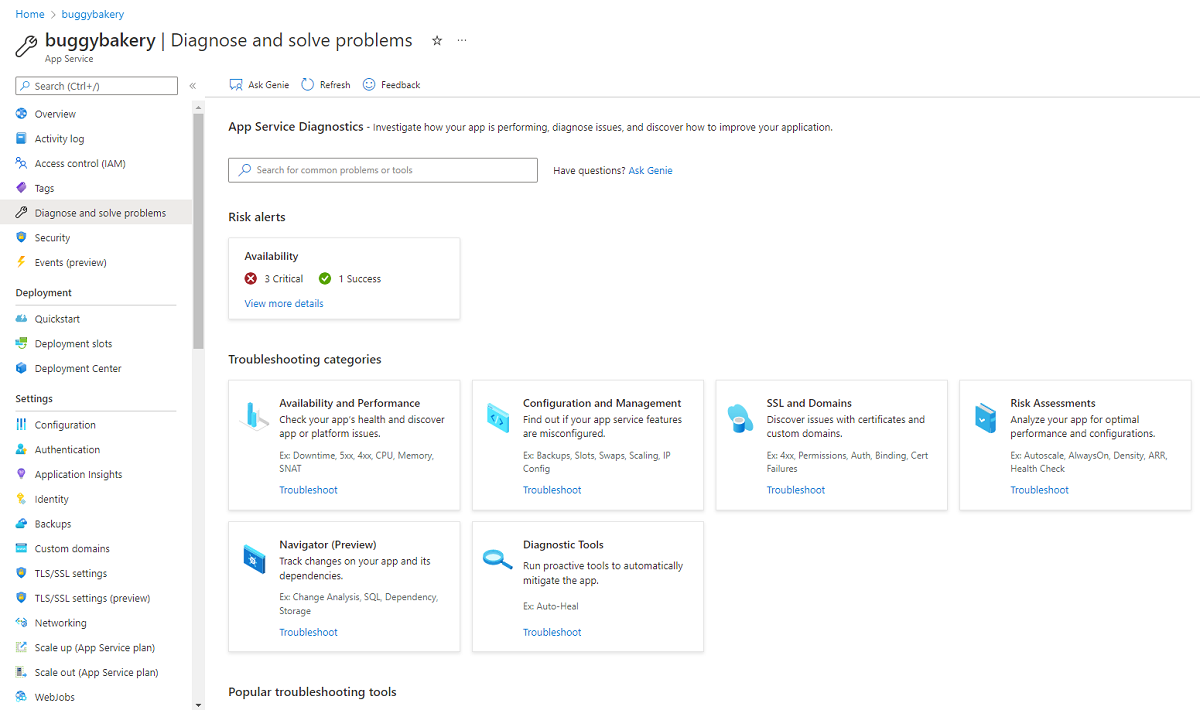
One method to troubleshoot Microsoft Store app installation issues is to utilize the Windows App Troubleshooter. This built-in tool can help identify and resolve common issues that may be preventing the successful installation of apps from the Microsoft Store.
To access the Windows App Troubleshooter, follow these steps:
1. Press the Windows key + I to open the Settings app.
2. Click on “Update & Security.”
3. In the left sidebar, click on “Troubleshoot.”
4. Scroll down and locate the “Windows Store Apps” troubleshooter.
5. Click on it and then click on the “Run the troubleshooter” button.
The Windows App Troubleshooter will now scan your system for any issues related to Microsoft Store apps. It will automatically detect and attempt to resolve any problems it finds.
Once the troubleshooter has completed its scan, it will provide you with a report on any issues it discovered and the actions it took to fix them. If the troubleshooter was successful, you should now be able to install apps from the Microsoft Store without any issues.
If the troubleshooter was unable to resolve the problem, you may need to try alternative troubleshooting methods such as resetting the Microsoft Store cache, checking your internet connection, or updating your Windows operating system.
Reset the Store App
![]()
If you are experiencing issues with installing apps from the Microsoft Store, resetting the Store app may help resolve the problem. Here’s how you can do it:
1. Press the Windows key + R to open the Run command dialog box.
2. Type “wsreset.exe” (without the quotes) in the Run dialog box and press Enter.
3. The Microsoft Store app will open with a blank screen for a few seconds, and then it will restart.
4. After the Store app restarts, try installing the app again to see if the issue is resolved.
Resetting the Store app can help fix common installation issues by clearing its cache and refreshing its settings. This can be particularly useful if you are encountering error messages or if the app installation process is stuck.
If resetting the Store app doesn’t resolve the problem, you can also try running the Windows Store Apps troubleshooter to automatically detect and fix any issues. To do this, follow these steps:
1. Open the Settings app by pressing the Windows key + I.
2. Click on “Update & Security” and then select “Troubleshoot” from the left-hand menu.
3. Scroll down and click on “Windows Store Apps” under the “Find and fix other problems” section.
4. Click on “Run the troubleshooter” and follow the on-screen instructions.
The troubleshooter will scan your system for any problems related to the Microsoft Store app and attempt to fix them automatically.
If none of these solutions work, you may want to consider reaching out to Microsoft support or seeking assistance from the Microsoft community forums. They can provide further guidance and troubleshooting steps tailored to your specific situation.
Remember to provide as much detail as possible when seeking help, including any error messages or steps you’ve already taken. This will help the support team or community members better understand the issue and provide more accurate assistance.
F.A.Qs
Why is my laptop not installing Apps?
Your laptop may not be installing apps because the App Installer settings may be restricting installations to only the Microsoft Store. To fix this, go to Settings > Apps > Apps & features (Windows 10) and ensure that the “Choose where to get apps” section is set to “Anywhere.”
How do I fix Microsoft Store stuck on installing?
To fix Microsoft Store stuck on installing, you can try resetting the Windows Store cache by pressing the Windows Logo Key + R to open the Run dialog box, typing wsreset.exe, and selecting OK. This will open a Command Prompt window momentarily, and then the Microsoft Store should open automatically.
Why am i not able to install Apps from Microsoft Store?
You may not be able to install apps from the Microsoft Store due to a few reasons. To resolve this issue, you can try the following steps:
– Log out and log back in to the Windows Store, then attempt to install an app again.
– Restart your computer and try installing an app once more.
– Go to Settings and run the Windows Store app Troubleshooter. If you can’t locate it, you can download it.

