Having a Microsoft Surface Pro stuck in a perpetual restart loop can be a frustrating experience.
Quick Fixes for Boot Issues
If your Microsoft Surface Pro is stuck in a restarting loop, follow these quick fixes to resolve the issue:
1. Perform a forced shutdown: Press and hold the power button for about 30 seconds until the device turns off completely. Then, press the power button again to restart it.
2. Disconnect all peripherals: Unplug any USB flash drives, external hard drives, or other devices connected to your Surface Pro. Sometimes, these devices can interfere with the boot process.
3. Check the power adapter and battery: Ensure that your Surface Pro is properly charged and connected to a working power source. Faulty power supply can cause boot issues.
4. Use the Windows Recovery Environment: Boot your Surface Pro into the Windows Recovery Environment by holding the Shift key and pressing the Restart button. From there, you can access troubleshooting options like system restore or startup repair.
5. Reset your Surface Pro: If the issue persists, you may need to reset your device to its factory settings. This will remove all your personal files and apps, so make sure to back up your data beforehand.
6. Update device drivers: Outdated or incompatible drivers can cause boot problems. Visit the Microsoft website or use Windows Update to install the latest drivers for your Surface Pro.
Remember to always keep your Surface Pro up to date with the latest firmware and software updates from Microsoft. If these quick fixes don’t resolve the boot issue, it may be necessary to contact Microsoft support for further assistance.
Paragraph 1: Perform a forced shutdown by holding the power button.
Paragraph 2: Disconnect all peripherals to eliminate potential interference.
Paragraph 3: Check the power adapter and battery to ensure proper charging.
Paragraph 4: Use the Windows Recovery Environment for troubleshooting options.
Paragraph 5: Reset your Surface Pro to factory settings as a last resort.
Paragraph 6: Update device drivers to fix compatibility issues.
Reset and Restore Options
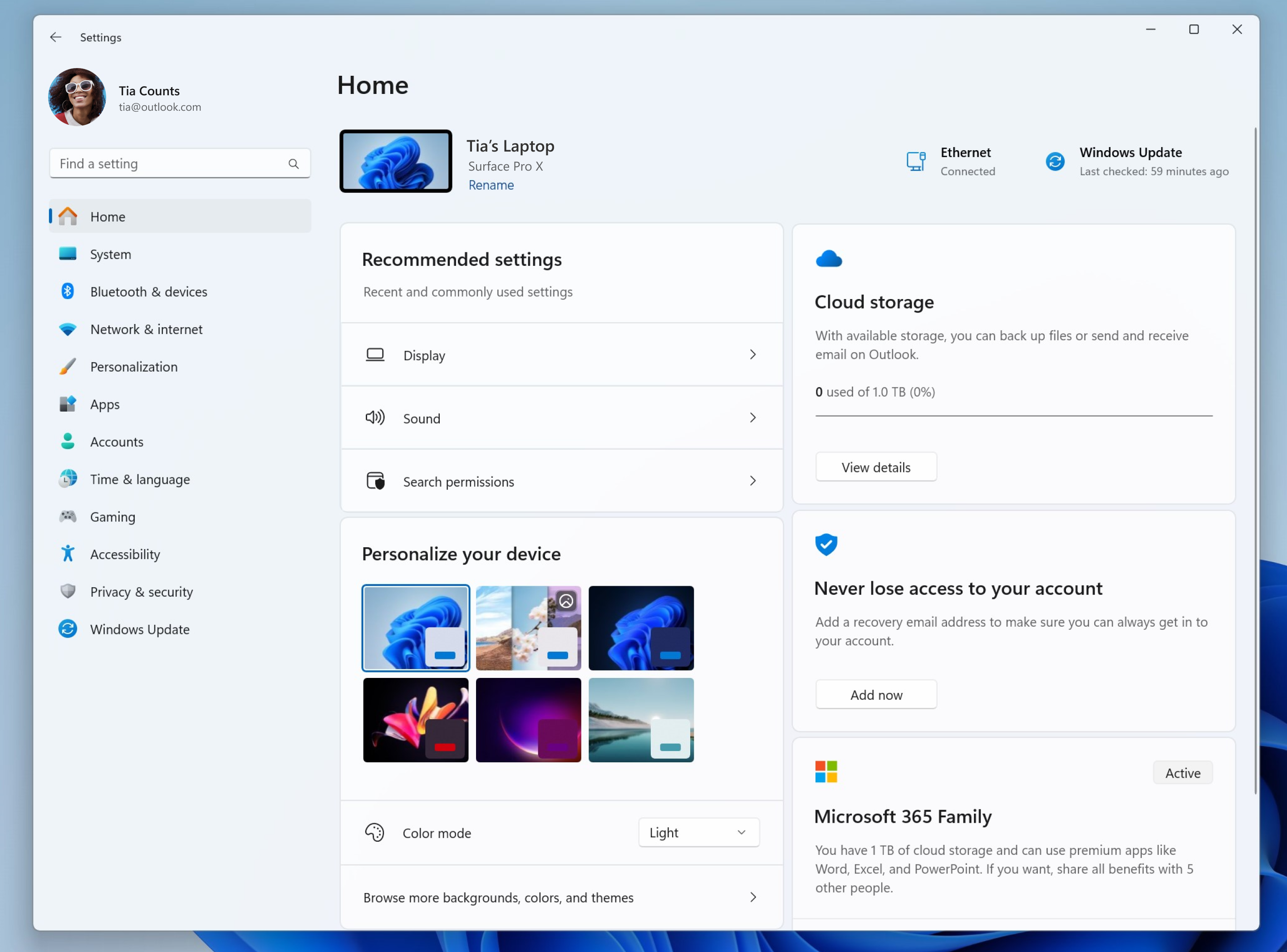
- Perform a Soft Reset
- Press and hold the Power button for about 30 seconds until the device powers off.
- Wait for a few seconds, then press the Power button again to turn on the device.
- Perform a Hard Reset
- Press and hold the Power button and the Volume Up button simultaneously for about 15 seconds.
- Release both buttons when the Surface logo appears.
- Use Automatic Repair
- Force shutdown the device by holding the Power button for about 30 seconds.
- Repeat this process two more times until you see the message “Preparing Automatic Repair.”
- Wait for the Automatic Repair screen to appear, then select Advanced options.
- Choose Troubleshoot and then Reset this PC.
- Select either the Keep my files or Remove everything option, depending on your preference.
- Follow the on-screen instructions to complete the reset process.
- Perform a System Restore
- Force shutdown the device by holding the Power button for about 30 seconds.
- Repeat this process two more times until you see the message “Preparing Automatic Repair.”
- Wait for the Automatic Repair screen to appear, then select Advanced options.
- Choose Troubleshoot and then Advanced options.
- Select System Restore and follow the on-screen instructions to restore your device to a previous state.
- Use a Windows Recovery USB Drive
- Force shutdown the device by holding the Power button for about 30 seconds.
- Connect a Windows Recovery USB drive to the Surface Pro.
- Turn on the device and press the Volume Down button repeatedly until the Surface logo appears.
- Select Use a device and choose the Windows Recovery USB drive from the list.
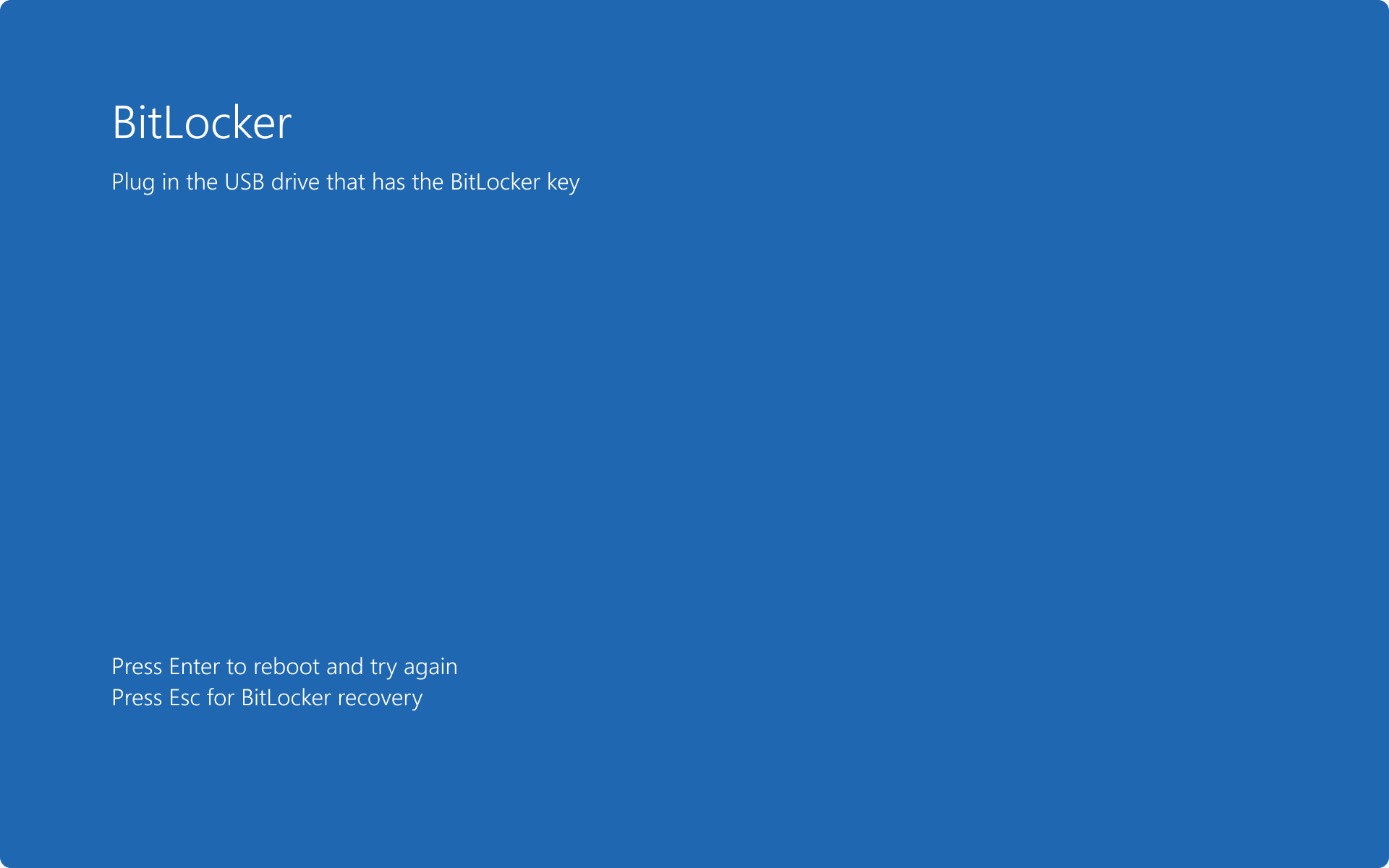
- Follow the on-screen instructions to repair or restore your device.
Troubleshooting with External Devices and BIOS Settings
If your Microsoft Surface Pro is stuck in an infinite loop of restarting, there are a few troubleshooting steps you can take to resolve the issue.
1. Check External Devices: First, disconnect any external devices such as USB flash drives, mice, or keyboards from your Surface Pro. Sometimes, a faulty external device can cause a restart loop.
2. Adjust BIOS Settings: Access the BIOS settings on your Surface Pro by restarting the device and pressing the appropriate key (usually F2 or Delete) during startup. Once in the BIOS settings, navigate to the boot options and ensure that the correct boot disk is selected.
3. Boot from a Windows Boot Disk: If adjusting the BIOS settings does not resolve the issue, you can try booting from a Windows boot disk. To do this, create a bootable USB flash drive with a Windows 10 installation file or use a Windows installation DVD. Restart your Surface Pro and press the key (usually F12 or Esc) to access the boot menu. Select the boot disk and follow the on-screen instructions to repair your Surface Pro.
4. Reset Surface Pro: If none of the above steps work, you can try resetting your Surface Pro. To do this, press and hold the power button for 30 seconds to force a shutdown. Then, press and hold the volume up button and the power button simultaneously for 15 seconds. Release both buttons and wait for the Surface logo to appear. Follow the on-screen instructions to reset your device.
Advanced Repair and Installation Methods
| Method | Description |
|---|---|
| 1. Perform a Hard Reset | If your Microsoft Surface Pro is stuck in a restart loop, try performing a hard reset by holding down the power button for 20 seconds. This will force the device to shut down completely and may resolve the issue. |
| 2. Boot in Safe Mode | Boot your Surface Pro into Safe Mode by holding the Shift key while selecting Restart from the power options. Safe Mode allows you to troubleshoot and fix any software or driver conflicts that might be causing the restart loop. |
| 3. Run Windows Startup Repair | Use the Windows Startup Repair tool to automatically diagnose and fix any issues preventing your Surface Pro from booting properly. This tool can help resolve problems related to corrupted system files or incorrect startup settings. |
| 4. Use System Restore | If you recently installed any software or made changes to your system settings, you can try using the System Restore feature to revert your Surface Pro to a previous working state. This can help eliminate any changes that might be causing the restart loop. |
| 5. Reset or Refresh Windows | If all else fails, you can consider resetting or refreshing your Windows installation. This will remove all your personal files and settings, but it can help resolve severe software issues. Make sure to back up your important data before proceeding with this method. |
Frequently Asked Questions
How do I force restart my frozen Surface Pro?
To force restart a frozen Surface Pro, press and hold the volume-up button and the power button simultaneously for about 15 seconds. Release both buttons when the screen turns off. Keep holding the buttons for an additional 15 seconds if the Surface logo appears.
How do I Reset an unresponsive Surface?
To reset an unresponsive Surface, you can try a soft reset by holding the power button for 30 seconds, releasing it, and waiting 10 seconds. Alternatively, you can perform a factory reset by going to the Start menu, selecting “Settings,” and choosing the appropriate option. If neither of these methods work, you can try a hard reset by turning off the Surface and simultaneously pressing the volume up (+) and power buttons for 15 seconds.
Why is my Surface Pro stuck at the logo?
Your Surface Pro may be stuck at the logo due to various reasons, including a corrupted operating system, hardware malfunction, or software conflict. To troubleshoot this issue, start by disconnecting all external devices connected to your Surface Pro 8, such as USB drives, external hard drives, and printers. Afterward, attempt to restart your device to see if it boots up correctly.

