Having trouble with Microsoft Teams getting stuck on the initializing screen? Let’s explore some effective fixes to resolve this issue quickly.
Troubleshooting Initialization Glitches
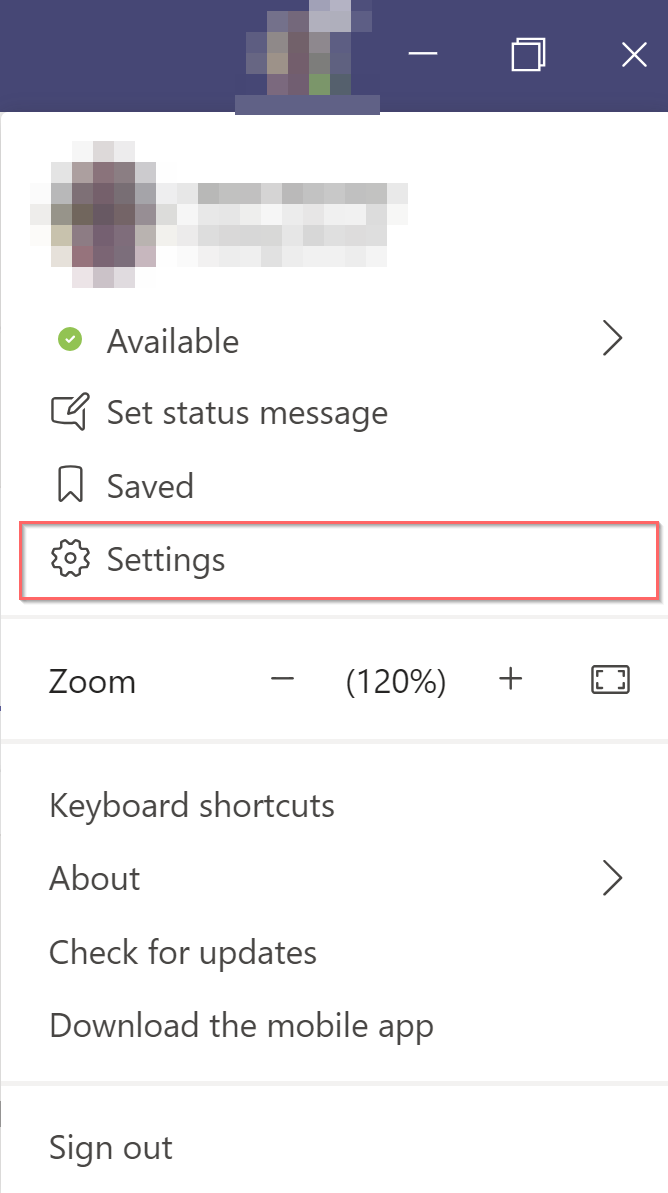
If you’re experiencing initialization glitches with Microsoft Teams, there are a few troubleshooting steps you can try:
1. Clear your cache: Open Google Chrome, click on the three dots in the top right corner, go to “More tools,” and select “Clear browsing data.” Make sure to clear your cache and cookies.
2. Check your internet connection: Ensure that your Windows 8 computer is connected to the World Wide Web and your router is working properly.
3. Restart the application: Close Microsoft Teams and reopen it. Sometimes a simple double-click on the desktop icon can resolve initialization issues.
4. Update Google Chrome: If you are using the Chromium version of Google Chrome, make sure it is up to date. Go to “Settings,” click on “About Chrome,” and update if necessary.
5. Restart your computer: A restart can help resolve any temporary software glitches that may be causing the initialization problem.
6. Check for updates: Make sure you have the latest version of Microsoft Teams installed. Go to the Microsoft website or use the Microsoft Store to download any available updates.
Utilizing the Compatibility Troubleshooter
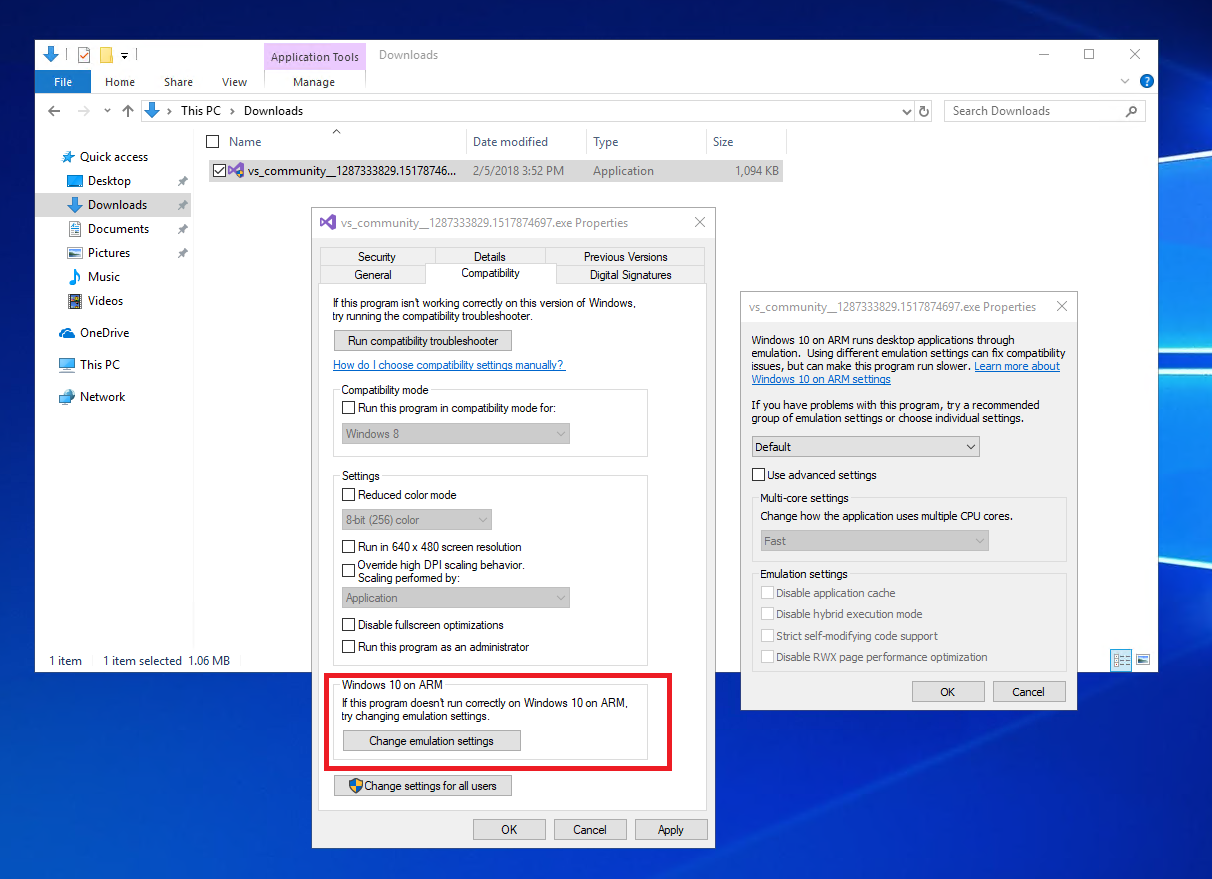
To fix the issue of Microsoft Teams being stuck on initializing, you can utilize the Compatibility Troubleshooter.
1. First, locate the Microsoft Teams shortcut on your desktop or in your Start menu.
2. Right-click on the shortcut and select “Properties” from the context menu.
3. In the Properties window, navigate to the “Compatibility” tab.
4. Check the box that says “Run this program in compatibility mode for” and select your operating system from the drop-down menu. For example, if you are using Windows 8, select Windows 8.
5. Click on the “Apply” button and then click “OK” to save the changes.
6. Now, double-click on the Microsoft Teams shortcut to launch the application.
By using the Compatibility Troubleshooter, you can resolve the issue of Microsoft Teams being stuck on initializing and get back to using the application without any further delays.
Browser Verification Steps
- Clear cache and cookies: Open your browser settings and clear the cache and cookies to remove any temporary data that might be causing issues.
- Disable browser extensions: Temporarily disable any browser extensions or add-ons that could be conflicting with Microsoft Teams.
- Update your browser: Make sure you have the latest version of your browser installed as outdated versions can sometimes cause compatibility issues.
- Try a different browser: If the problem persists, try accessing Microsoft Teams using a different browser to see if the issue is specific to your current browser.
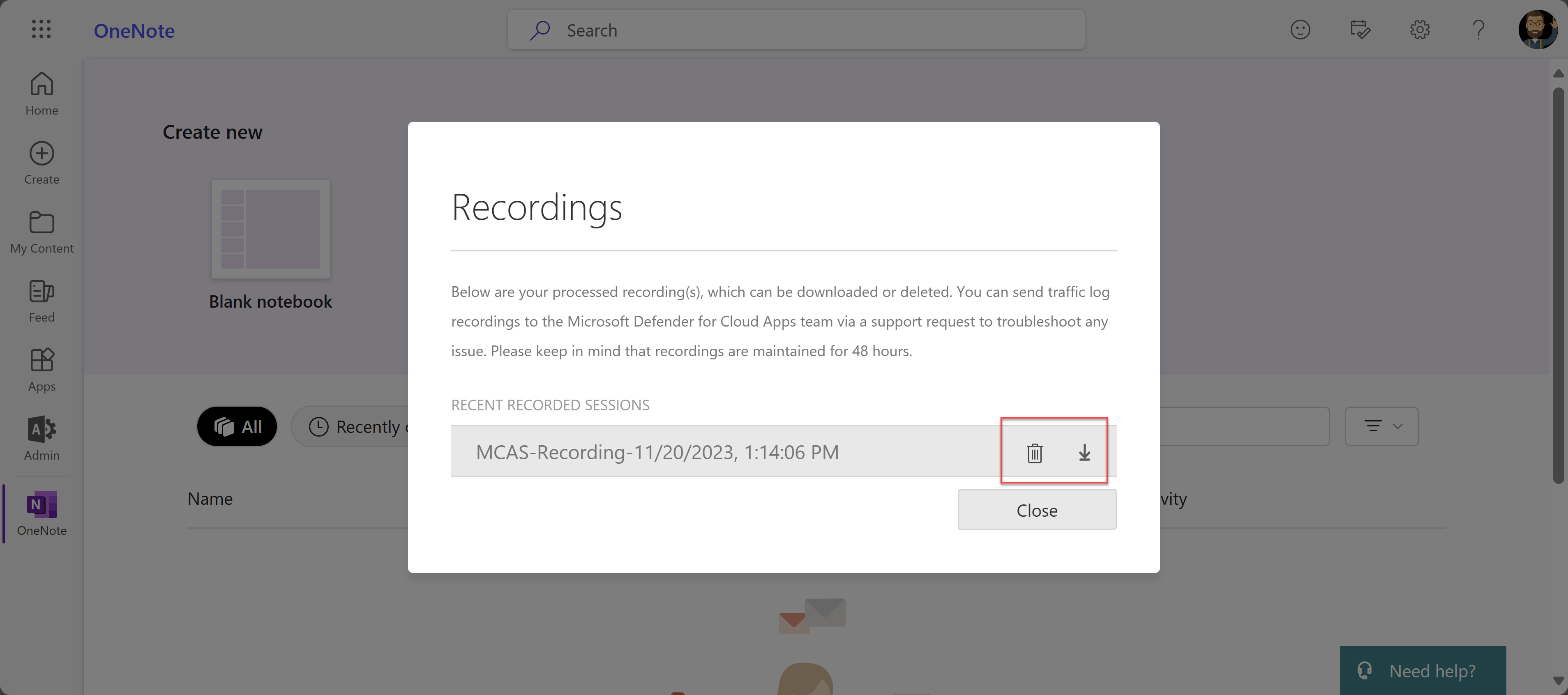
- Disable antivirus software: Temporarily disable your antivirus software as it can sometimes interfere with Teams’ initialization process.
- Check firewall settings: Ensure that your firewall settings are not blocking Microsoft Teams from accessing the internet.
- Restart your computer: Sometimes a simple restart can resolve initialization issues by clearing any temporary glitches.
- Contact support: If none of the above steps fix the issue, reach out to Microsoft Teams support for further assistance.
Clearing App Data
If Microsoft Teams gets stuck initializing, clearing the app data can often resolve the issue. To do this:
1. Close Microsoft Teams completely.
2. Press the Windows Key + R to open the Run dialog box.
3. Type %appdata% and press Enter.
4. In the File Explorer window that opens, locate the “Microsoft” folder and double-click on it.
5. Look for the “Teams” folder and delete it.
6. Restart Microsoft Teams.
Clearing the app data will remove any temporary files or corrupted data that may be causing the initialization problem. This should allow Microsoft Teams to start up properly.
Remember to back up any important data or conversations in Teams before deleting the app data, as this action will remove all local data associated with the application.
If the issue persists after clearing the app data, you may need to try other troubleshooting steps or contact Microsoft support for further assistance.
F.A.Qs
Why does Microsoft Teams keep starting up?
Microsoft Teams keeps starting up because Microsoft has set the Windows default to open it every time you start your computer. However, you can easily change this setting to prevent it from auto-opening in the future, allowing you to open it only when you want to use it.
Why is my Microsoft Teams not starting?
Your Microsoft Teams may not be starting due to issues with the cache or data. Clearing the cache and data of the app might resolve the problem. If that doesn’t work, consider uninstalling and reinstalling the Microsoft Teams app to fix any login issues.
Why is Microsoft Teams stuck loading?
Microsoft Teams may be stuck loading due to issues with the client cache file. To resolve this, try clearing the cache file and restarting the Teams client. If the issue persists, you can try quitting Teams by right-clicking the Teams icon in the taskbar and selecting Quit. Then, open the Run dialog box by pressing the Windows logo key + R.
Why does Microsoft Teams keep saying initializing?
Microsoft Teams may keep saying “initializing” due to various reasons. It is recommended to check the internet connection and ensure it is stable. Additionally, verify whether the issue occurs with both the Web App and the Desktop App. It is also important to review the firewall settings and ensure that the Teams app is not blocked.

