Having trouble with the Minecraft Launcher update? Here’s how to troubleshoot the error.
Run Compatibility Troubleshooter
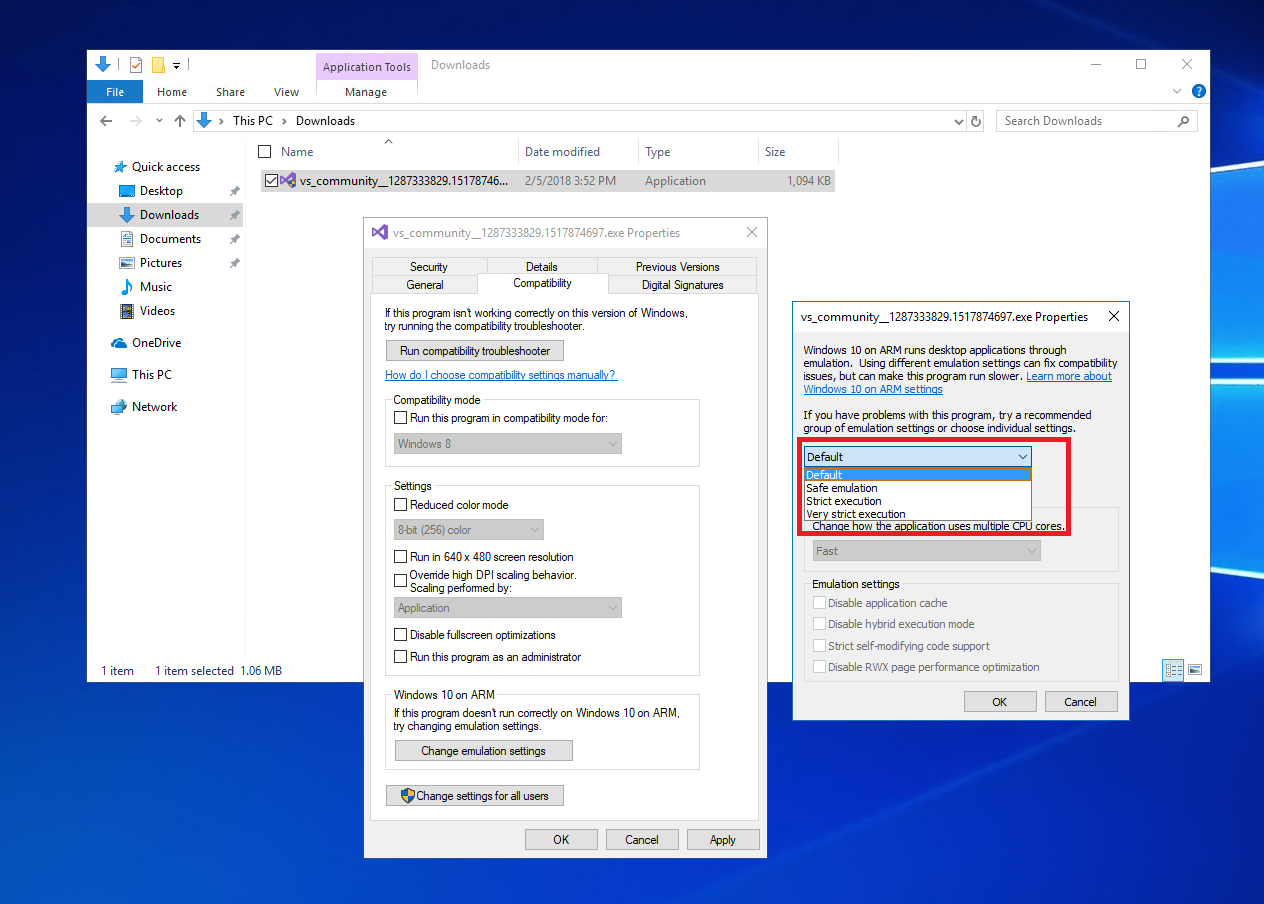
To run the Compatibility Troubleshooter for the Minecraft Launcher update error, follow these steps:
1. Open File Explorer by pressing the Windows key and E on your keyboard.
2. Navigate to the location where the Minecraft Launcher is installed on your computer.
3. Right-click on the Minecraft Launcher executable file (.exe) and select “Properties” from the context menu.
4. In the Properties window, click on the “Compatibility” tab.
5. Check the box that says “Run this program in compatibility mode for” and select your operating system from the drop-down menu. If you’re using Windows 10, select “Windows 8” or “Windows 7” from the list.
6. Click on the “Apply” button and then click “OK” to save the changes.
7. Now, right-click on the Minecraft Launcher executable file again and select “Troubleshoot compatibility” from the context menu.
8. The Compatibility Troubleshooter will analyze the program and provide suggestions. Follow the on-screen instructions to apply the recommended settings.
9. Once the process is complete, try running the Minecraft Launcher again to see if the update error is resolved.
Running the Compatibility Troubleshooter can help resolve compatibility issues between software and your operating system. If you’re still experiencing problems, you may need to check for updates, scan for viruses using antivirus software, or reinstall the Minecraft Launcher.
Manage Antivirus and Firewall Settings
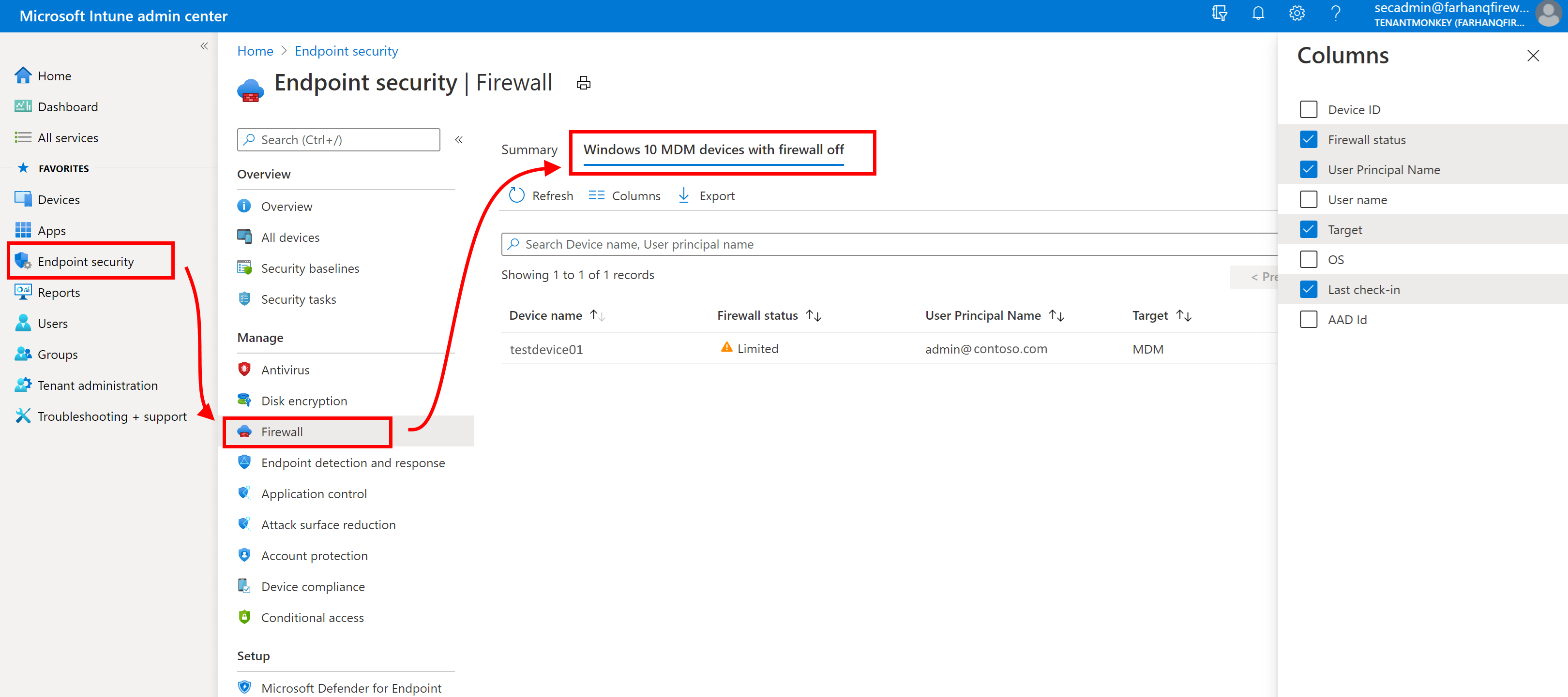
1. Open your antivirus software and navigate to the settings or preferences section.
2. Look for options related to firewall or network protection. Enable any settings that allow the Minecraft Launcher to access the internet.
3. If your antivirus software has a list of trusted applications, add the Minecraft Launcher to ensure it is not being blocked.
4. Similarly, check the firewall settings on your computer. Allow incoming and outgoing connections for the Minecraft Launcher or add it to the “allowed apps” list.
5. If you are using Windows 10, you can manage firewall settings by going to the Start menu, searching for “Windows Defender Firewall,” and opening the corresponding settings.
6. In the firewall settings, click on “Allow an app or feature through Windows Defender Firewall” and then click on “Change settings.” Find the Minecraft Launcher in the list and make sure both private and public checkboxes are selected.
7. Restart your computer and try updating the Minecraft Launcher again to see if the error is resolved.
By properly managing your antivirus and firewall settings, you can ensure that the Minecraft Launcher is not being blocked from accessing the internet, which can help resolve update errors.
Reinstall or Repair Launcher
If you’re experiencing an update error with your Minecraft launcher, you may need to reinstall or repair the launcher. Follow these steps to troubleshoot the issue:
1. First, make sure to close the Minecraft launcher completely.
2. Open File Explorer on your computer by clicking on the folder icon in your taskbar or pressing the Windows key + E.
3. Navigate to the directory where your Minecraft launcher is installed. This is typically located in the “Program Files” folder on your C: drive.
4. Look for the launcher executable file, which usually has a .exe extension. Right-click on it and select “Uninstall” from the context menu.
5. Once the launcher is uninstalled, go to the official Minecraft website and download the latest version of the launcher.
6. After the download is complete, run the installer and follow the on-screen instructions to reinstall the launcher.
7. Once the installation is finished, launch the Minecraft launcher again and see if the update error persists.
If the issue still exists, you may need to seek further assistance from the Minecraft community or consult additional troubleshooting resources.
Download Updates Directly
1. Open your web browser and go to the official Minecraft website.
2. Navigate to the “Downloads” section on the website.
3. Look for the latest version of the Minecraft Launcher and click on the download link.
4. Save the downloaded file to a location on your computer that you can easily access.
5. Once the download is complete, locate the downloaded file and double-click on it to run the installer.
6. Follow the on-screen instructions to install the Minecraft Launcher on your computer.
7. After the installation is complete, launch the Minecraft Launcher.
8. If you encounter any error messages during the update process, check your internet connection and try again.
9. If the problem persists, try restarting your computer and launching the Minecraft Launcher again.
10. If all else fails, you can seek help from the Minecraft community on forums or Reddit for further troubleshooting assistance.
FAQs
Why isn’t my Minecraft Launcher not downloading?
Your Minecraft Launcher may not be downloading because your Windows is outdated. To fix this issue, go to Settings, then click on Update & Security. From there, select Windows Update and click on Check for updates to see if there are any available updates for your system.
How do I update my Microsoft Minecraft Launcher?
To update your Microsoft Minecraft Launcher, open the Microsoft Store and go to the “Library” section. Click on “Get Updated” to update all your installed applications, including Minecraft.
How do I force Minecraft to update Java launcher?
To force Minecraft to update the Java launcher, open the Minecraft Launcher and navigate to the “Options” menu. From there, select “Force update!” in the “Launcher Options” window. Afterward, click “Done” and log in using your Minecraft credentials. Minecraft will then begin updating itself.
How do I update my Minecraft Launcher 2023?
To update your Minecraft Launcher 2023, go to the App Store or Google Play. Locate Minecraft in your library. If an update is available, it will prompt you to update. Simply press update and wait for the installation to complete.

