Having trouble opening Minecraft Launcher on your Mac? Here’s how I troubleshooted the issue.
Troubleshooting Mac Launch Issues
If you’re having trouble launching Minecraft on your Mac, there are a few troubleshooting steps you can try. First, make sure your Mac meets the system requirements for Minecraft and that you have the latest version of MacOS installed.
If Minecraft still won’t open, try restarting your Mac and then double-clicking on the Minecraft launcher again. Sometimes a simple reboot can resolve the issue.
If that doesn’t work, you can try deleting and reinstalling the Minecraft launcher. To do this, go to your Applications folder, find the Minecraft launcher, and drag it to the Trash. Then, visit the official Minecraft website and download the latest version of the launcher.
Another potential solution is to check if there are any updates available for Java on your Mac. Minecraft relies on Java, so keeping it up to date is important.
If you’re still experiencing issues, it can be helpful to search for solutions on forums or websites like Reddit. Other Minecraft players may have encountered similar problems and found solutions that could work for you.
Alternative Launch Methods for Mac

- Force Quit the Minecraft Launcher
- Click on the Apple menu in the top left corner of the screen.
- Select “Force Quit” from the drop-down menu.
- A window will appear showing the applications currently running.
- Locate and select the Minecraft Launcher from the list.
- Click the “Force Quit” button to close the launcher.
- Restart your Mac
- Click on the Apple menu in the top left corner of the screen.
- Select “Restart” from the drop-down menu.
- Wait for your Mac to shut down and then turn it on again.
- Reset the Minecraft Launcher
- Open Finder.
- Click on “Go” in the menu bar at the top of the screen.
- Select “Go to Folder” from the drop-down menu.
- Type “~/Library/Application Support/minecraft” and click “Go”.
- Locate the “launcher_profiles.json” file and move it to the trash.
- Restart the Minecraft Launcher.
- Reinstall the Minecraft Launcher
- Open Finder.
- Click on “Applications” in the sidebar.
- Locate and drag the Minecraft Launcher to the trash.
- Go to the official Minecraft website and download the latest version of the launcher.
- Install the downloaded launcher and try launching Minecraft again.
- Check for Java updates
- Open Finder.
- Click on “Applications” in the sidebar.
- Open the “Utilities” folder.
- Double-click on “Java Preferences” to open the Java Control Panel.
- In the “Update” tab, click on “Check for Updates Now”.
- Follow the prompts to update Java if any updates are available.
Identifying and Managing Incompatible Software
To manage incompatible software, start by uninstalling any recently installed applications that could be causing conflicts with Minecraft Launcher. It is crucial to pay attention to applications that modify system settings or interact with Java, as these can often be the culprits. Before uninstalling, ensure you have backups of any necessary files associated with the software.
If the issue persists, consider updating your MacOS to the latest version. This can often resolve compatibility issues as newer versions may include necessary updates and bug fixes.
Updating Minecraft and Java
To troubleshoot the issue of the Minecraft Launcher not opening on your Mac, there are a few steps you can take.
First, make sure you have the latest version of Minecraft and Java installed on your computer. Updating both of these software is often crucial in resolving launcher issues. You can check for updates by visiting the official Minecraft website and the Java website.
Once you have confirmed that you have the latest versions installed, try restarting your Mac. Sometimes a simple restart can fix minor glitches and allow the launcher to open properly.
If the issue persists, you can try deleting the Minecraft launcher and reinstalling it. To do this, locate the launcher in your Applications folder and move it to the trash. Then, download the latest version of the launcher from the official Minecraft website and install it again.
Another troubleshooting step you can take is to clear the cache of the launcher. To do this, go to your Applications folder and open the Minecraft launcher. Once it’s open, click on “Launcher” in the menu bar and select “Preferences.” In the preferences window, click on “Force Update,” and then click on “OK.” This will clear the cache and force the launcher to update.
If none of these steps resolve the issue, it may be helpful to seek further assistance from online communities such as Reddit. Posting your question and explaining the specific problem you are facing can often lead to helpful suggestions from other Minecraft players who may have experienced similar issues.
Opting for Bootstrap.jar as Launcher
If you are experiencing trouble with the Minecraft Launcher not opening on your Mac, opting for Bootstrap. jar as the launcher may resolve the issue. To do this, first make sure you have the latest version of Java installed on your Mac. Then, locate the Bootstrap. jar file in your Minecraft installation directory.
Double-click on the Bootstrap. jar file to launch Minecraft. If the launcher still does not open, try troubleshooting other potential causes, such as checking for any conflicting software or reinstalling Minecraft.
Operating System Requirements for Mac
| Operating System | Version |
|---|---|
| macOS Mojave | 10.14 or later |
| macOS High Sierra | 10.13.6 |
| macOS Sierra | 10.12.6 |
| OS X El Capitan | 10.11.5 |
| OS X Yosemite | 10.10.5 |
| OS X Mavericks | 10.9.5 |
Ensure that your Mac is running one of the supported operating systems listed above. If your operating system is outdated, consider upgrading to a newer version or checking for updates.
Ensuring Java Path Correctness
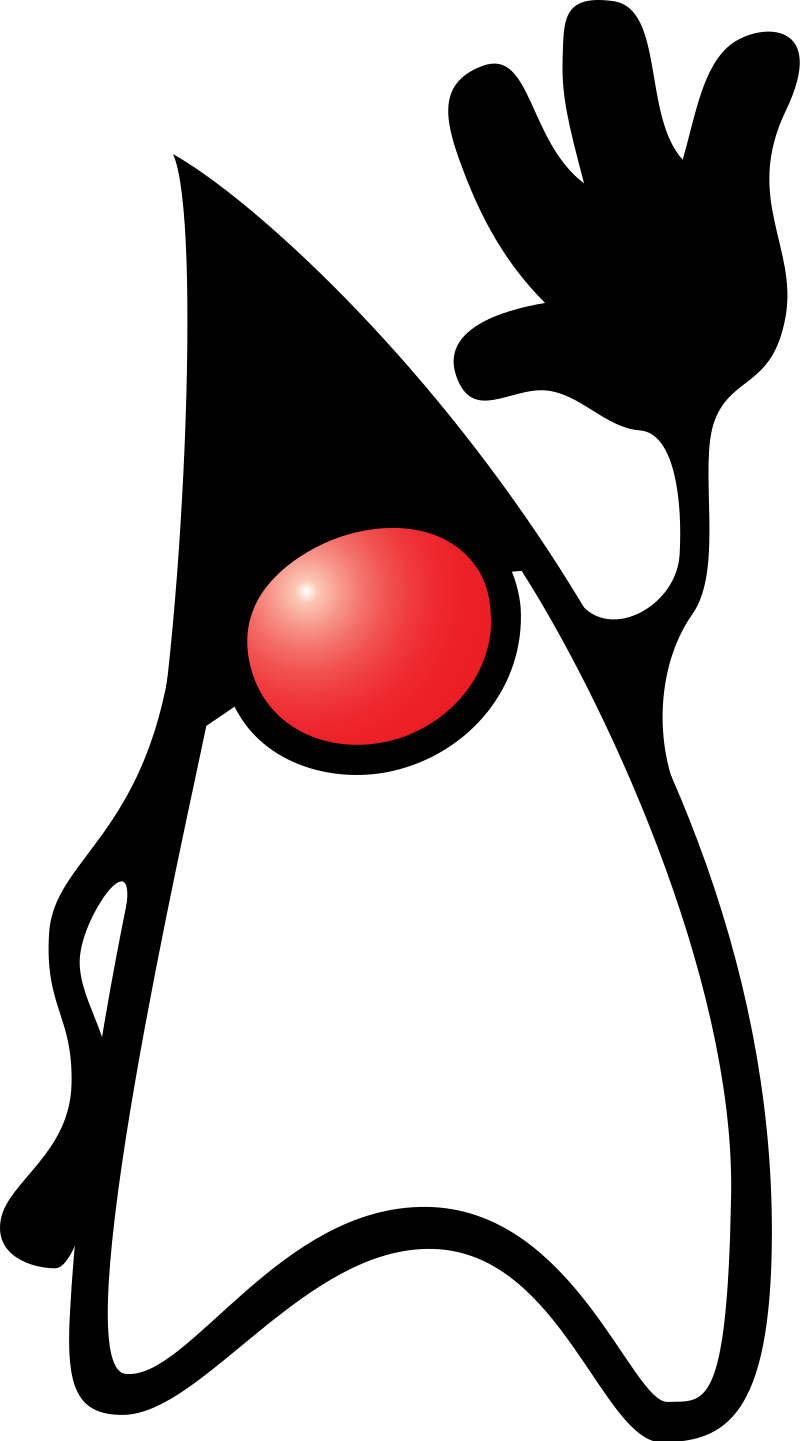
If you’re experiencing issues with Minecraft Launcher not opening on your Mac, one possible cause could be an incorrect Java path. In order to troubleshoot this, you’ll need to verify and configure the Java path correctly.
To begin, you’ll first need to check which version of Java is installed on your Mac. Open Terminal and enter the following command: java -version. This will display the installed Java version. If you don’t have Java installed, you can download and install it from the official Oracle website.
Next, you’ll need to check if the Java path is set correctly. In Terminal, enter the command: echo $JAVA_HOME. If this command returns an empty line or displays an incorrect path, you’ll need to set the correct Java path.
To set the Java path, you’ll need to edit your bash profile. In Terminal, enter the command: open ~/.bash_profile. This will open the bash profile file in a text editor.
In the text editor, add the following line at the end of the file: export JAVA_HOME=”/Library/Java/JavaVirtualMachines/jdk1.x.x_xx.jdk/Contents/Home”, replacing “jdk1.x.x_xx.jdk” with the correct version number.
Save the file and close the text editor. In Terminal, enter the command: source ~/.bash_profile to apply the changes.
Finally, restart your Mac and try launching Minecraft again. Hopefully, with the correct Java path set, the launcher should open without any issues.
Frequently Asked Questions
Why does Minecraft not work on my Mac?
Minecraft does not work on your Mac because the Microsoft Store is not supported on Mac. To install Minecraft on your Mac, you need to visit minecraft.net and download the DMG installer. If you prefer the Bedrock edition or want to use the Microsoft Store, you will have to use Bootcamp to install Windows. The recommended method is to download it directly from the Minecraft website.
How do I fix Minecraft app not opening?
To fix the Minecraft app not opening, try reopening the Minecraft Launcher after performing the Windows key + R and typing “WSReset” in the Open box.
Why isn’t Minecraft opening on my computer?
Minecraft may not be opening on your computer because you need to install the necessary Java files. Outdated or missing Java can cause compatibility issues with the game.

