Have you ever experienced the frustration of your mobile network disconnecting frequently?
Understanding Network Connection Loss
When experiencing network connection loss on your mobile device, there are a few potential causes to consider. First, check that your SIM card is properly inserted and not damaged. If the issue persists, try restarting your phone or toggling airplane mode on and off.
Another possible culprit is a software bug or compatibility issue. Make sure your phone’s operating system is up to date and consider updating any relevant apps. Additionally, check your network settings and ensure your Access Point Name (APN) is correctly configured.
If you’re connected to Wi-Fi, verify that your wireless access point is functioning properly. You may also want to try connecting to a different network to see if the problem persists.
If none of these solutions work, it may be worth backing up your data and performing a factory reset on your device. This can help resolve any underlying software issues.
In some cases, network connection loss can be related to hardware problems. Check that your phone’s antenna is not damaged and ensure your battery is charged. If necessary, you can also try removing and reinserting your SIM card.
If you continue to experience network connection loss, it may be necessary to contact your mobile service provider for further assistance. They can help troubleshoot the issue and potentially provide a solution.
Refreshing and Resetting Network Settings
- Reset Network Settings on Android:
- Go to the “Settings” menu on your Android device.
- Select the “System” option.
- Tap on “Advanced” or “Additional settings”.
- Choose “Reset options” or “Reset”.
- Select “Reset Wi-Fi, mobile & Bluetooth” or similar option.
- Tap on “Reset settings” or “Reset network settings”.
- Confirm the action by tapping on “Reset” or “OK”.
- Restart your device to apply the changes.
- Reset Network Settings on iPhone:
- Open the “Settings” app on your iPhone.
- Go to “General”.
- Scroll down and tap on “Reset”.
- Select “Reset Network Settings”.
- Enter your passcode if prompted.
- Tap on “Reset Network Settings” again to confirm.
- Wait for your iPhone to restart.
- Refresh Network Settings on Windows:
- Open the “Settings” app by pressing “Windows key + I”.
- Click on “Network & Internet”.
- Select “Status” from the left-hand menu.
- Scroll down and click on “Network reset”.
- Click on “Reset now”.
- Read the warning message and click on “Yes” to confirm.
- Wait for the process to complete and your PC to restart.
- Reset Network Settings on Mac:
- Click on the “Apple” menu in the top left corner.
- Select “System Preferences”.
- Click on “Network”.
- Choose the network connection you want to reset from the left-hand pane.
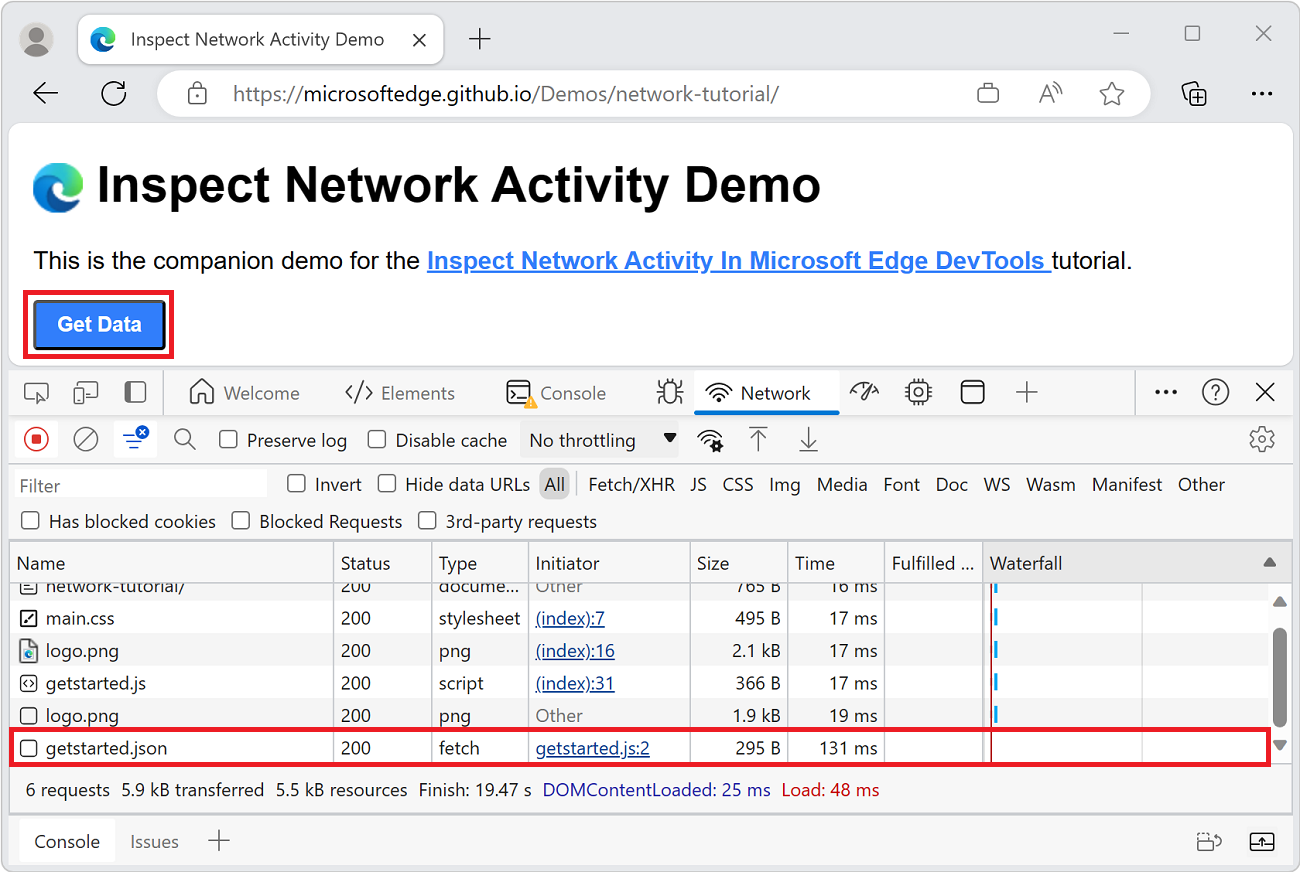
- Click on the gear icon at the bottom and select “Make Service Inactive”.
- Click on the gear icon again and choose “Make Service Active”.
- Restart your Mac to apply the changes.
Optimizing Wi-Fi and Mobile Data Usage
To optimize Wi-Fi and mobile data usage and fix mobile network auto disconnect issues, follow these steps:
1. Check your Wi-Fi and mobile data settings. Ensure that both are enabled and properly configured. To do this on an Android device, go to Settings > Connections > Wi-Fi or Mobile networks.
2. Restart your device. Sometimes, a simple restart can resolve network connectivity issues. Press and hold the power button, then select Restart.
3. Disable Bluetooth. Bluetooth can interfere with Wi-Fi and mobile data connections. To disable it on an Android device, swipe down from the top of the screen and tap the Bluetooth icon. Alternatively, go to Settings > Connections > Bluetooth and toggle it off.
4. Clear cache and data of the mobile network app. This can help resolve any software bugs that may be causing the auto disconnect issue. Go to Settings > Apps > [Mobile Network App] > Storage > Clear cache and Clear data.
5. Reset network settings. This will reset all network-related settings, including Wi-Fi, mobile data, and Bluetooth connections. To do this on an Android device, go to Settings > System > Reset > Reset network settings.
6. Update your device’s software. Software updates often include bug fixes and performance improvements that can help resolve network connectivity issues. Go to Settings > System > Software update and check for any available updates.
Troubleshooting with SIM and Roaming Settings
- Check SIM card for damage or misalignment
- Ensure SIM card is properly inserted
- Verify if SIM card is active and not expired
- Restart the device

- Toggle airplane mode on and off
- Reset network settings
- Verify roaming settings are correctly configured
- Check for any network outages
- Try using a different SIM card
- Update device software to the latest version
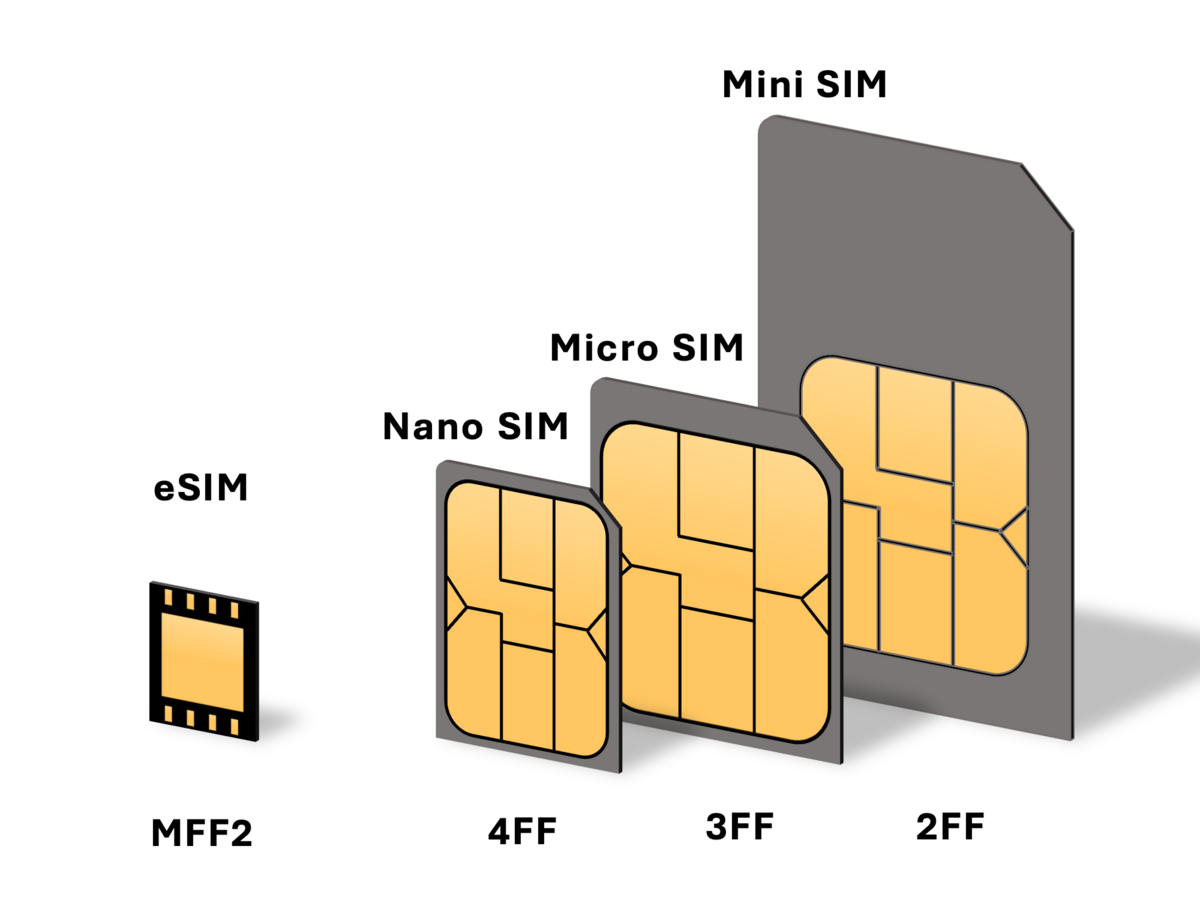
- Perform a factory reset as a last resort
FAQ
Why does my phone network keeps going off?
Your phone network may keep going off if your local carrier is experiencing an outage. To confirm this issue, you can visit Downdetector and search for your carrier.
Why does my network connection disconnect automatically?
Your network connection may be disconnecting automatically due to various reasons. One possible cause could be damaged, loose, or poorly configured network cables in your home. To troubleshoot, inspect all the networking cables for any signs of damage such as tears, chew marks, or kinks. Additionally, ensure that coaxial cables are securely fastened to both the modem and the wall outlet.
Why is my mobile network disconnected?
Your mobile network may be disconnected due to an outdated mobile phone or software, as well as poor reception.
Why does my cellular network keep disconnecting?
Your cellular network may keep disconnecting due to network congestion during peak hours, outdated network settings, or a damaged SIM card.

