Having trouble with the Google Play Store mobile app? Let’s tackle those issues head-on.
Troubleshooting Connection Issues
If you are experiencing connection issues with the Google Play Store mobile app, there are a few troubleshooting steps you can take to resolve the problem.
First, check your internet access. Make sure you have a stable internet connection on your device. If you’re using Wi-Fi, try restarting your router or connecting to a different network. If you’re using mobile broadband, ensure you have a strong signal.
Next, clear the cache of the Google Play Store app. This can help resolve issues related to outdated or corrupted data. To do this, go to your device’s settings, find the “Apps” or “Applications” section, locate Google Play Store, and tap on “Clear cache”.
If clearing the cache doesn’t work, try force stopping the Google Play Store app. This can help restart any background processes that may be causing the connection problem. To do this, go to your device’s settings, find the “Apps” or “Applications” section, locate Google Play Store, and tap on “Force stop”.
If the issue persists, you can try restarting your device. Sometimes a simple reboot can fix temporary glitches or software bugs.
If none of these steps work, you may need to update the Google Play Store app. Go to the Play Store app on your device, search for “Google Play Store”, and tap on the update button if available.
If all else fails, you can try downloading the app using a web browser on your computer. Go to the Google Play Store website, search for the app you want, and click on the “Install” button. Then, connect your mobile device to your computer and transfer the downloaded file to your device. Install the app from your device’s file manager.
Managing App and System Cache
- Clear Cache for Google Play Store app:
- Open Settings on your device
- Scroll down and tap on Apps or Applications
- Find and tap on Google Play Store from the list of apps
- Tap on Storage or Storage & Cache
- Tap on Clear Cache
- Clear Cache for Google Play Services:
- Follow the same steps as above, but instead of tapping on Google Play Store, tap on Google Play Services
- Clear Cache for System:
- Open Settings on your device
- Scroll down and tap on Storage or Storage & USB
- Tap on Cached Data
- Confirm the cache clearing process by tapping OK or Clear Cache
- Restart your device:
- Press and hold the Power button on your device
- Select Restart or Reboot
Updating and Restarting Techniques
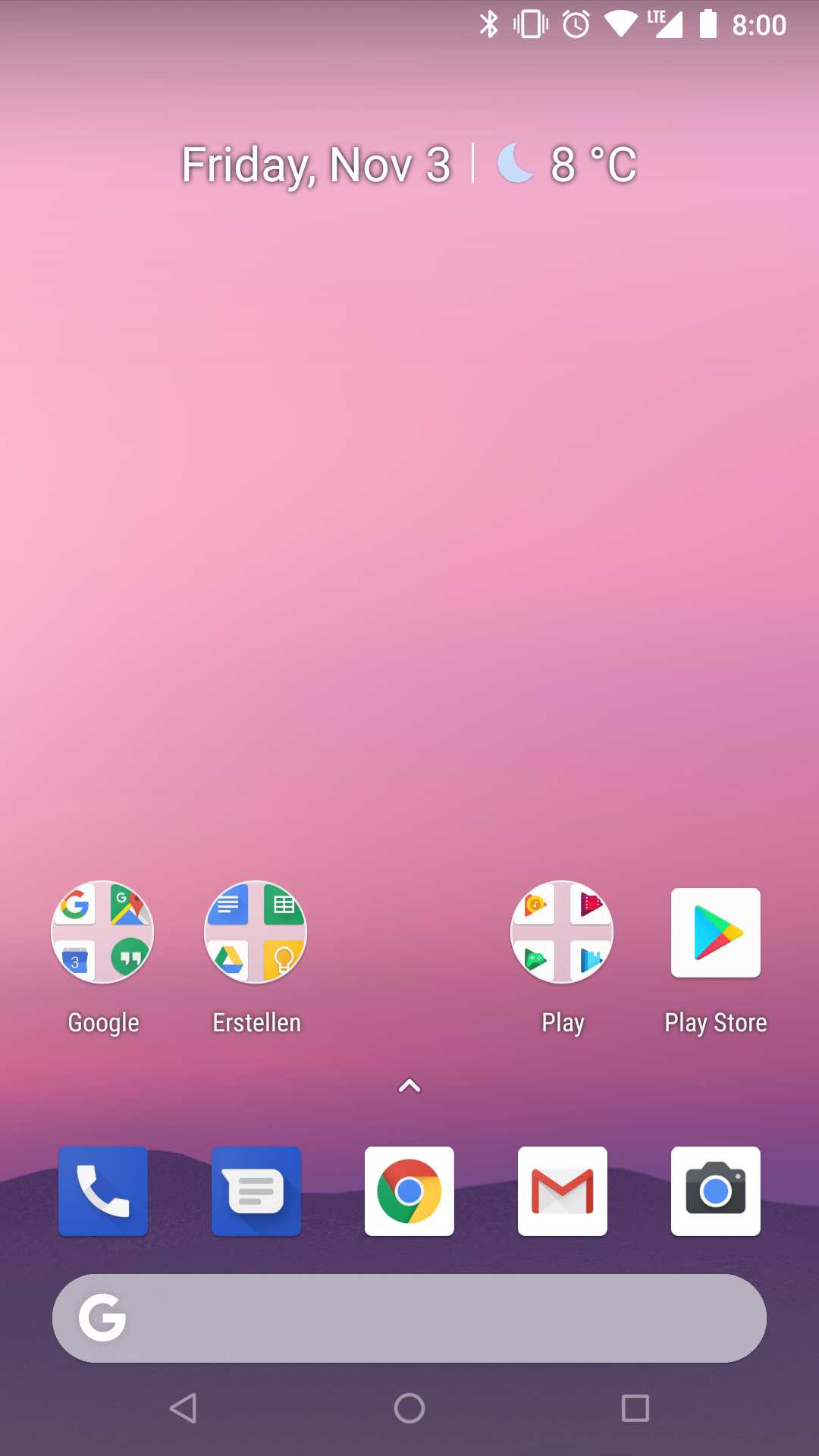
Updating and restarting your device are two common techniques to troubleshoot Google Play Store mobile app issues. These simple steps can often resolve various problems you may encounter.
Updating: Regularly updating your Android operating system and the Google Play Store app itself is essential for optimal performance. To update your device, follow these steps:
1. Connect your device to the internet, either through mobile broadband or Wi-Fi.
2. Go to the “Settings” app on your device.
3. Scroll down and tap on “System” or “About phone.”
4. Look for the “System updates” or “Software updates” option and tap on it.
5. If an update is available, follow the on-screen instructions to download and install it.
6. Once the update is complete, restart your device.
Restarting: Restarting your device can help resolve temporary glitches and software bugs. Here’s how to do it:
1. Press and hold the power button on your device until a menu appears.
2. Tap on the “Restart” or “Reboot” option.
3. Alternatively, you can also try a “hard reset” by holding down the power button and volume down button simultaneously for about 10 seconds until the device restarts.
Remember to close any open apps and save your work before restarting your device.
By regularly updating your device and performing restarts when needed, you can keep your Google Play Store app running smoothly. If you continue to experience issues, you may need to explore additional troubleshooting steps or seek assistance from a customer support representative.
Account and Factory Reset Methods
| Account | Factory Reset Methods |
|---|---|
| 1. Clear Google Play Store cache and data | 1. Go to Settings > Apps > Google Play Store. Tap on “Clear cache” and “Clear data”. |
| 2. Remove and re-add Google account | 2. Go to Settings > Accounts > Google. Tap on your Google account and select “Remove account”. Then add the account again. |
| 3. Check Google Play Store updates | 3. Go to Play Store and check for updates. Install any available updates. |
| 4. Disable VPN or Proxy | 4. If you are using a VPN or Proxy, disable it temporarily and try accessing the Play Store again. |
FAQ
Why Google Play Services is not working?
Google Play Services may not be working due to corrupted data or cache, which can lead to instability and app crashes. Additionally, unstable network connections, whether through cellular data or Wi-Fi, can also interfere with the functioning of Google Play Services.
Why can’t I install apps from Play Store?
You might not be able to install apps from Play Store due to a weak Wi-Fi or mobile data connection, which can cause instability and hinder the download process. Additionally, the app you are trying to install may not be compatible with your device, so it’s important to check the compatibility requirements beforehand.
How to reset Google Play Store?
To reset the Google Play Store, go to Settings > Apps > Google Play Store > Storage > Clear Cache, then tap Clear Data. Finally, tap OK.
Why is my mobile Play Store not working?
Your mobile Play Store may not be working due to a few possible reasons. Firstly, ensure that you are using a supported Android or Chromebook device. It is also possible that you may have accidentally hidden the app and need to re-enable it. Try turning off your device and then turning it on again to see if that resolves the issue.

