Have you ever experienced your mouse pointer automatically moving to the upper left corner of your screen? If so, you’re not alone. In this article, we will explore the troubleshooting steps and solutions to resolve this frustrating issue.
Troubleshoot Hardware and Devices
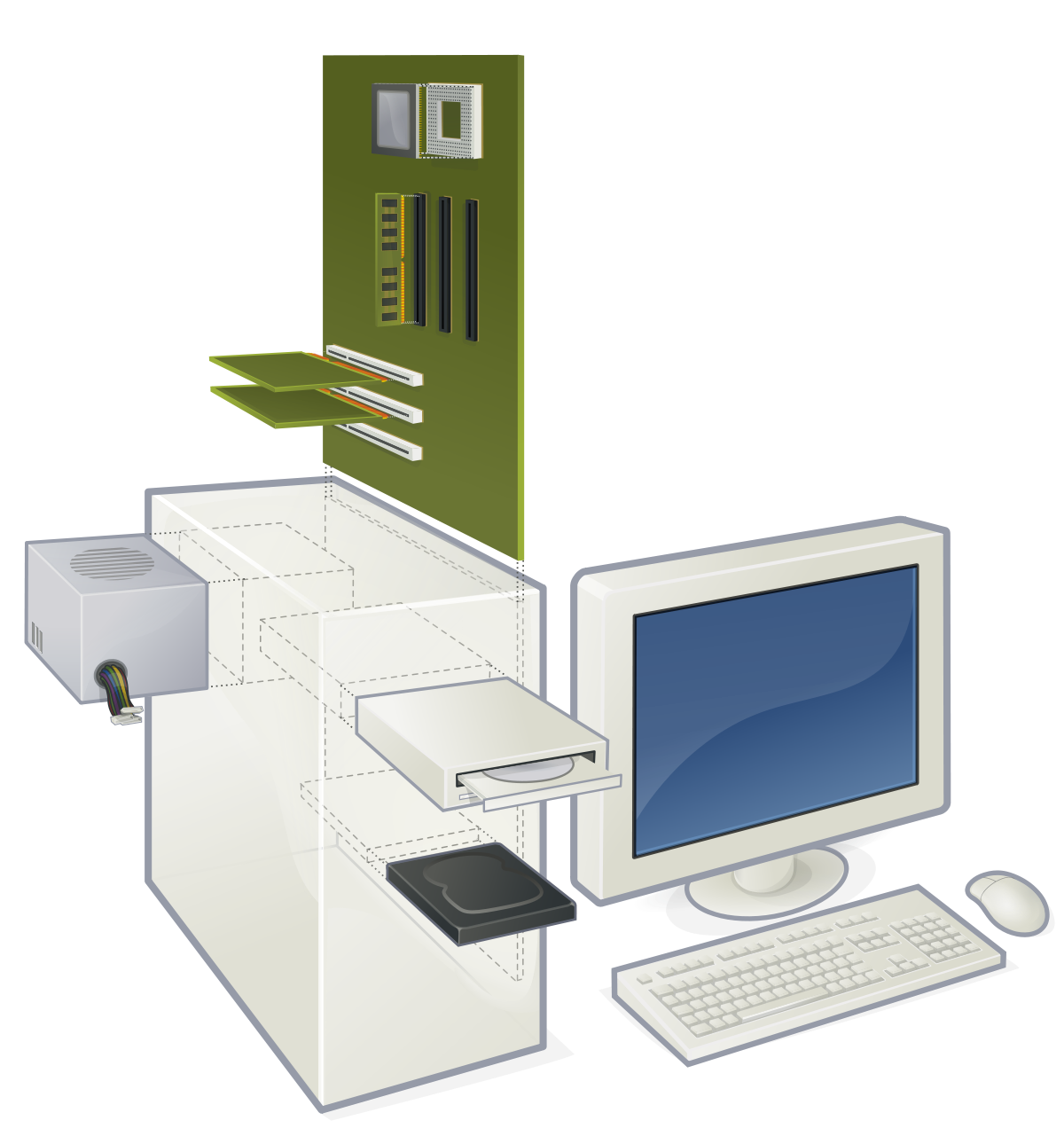
If you’re experiencing automatic mouse pointer movement to the upper left corner of your screen, here are some troubleshooting steps and solutions you can try:
1. Check for any physical issues: Ensure that your pointing device, whether it’s a computer mouse or a laptop’s touchpad, is clean and free from any debris or dirt. Sometimes, a dirty surface can cause erratic cursor movements.
2. Update your mouse drivers: Open the Device Manager on your computer by pressing the Windows key + X and selecting “Device Manager” from the menu. Expand the “Mice and other pointing devices” category, right-click on your mouse, and select “Update driver.” Follow the on-screen instructions to update the driver software.
3. Adjust mouse settings: Go to the Control Panel or Settings (depending on your operating system) and search for “Mouse settings.” In the Mouse settings, you can adjust the pointer speed, disable any unnecessary features, and check for any options related to cursor movement.
4. Check for software conflicts: Sometimes, certain applications or software can interfere with the mouse’s behavior. Try closing any running applications one by one to see if the issue persists. Additionally, consider temporarily disabling any third-party mouse-related software or drivers to see if they are causing the problem.
5. Test with a different pointing device: If available, try using a different mouse or pointing device to see if the issue persists. This can help determine if the problem lies with the hardware or software.
6. Restart your computer: Sometimes, a simple restart can resolve minor software or driver glitches that may be causing the automatic mouse pointer movement.
7. Seek professional help: If none of the above solutions work, it may be beneficial to seek assistance from a professional technician or contact the manufacturer’s support for further guidance.
Remember, troubleshooting steps may vary depending on your specific operating system and hardware configuration. It’s always a good idea to refer to the device’s user manual or visit the manufacturer’s website for specific troubleshooting instructions.
Update Device Drivers
1. Identify your mouse model and manufacturer. This information can usually be found on the bottom of the mouse or in the device settings on your computer.
2. Visit the manufacturer’s website and navigate to the support or drivers section. Look for the latest driver software available for your mouse model and operating system (e.g., Windows 10).
3. Download the appropriate driver file for your mouse. Save it to a location on your computer where you can easily access it, such as the desktop.
4. Locate the downloaded driver file and double-click on it to initiate the installation process. Follow the on-screen instructions to complete the installation.
5. After the installation is complete, restart your computer to ensure that the new driver is properly applied.
6. Once your computer has restarted, test the mouse to see if the automatic pointer movement issue has been resolved. If not, proceed to the next troubleshooting step.
7. Check for any software conflicts or compatibility issues. Some applications or background processes may interfere with the mouse functionality. Close any unnecessary programs and try using the mouse again.
8. If you are using a laptop with a touchpad or pointing stick, disable these input devices temporarily to see if they are causing the issue. This can usually be done through the device settings or control panel on your computer.
9. Clean the mouse and mouse pad to ensure there is no physical obstruction or dirt affecting the mouse movement. Use a soft cloth or cotton swab to gently clean the sensor area on the bottom of the mouse.
10. If all else fails, consider resetting your mouse settings to their default values. To do this, go to the Control Panel or Settings on your computer and search for “mouse.” Select the “Mouse” or “Mouse settings” option and look for a “Reset” or “Restore defaults” button.
Adjust Touchpad and Pointer Settings
To adjust the touchpad and pointer settings on your computer, follow these steps:
1. Open the Control Panel by pressing the Windows key and typing “Control Panel” in the Windows Search bar. Press Enter to open it.
2. In the Control Panel, search for “Mouse” in the search bar located at the top-right corner.
3. Click on “Mouse” from the search results to open the Mouse Properties window.
4. In the Mouse Properties window, go to the “Pointer Options” tab.
5. To adjust the speed of the mouse pointer, move the “Select a pointer speed” slider to the left or right. A slower speed will make the pointer move more slowly, while a higher speed will make it move faster.
6. If you want to enhance the visibility of the mouse pointer, you can enable the “Display pointer trails” option. This will create a trail behind the pointer as it moves, making it easier to locate on the screen.
7. To adjust the touchpad settings, click on the “Device Settings” tab in the Mouse Properties window.
8. Here, you can customize various touchpad settings such as sensitivity, scrolling, and gestures.
9. To adjust touchpad sensitivity, locate the “Touch Sensitivity” or “Sensitivity” option and move the slider to the desired level. A higher sensitivity will make the touchpad more responsive to your touch.
10. If your touchpad supports scrolling, you can enable it by checking the box next to “Enable scrolling” or a similar option. You can also customize the scrolling direction and speed.
11. Some touchpads also support gestures, which allow you to perform actions such as pinch-to-zoom or swipe with multiple fingers. If your touchpad has gesture support, you can enable or customize them in this tab.
12. Once you have made the desired changes, click the “Apply” button and then “OK” to save the settings.
Conduct a Malware Scan
1. Open your preferred antivirus software. If you don’t have one installed, consider downloading a reputable antivirus program such as Avast, AVG, or Norton.
2. Update your antivirus software to ensure it has the latest virus definitions. This will help it detect and remove the most recent malware threats.
3. Launch a full system scan using your antivirus software. This will scan your entire computer, including the files, folders, and programs, for any signs of malware.
4. While the scan is running, avoid using your computer for other tasks as it may slow down the scanning process.
5. Once the scan is complete, review the scan results and take appropriate action. If any malware is detected, your antivirus software will typically provide options to quarantine, delete, or repair the infected files.
6. Follow the prompts provided by your antivirus software to remove the malware from your system. This may involve restarting your computer or taking other recommended actions.
7. After removing the malware, it is important to update your operating system and all installed software to the latest versions. This helps patch any security vulnerabilities that could be exploited by malware in the future.
8. Consider running additional scans with alternative antivirus programs or malware removal tools to ensure thorough detection and removal of any remaining threats.
By regularly conducting malware scans and keeping your antivirus software up to date, you can help protect your computer from malicious software and ensure a secure computing experience.
Frequently Asked Questions
Why is my cursor moving to the top of screen?
The cursor may be moving to the top of the screen due to accumulated dust on the touchpad. It is recommended to clean the laptop to see if it resolves the issue.
How do I fix my mouse going to the corner of my screen?
To fix your mouse going to the corner of your screen, try updating or uninstalling the mouse driver. Outdated drivers can cause issues with your mouse, so updating or reinstalling the driver may resolve the problem.
Why does my cursor keep moving to the corner?
Your cursor may keep moving to the corner due to a corrupt or outdated driver. Updating the driver is important to resolve this issue.
Why does my mouse cursor keep jumping to the top left corner of my monitor?
The mouse cursor may be jumping to the top left corner of the monitor due to various reasons such as faulty hardware, outdated device driver, improper touchpad settings, mouse pointer issues, or even malware.

