As someone who has experienced multiple issues with MSI motherboards, finding the right support and solutions can be a frustrating journey. In this article, we explore common problems faced by MSI motherboard users and provide practical tips to troubleshoot and resolve them effectively.
Checking Power and Display Issues
If you’re experiencing power or display issues with your MSI motherboard, follow these steps to troubleshoot the problem:
1. Check the power supply: Ensure that the power supply is properly connected to the motherboard and that all cables are securely plugged in. Inspect the power cables for any signs of damage or loose connections.
2. Test with a different power source: If possible, try connecting your motherboard to a different power source to see if the issue persists. This will help determine if the problem lies with the power supply or the motherboard itself.
3. Verify the display connections: Make sure that your monitor is connected to the correct display port on the motherboard. Check for any loose connections or damaged cables.
4. Test with a different display: If you have another monitor or display available, try connecting it to your motherboard to see if the issue is specific to your current display.
5. Update graphics drivers: Visit the MSI website and download the latest graphics drivers for your specific motherboard model. Install the drivers and restart your computer to see if it resolves the display issues.
6. Reset the BIOS settings: Enter the BIOS menu by pressing the designated key during startup (usually Del or F2). Look for the option to “Load Optimized Defaults” or “Reset to Default Settings” and select it. Save the changes and exit the BIOS.
7. Test with minimal hardware: Disconnect any unnecessary peripherals and remove any additional RAM or graphics cards. Boot your computer with only the essential components connected. If the issue is resolved, gradually reconnect the peripherals and components to identify the problematic hardware.
If the power and display issues persist after following these steps, it may be necessary to contact MSI support for further assistance. They will be able to provide specialized guidance and help resolve any lingering problems.
Ensuring CPU and Hardware Compatibility

When dealing with MSI motherboard issues, one crucial aspect to consider is CPU and hardware compatibility. Ensuring compatibility is essential to avoid any potential problems or system failures. To help you address this issue, here are some tips to ensure CPU and hardware compatibility with your MSI motherboard.
1. Check the CPU compatibility list: Before purchasing a CPU, refer to the official MSI website or the motherboard’s manual for a list of supported CPUs. Ensure that the CPU you plan to use is listed to avoid any compatibility issues.
2. Verify socket compatibility: The socket type of your motherboard should match the socket type of your CPU. For example, if you have an LGA 1700 socket motherboard, you need a CPU that supports this socket type.
3. Consider firmware updates: Sometimes, a motherboard may require a firmware update to support newer CPUs. Check the MSI website for any available updates and follow the instructions carefully to update your motherboard’s firmware.
4. Check RAM compatibility: Your motherboard may have specific requirements for RAM compatibility. Consult the motherboard’s manual or MSI’s website for the recommended RAM specifications. Ensure that the RAM you choose is compatible with your motherboard.
5. Consider power requirements: Different CPUs have different power requirements, so ensure that your power supply unit (PSU) can provide adequate power for your chosen CPU. Check the PSU’s wattage and the CPU’s power consumption to avoid any power-related issues.
Resetting BIOS and UEFI Settings
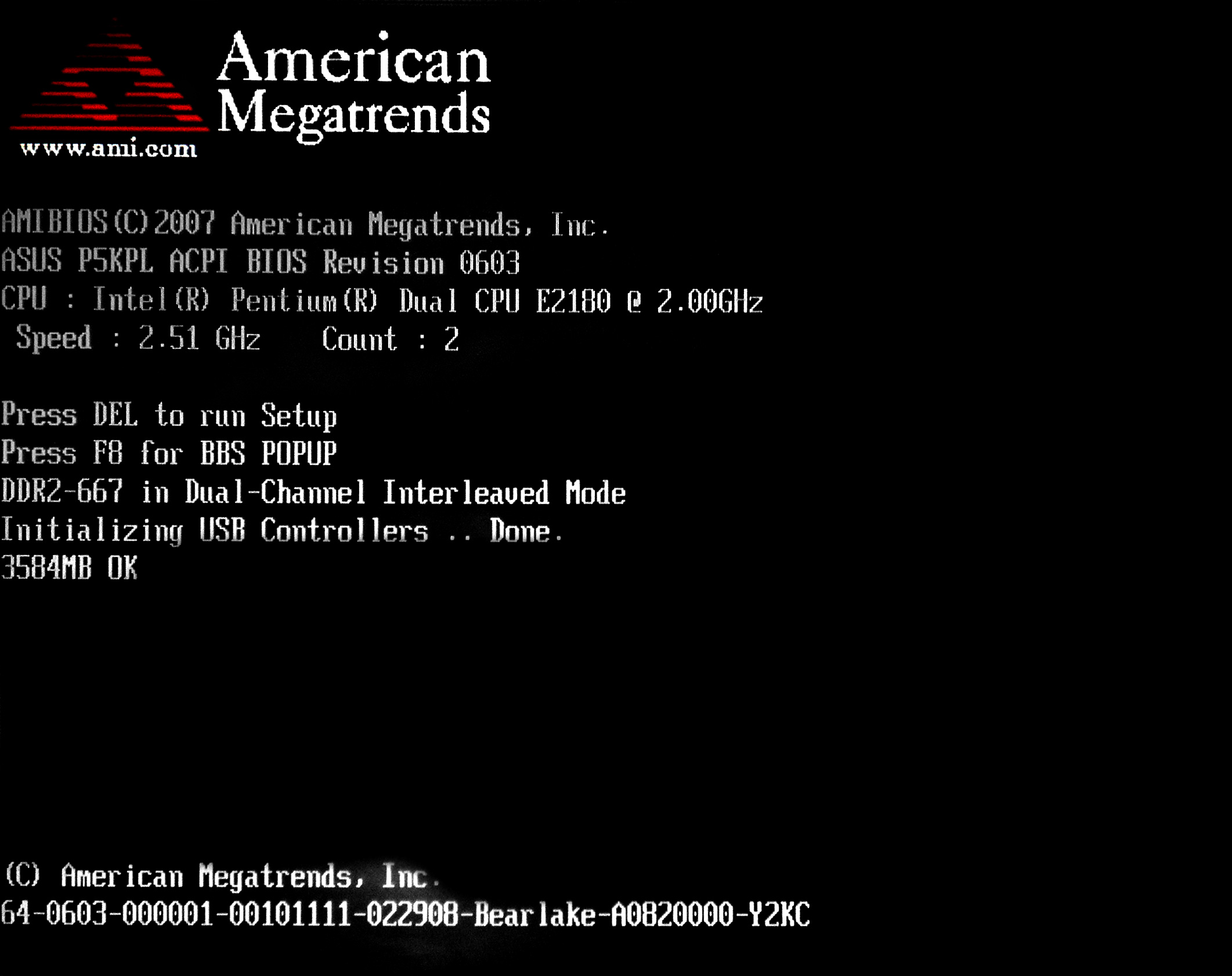
If you’re experiencing issues with your MSI motherboard, resetting the BIOS and UEFI settings can often resolve the problem. Here’s a quick guide on how to do it:
1. Start by shutting down your computer completely.
2. Once it’s powered off, locate the CMOS battery on your motherboard. It’s a small, round battery that provides power to the BIOS settings when the computer is turned off.
3. Carefully remove the CMOS battery from its socket. You may need to use a small flathead screwdriver or a similar tool to gently pry it out.
4. Leave the battery out for about 10 minutes to ensure that all the stored settings are cleared.
5. After 10 minutes, insert the CMOS battery back into its socket and make sure it’s securely in place.
6. Power on your computer and enter the BIOS settings by pressing the designated key during the boot process. This key is often displayed on the screen during startup and may vary depending on your motherboard model.
7. Once in the BIOS settings, navigate to the “Reset to Default” or “Load Optimal Defaults” option. Select it and confirm the reset.
8. Save the changes and exit the BIOS settings.
9. Your BIOS and UEFI settings should now be reset to their default values, which can help resolve various issues.
Remember to consult your motherboard’s manual for specific instructions and to take caution when handling the CMOS battery. If the problem persists after resetting the settings, further troubleshooting may be required.
For more detailed information and support, refer to the official MSI website or reputable technology publications such as The Verge or Tom’s Hardware.
FAQ
Does MSI make reliable motherboards?
MSI motherboards are known for their reliability in the industry, with a reputation for robust build quality, innovative features, and excellent performance. They offer a wide range of options for different user segments, from casual PC users to hardcore gamers and overclockers.
Are MSI motherboards safe?
MSI motherboards may not be entirely safe due to a default setting change in Secure Boot that disables security checks, potentially exposing PCs to malware.
How do I know if my motherboard is faulty?
To determine if your motherboard is faulty, look for signs such as the computer failing to boot, random shutdowns, overheating, strange noises, a burning smell from the motherboard, hardware not being recognized, or encountering the blue screen of death.
Are MSI motherboards affected by LogoFAIL?
MSI motherboards that utilize UEFI firmware from AMI, such as certain Z690 and Z790 models, have been reported to be susceptible to LogoFAIL attacks.

