Having trouble with the MSVCR100.dll missing error? Here’s a quick fix for it.
Understanding the Missing File
If you’re encountering the MSVCR100.dll missing error, it’s important to fix it as soon as possible to ensure your computer or software functions properly. This error typically occurs when the MSVCR100.dll file is either missing or corrupted.
To fix this error, follow these steps:
1. Download the MSVCR100.dll file: Visit the Microsoft Developer Network website and search for the MSVCR100.dll file. Download it and save it to your computer.
2. Locate the system folder: Open File Explorer and navigate to the system folder on your Windows operating system. The location of the system folder may vary depending on your version of Windows, but it is typically found in the “C:\Windows\System32” directory.
3. Replace the old file: Once you’ve located the system folder, find the old MSVCR100.dll file and rename it to “MSVCR100.dll.old” or something similar. This will serve as a backup in case anything goes wrong.
4. Copy the downloaded file: Now, copy the downloaded MSVCR100.dll file from your computer and paste it into the system folder. Confirm any prompts that ask for administrator permission to replace the old file.
5. Restart your computer: After replacing the old file with the new one, restart your computer to apply the changes. This will ensure that the MSVCR100.dll file is properly loaded and your error should be resolved.
Automatic and Manual Restoration Methods
When encountering the MSVCR100.dll missing error, there are both automatic and manual restoration methods that you can try to fix the issue. These methods can help you resolve the error and get your system running smoothly again.
Automatic Restoration Method:
One of the easiest ways to fix the MSVCR100.dll missing error is by using an automatic restoration method. This involves using a reliable software tool that can scan your system for any missing or corrupted files, including the MSVCR100.dll file. The software will then automatically restore or replace the missing file, eliminating the error.
To use this method, follow these steps:
1. Download and install a trusted software tool that specializes in file restoration or system repair.
2. Launch the software and initiate a system scan.
3. Wait for the scan to complete and identify any missing or corrupted files, specifically the MSVCR100.dll file.
4. Follow the software’s instructions to automatically restore or replace the missing file.
Manual Restoration Method:
If you prefer a more hands-on approach, you can try the manual restoration method to fix the MSVCR100.dll missing error. This method involves locating a healthy copy of the MSVCR100.dll file and manually replacing the missing or corrupted file on your system.
To use this method, follow these steps:
1. Visit a reliable website or source that provides DLL files for download. Make sure to download the correct version of the MSVCR100.dll file that matches your operating system.
2. Once downloaded, locate the MSVCR100.dll file on your computer. Typically, it can be found in the “C:\Windows\System32” or “C:\Windows\SysWOW64” directory.
3. Before replacing the file, make a backup of the existing MSVCR100.dll file by copying it to a different location on your computer.
4. Now, copy the downloaded MSVCR100.dll file and paste it into the appropriate directory, replacing the old file.
5. Restart your computer to apply the changes.
By following these steps, you can manually restore the MSVCR100.dll file and fix the missing error.
Conclusion:
When faced with the MSVCR100.dll missing error, you have both automatic and manual restoration methods at your disposal. Whether you prefer the convenience of an automatic software tool or the control of manually replacing the file, these methods can help you resolve the issue and get your system back on track.
Comprehensive Solutions for Recovery
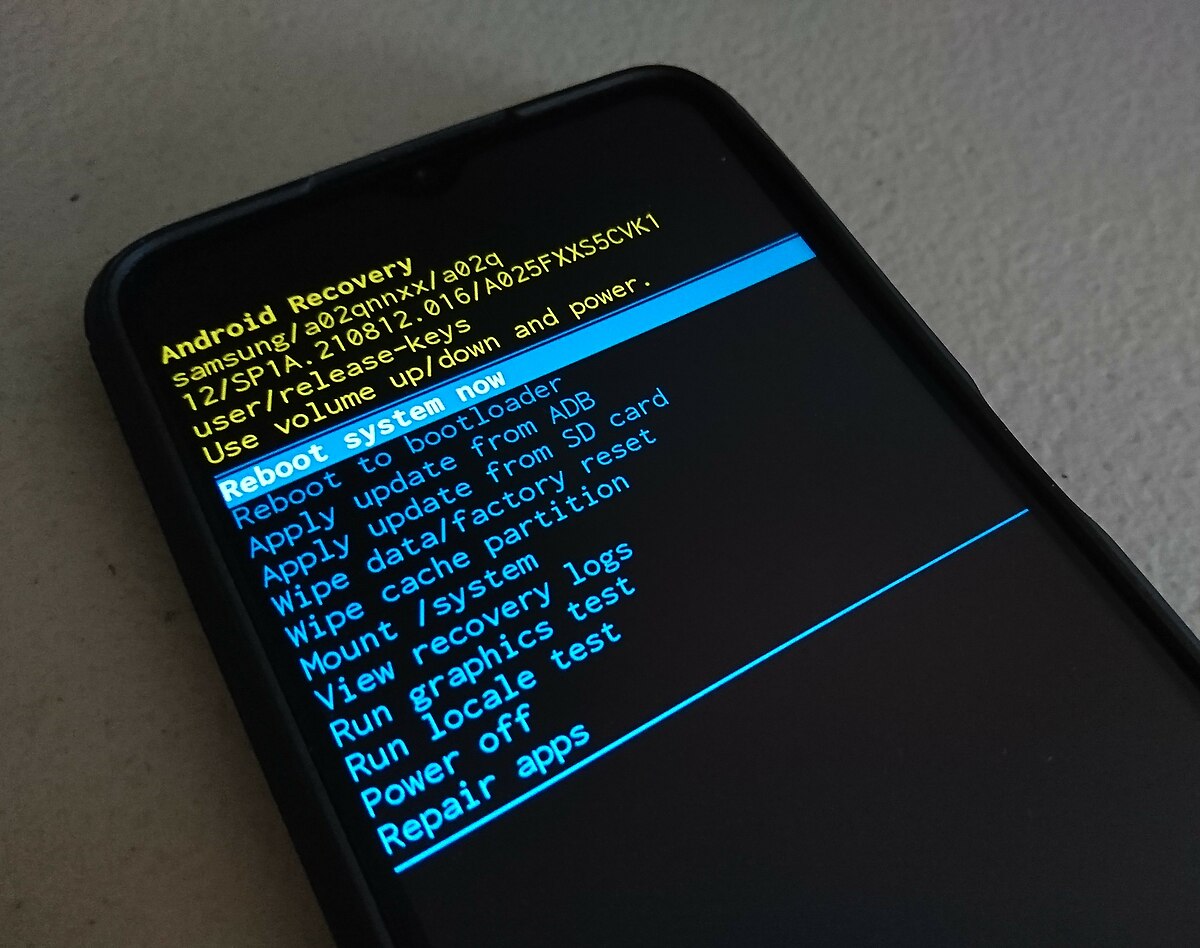
- Open the official Microsoft website in your web browser.
- Navigate to the Downloads or Visual Studio section.
- Search for the appropriate version of the Microsoft Visual C++ Redistributable Package.
- Click on the download link for the package.
- Once the download is complete, locate the downloaded file and double-click on it.
- Follow the on-screen instructions to install the package.
Repair Method 2: Check Recycle Bin for the Missing DLL File
- Locate and double-click on the Recycle Bin icon on your desktop.
- Search for the missing MSVCR100.dll file in the Recycle Bin.
- If found, right-click on the file and select “Restore” to return it to its original location.
Repair Method 3: Perform a System File Check
- Press the Windows key on your keyboard and type Command Prompt.
- Right-click on Command Prompt and select Run as administrator.
- In the Command Prompt window, type sfc /scannow and press Enter.
- Wait for the system file check to complete. It may take some time.
- If any corrupted files are found, the system will attempt to repair them automatically.
Repair Method 4: Update or Roll Back Graphics Drivers
- Press the Windows key on your keyboard and type Device Manager.
- Click on Device Manager from the search results.
- Expand the Display adapters category.
- Right-click on your graphics card and select either Update driver or Properties.
- If updating, choose the Search automatically for updated driver software option.
- If rolling back, click on the Driver tab and select Roll Back Driver.
- Follow the on-screen instructions to complete the driver update or rollback process.
Repair Method 5: Perform a Clean Boot
- Press the Windows key on your keyboard and type System Configuration.
- Click on System Configuration from the search results.
- In the General tab, select the Selective startup option.
- Uncheck the box next to Load startup items.
- Go to the Services tab and check the box next to Hide all Microsoft services.
- Click on Disable all.
- Go to the Startup tab and click on Open Task Manager.
- In the Startup tab of Task Manager, disable any startup programs listed.
- Close Task Manager and go back to the System Configuration window.
- Click on Apply and then OK.
- Restart your computer for the changes to take effect.
Preventive Measures and System Care
To prevent the MSVCR100.dll missing error from occurring on your computer, it is important to take some preventive measures and regularly care for your system. By following these steps, you can avoid encountering this error and ensure the smooth operation of your computer.
1. Keep your Windows operating system up to date: Regularly install the latest updates and patches provided by Microsoft. These updates often include bug fixes and security enhancements that can prevent DLL errors like the MSVCR100.dll missing error.
2. Install reliable antivirus software: Use a reputable antivirus program to protect your computer from malware and viruses. Malicious software can corrupt system files, including DLL files, leading to errors. Regularly scan your system for any threats and keep your antivirus software updated.
3. Perform regular disk cleanup and defragmentation: Over time, your computer’s hard drive can become cluttered with temporary files, cache, and unnecessary data. Use the built-in Disk Cleanup tool in Windows to remove these files and free up disk space. Additionally, defragmenting your hard drive can improve system performance and prevent errors.
4. Avoid downloading files from untrusted sources: Downloading files from unfamiliar websites or sources can put your computer at risk of malware and DLL errors. Stick to reputable sources for your downloads and always scan files for viruses before opening them.
5. Be cautious when installing or uninstalling programs: Improper installation or removal of programs can lead to DLL errors. When installing software, follow the instructions carefully and ensure that all necessary components are installed correctly. When uninstalling programs, use the built-in uninstaller or a reliable third-party uninstaller to avoid leaving behind any remnants that could cause errors.
6. Backup your important files: Regularly back up your important files to an external storage device or cloud-based service. This can protect your data in case of system failures or errors that could result in data loss.
7. Use system restore points: Windows provides a system restore feature that allows you to revert your computer to a previous state. If you encounter any errors, including DLL errors, you can use a restore point to roll back your system settings and resolve the issue.
In addition to these preventive measures, it is also important to regularly care for your system by performing routine maintenance tasks. These include:
– Cleaning your computer’s hardware, such as the keyboard, monitor, and CPU, to remove dust and debris.
– Checking for and installing driver updates for your hardware devices.
– Monitoring your computer’s temperature to prevent overheating.
– Keeping your desktop or laptop physically secure to prevent damage or theft.
FAQ
How do I fix msvcp140 dll error?
To fix the msvcp140 dll error, you can reinstall the Microsoft Visual C++ Redistributables on your PC. Download the file from a trusted source and install it. Restart your computer once the installation is complete.
What is msvcr120 dll missing error?
The msvcr120 dll missing error is caused by issues with the Microsoft Visual C++ 2013 Redistributable package. To fix this error, you can try repairing the package on your PC.
How do I fix missing msvcr100 dll?
To fix a missing msvcr100.dll, you can download and run the Microsoft Visual C++ 2010 Service Pack 1 Redistributable Package MFC Security Update. Additionally, restoring msvcr100.dll, running a virus/malware scan, using System Restore to undo recent system changes, or reinstalling the program causing the issue may help resolve the problem.

