Having trouble getting your second monitor to be recognized by your Windows computer? Look no further! Let’s dive into troubleshooting and fixing this issue together.
Troubleshooting Display and Resolution Issues
If you’re experiencing issues with your second monitor not being detected on Windows, here are some troubleshooting steps to help you resolve the problem:
1. Check physical connections: Ensure that both ends of the cable connecting your second monitor to your computer are securely plugged in. If using an adapter or dongle, make sure it is properly connected as well.
2. Verify power and signal: Ensure that both your computer and the second monitor are powered on. Check if the monitor’s power light is on and that it is receiving a signal from your computer.
3. Update graphics drivers: Outdated or incompatible graphics drivers can cause display issues. Visit the manufacturer’s website for your graphics card and download the latest drivers for your specific model.
4. Adjust display settings: Right-click on your desktop and select “Display settings” from the context menu. Check if your second monitor is detected under the “Multiple displays” section. If not, click on “Detect” to force Windows to search for connected monitors.
5. Change display mode: If your second monitor is detected but not functioning properly, try changing the display mode. Right-click on your desktop, select “Display settings,” and under the “Multiple displays” section, choose “Extend these displays” to use your second monitor as an extended display.
6. Check resolution and refresh rate: Ensure that the resolution and refresh rate settings for your second monitor are compatible with its capabilities. Right-click on your desktop, select “Display settings,” and choose the correct resolution and refresh rate for your second monitor from the drop-down list.
7. Try a different cable or port: If possible, test your second monitor with a different cable or try connecting it to a different port on your computer. This can help identify if the issue lies with the cable or port.
Refresh Rate and Aspect Ratio Adjustments
| Issue | Possible Solution |
|---|---|
| Second monitor not detected | Check cable connections and ensure the monitor is powered on. Update graphics drivers. Try using a different cable or port. |
| Incorrect aspect ratio on second monitor | Adjust the aspect ratio settings on the monitor or in the graphics control panel of your computer. |
| Screen flickering or blurry on second monitor | Update graphics drivers. Adjust the refresh rate settings on the monitor or in the display settings of your computer. |
| Second monitor displaying duplicate screen | Change the display mode to extend the desktop. Check the display settings and adjust as needed. |
Managing Duplicate or Extended Displays
If you’re experiencing issues with your second monitor not being detected on Windows, here are some troubleshooting steps to help you fix the problem:
1. Check the connections: Make sure that the cables connecting your second monitor to your computer are securely plugged in. Inspect the cables for any damage or loose connections.
2. Update graphics card drivers: Go to the manufacturer’s website and download the latest drivers for your graphics card. Outdated or incompatible drivers can cause issues with detecting additional monitors.
3. Verify display settings: Open the System Settings and navigate to the Display tab. Check if the second monitor is being recognized by the system. If not, click on the “Detect” button to let Windows search for connected displays.
4. Adjust display resolution: Right-click on the desktop and select Display Settings. Scroll down to the “Display resolution” section and choose the appropriate resolution for your second monitor. Sometimes, mismatched resolutions can prevent a monitor from being detected.
5. Duplicate or extend display: In the Display Settings, select the desired display mode – duplicate or extend. Duplicate mode shows the same content on both monitors, while extend mode allows you to use the second monitor as an extension of your desktop.
6. Check hardware compatibility: Ensure that your graphics card and second monitor are compatible with each other. Some older monitors or graphics cards may not support certain display modes or resolutions.
7. Restart your computer: Sometimes, a simple restart can resolve minor software glitches or conflicts that may be causing the second monitor detection issue.
Correcting Color and Distortion Problems
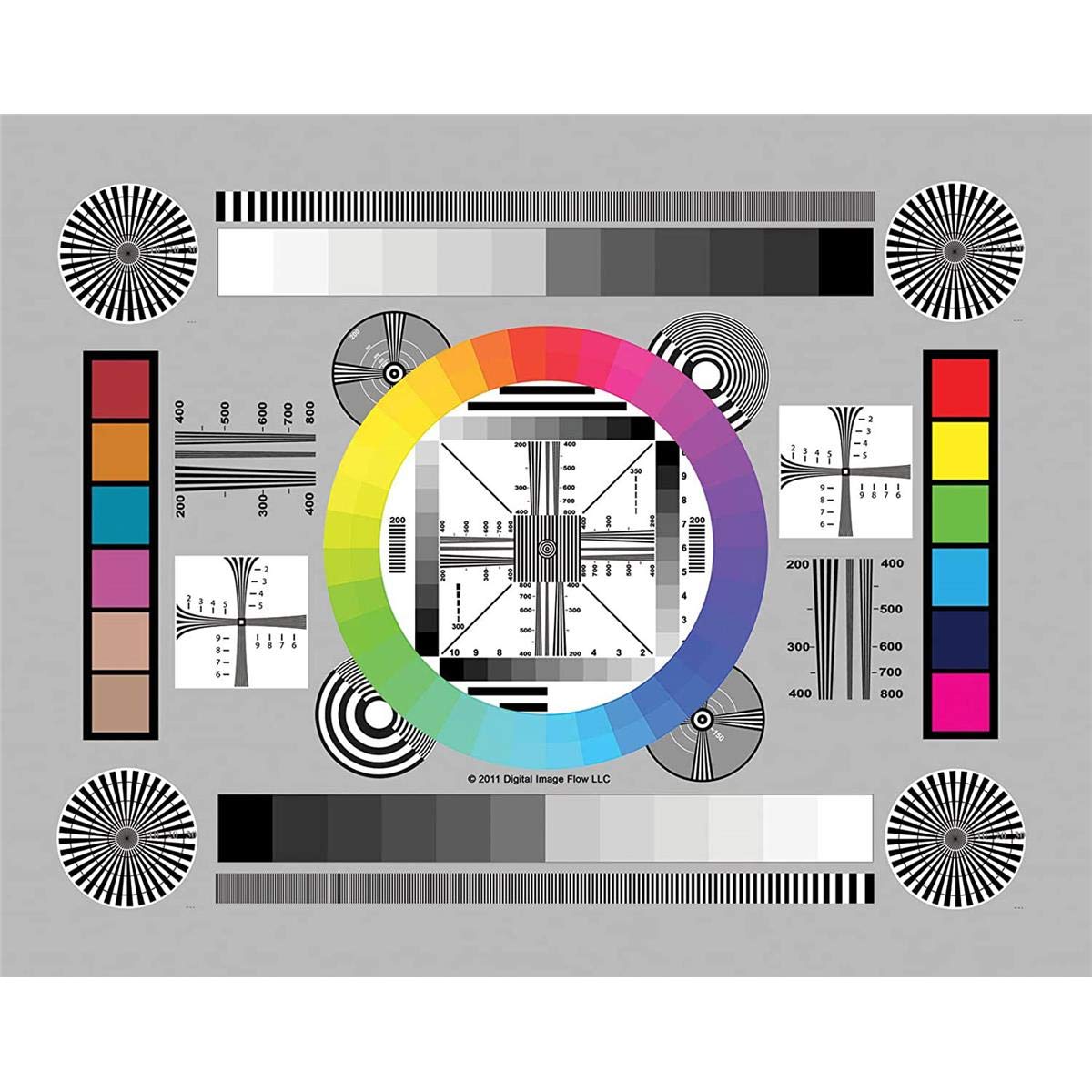
- Check the monitor connection and cables:
- Ensure that the monitor is securely connected to the computer.
- Inspect the cables for any signs of damage or loose connections.
- If using an HDMI or DisplayPort cable, try using a different cable to rule out a faulty cable.

- Adjust color settings:
- Right-click on the desktop and select Display settings.
- Scroll down and click on Advanced display settings.
- Under the Color calibration section, click on Color calibration.
- Follow the on-screen instructions to calibrate the colors and correct any distortion.
- Update graphics drivers:
- Press Win + X and select Device Manager from the menu.
- Expand the Display adapters category.
- Right-click on the graphics card driver and select Update driver.
- Choose the option to search automatically for updated driver software.
- Wait for the system to download and install any available updates.
- Restart the computer after the driver update is complete.
- Adjust display resolution:
- Right-click on the desktop and select Display settings.
- Scroll down and click on Advanced display settings.
- Under the Resolution section, select a different resolution from the drop-down menu.
- Click Apply to see if the new resolution resolves the color and distortion issues.
- If the problem persists, try different resolution settings until the issue is resolved.
- Perform a monitor self-test:
- Disconnect all cables from the monitor except the power cable.
- Press the monitor’s power button to turn it on.
- If the monitor has a self-test feature, navigate through the on-screen menu to find the self-test option and run the test.
- Observe the test patterns and check if the colors and images appear correctly.

- If the self-test shows normal colors and images, the monitor may not be the issue.
Resolving Connection and Minimization Glitches

If you’re encountering issues with your second monitor not being detected on Windows, there are a few troubleshooting steps you can try to resolve the problem.
First, check the physical connections. Ensure that both ends of the cable connecting your second monitor to your computer are securely plugged in. If you’re using an adapter or dongle, make sure it’s properly connected as well. Additionally, inspect the cable for any signs of damage or wear.
Next, check your system settings. Right-click on your desktop and select Display settings. From here, you can check if your second monitor is recognized by your computer. If it’s not, click on Detect to see if Windows can find it. If the problem persists, try disconnecting and reconnecting the monitor while keeping the Display settings window open.
If your second monitor is still not detected, update your graphics driver. Right-click on the Start menu and select Device Manager. Expand the Display adapters category, right-click on your graphics card, and select Update driver. Follow the on-screen instructions to install any available updates.
In some cases, you may need to adjust your display settings. Right-click on your desktop and select Display settings again. Scroll down to the Multiple displays section and make sure Extend these displays is selected. You can also try changing the resolution or orientation of your second monitor to see if that helps.
If none of these steps work, try connecting your second monitor to a different computer or laptop to see if it’s recognized there. This will help determine if the issue is with the monitor itself or your computer’s hardware.
Additional Troubleshooting for Setup and Ongoing Issues
Additional Troubleshooting Tips for Second Monitor Not Detected on Windows
If you’re experiencing issues with your second monitor not being detected on Windows, follow these troubleshooting steps to resolve the problem.
1. Check the connections: Ensure that both ends of the video cable are securely plugged into the computer and the second monitor. If using an adapter, make sure it is properly connected as well.
2. Update display drivers: Outdated or incompatible display drivers can cause issues with detecting a second monitor. Visit the manufacturer’s website or use Windows Update to download and install the latest drivers for your graphics card.
3. Adjust display settings: Right-click on the desktop and select “Display settings” from the context menu. Here, you can adjust the resolution, orientation, and other display settings for your second monitor. Make sure the “Extend these displays” option is selected.
4. Use the Windows key + P shortcut: Press the Windows key and the P key simultaneously to open the Project menu. From here, select “Extend” to enable your second monitor.
5. Try a different cable or port: If possible, try using a different video cable or connecting the second monitor to a different video port on your computer. This can help rule out any issues with the cable or port.
6. Restart the computer: Sometimes, a simple restart can fix connectivity issues. Restart your computer and check if the second monitor is detected after the reboot.
7. Test the second monitor on another computer: If the second monitor is not being detected on your Windows computer, try connecting it to another computer to check if it works. This will help determine if the issue is with the monitor itself or the computer.
8. Check for hardware conflicts: If you have recently installed new hardware, such as a graphics card or a network switch, it could be causing conflicts with the second monitor. Try removing the new hardware temporarily and see if the second monitor is detected.
Frequently Asked Questions
How do I fix a black screen on my second monitor?
To fix a black screen on your second monitor, check for any loose or damaged cables, update the drivers, adjust power settings on your computer and monitor, restart the devices, and ensure that the monitor is not overheated.
How do I get my computer to recognize 2 monitors?
To get your computer to recognize 2 monitors, right-click on a blank spot on your desktop, select display settings, scroll down to multiple displays, click on detect, and follow the prompts.
How do I fix no signal on my second monitor?
To fix no signal on your second monitor, first ensure that the cable connecting your computer to the monitor is securely connected and undamaged. Next, check that the monitor is set to the correct input and that the resolution and refresh rate are properly configured. Lastly, ensure that the drivers for your graphics card and monitor are up to date.
Why is my second monitor not displaying?
Your second monitor may not be displaying due to a recent display driver update. Restarting your computer and monitors can often resolve this issue.

