Looking to free up C drive space on your Windows 10? Here’s your ultimate guide.
Overview of C Drive Full Issue
If your C drive is running out of space on Windows 10, there are several steps you can take to free up storage. Here’s a concise overview of how to do it:
1. Clear Temporary Files: Delete temporary files that are taking up unnecessary space on your C drive. You can do this by typing “Disk Cleanup” in the search bar, selecting your C drive, and checking the box for temporary files before clicking “OK” to delete them.
2. Uninstall Unnecessary Programs: Remove any unused or unnecessary programs from your computer. Go to the “Apps & features” section in the Windows Settings, select the program you want to uninstall, and click “Uninstall.”
3. Move Files to Another Drive: Transfer large files or folders to an external storage device or another drive on your computer. Simply drag and drop the files to the desired location.
4. Clear the Downloads Folder: Delete unnecessary files from your Downloads folder. Open File Explorer, navigate to the Downloads folder, select the files you want to remove, and press the Delete button.
5. Use Storage Sense: Enable Storage Sense in Windows Settings to automatically free up space on your C drive. This feature will remove temporary files and empty the recycle bin regularly.
6. Optimize Storage: Optimize your storage settings to save space. Go to Windows Settings, select “System,” then “Storage,” and enable the options like “Automatically free up space” and “Delete temporary files that my apps aren’t using.”
7. Move Universal Windows Platform Apps: Move UWP apps to another drive if you have limited space on your C drive. Open Settings, click on “Apps,” select the app you want to move, and click on “Move” to choose the new installation location.
Causes Behind C Drive Full
- Large system files
- Temporary files
- Installed programs and applications
- System restore points
- Page file size
- Windows update files
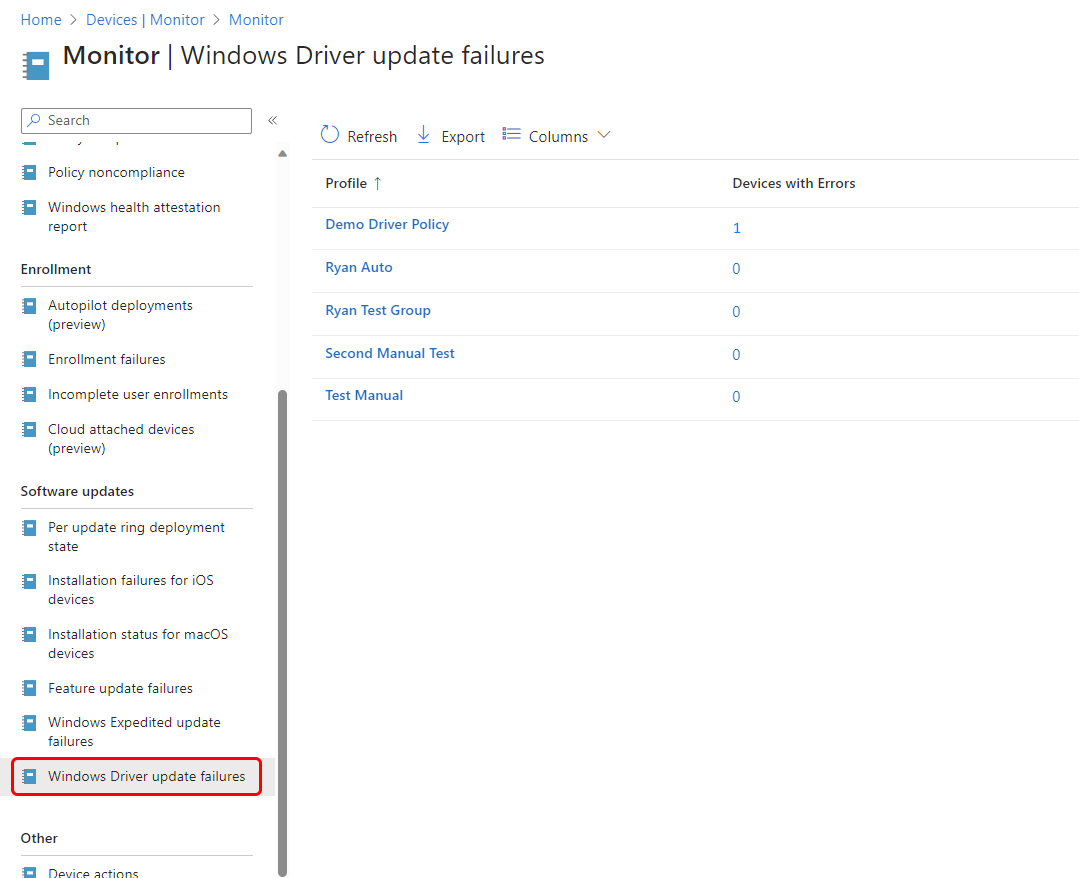
Repair Steps:
- Clean up temporary files
- Open File Explorer by pressing Win+E
- Navigate to C:\Windows\Temp folder
- Select all files and folders in the folder
- Press Shift+Delete to permanently delete the files
- Uninstall unnecessary programs
- Open Control Panel by pressing Win+X and selecting Control Panel
- Click on Programs or Programs and Features
- Scroll through the list of installed programs
- Right-click on the programs you want to uninstall and select Uninstall
- Reduce system restore points
- Open System Properties by pressing Win+X and selecting System
- Click on System Protection
- Select your C drive and click on Configure
- Adjust the Max Usage slider to reduce the amount of space allocated for system restore points
- Adjust page file size
- Open System Properties by pressing Win+X and selecting System
- Click on Advanced system settings
- Under the Performance section, click on Settings
- Go to the Advanced tab and click on Change under the Virtual Memory section
- Uncheck Automatically manage paging file size for all drives
- Select your C drive and choose Custom size
- Set the Initial size and Maximum size according to your preferences
- Click Set and then OK
- Delete Windows update files
- Open Settings by pressing Win+I
- Click on System
- Select Storage from the left-hand menu
- Click on This PC and then on C
- Scroll down and click on Temporary files
- Check the box next to Windows Update Cleanup
- Click on Remove files
Consequences of a Full C Drive
When your C drive is running out of space, it can lead to several issues and consequences. First and foremost, it can severely slow down your computer’s performance. This is because the operating system needs a certain amount of free space on the C drive to function properly. When it becomes full, it can cause your computer to freeze, crash, or take longer to complete basic tasks.
Another consequence of a full C drive is that you may not be able to install new programs or updates. Many installation files require temporary space on the C drive during the installation process. If there isn’t enough free space, the installation may fail or produce errors. This can be frustrating, especially if you need to install critical software or security updates.
In addition, a full C drive can prevent your computer from properly saving and accessing important files. When your C drive is full, it can lead to data fragmentation, which means that files are scattered across different locations on the drive. This can make it harder for the computer to retrieve and open files quickly, resulting in longer loading times and potential data loss.
Furthermore, a full C drive can make it difficult to create backups of your important files. Backup software often requires free space on the C drive to temporarily store backup files before they are transferred to an external storage device or the cloud. If there isn’t enough space, the backup process may fail, leaving your important data vulnerable to loss or corruption.
To avoid these consequences and free up space on your C drive, there are several steps you can take. First, you can start by deleting unnecessary files and folders. This includes clearing your temporary files, emptying the recycle bin, and uninstalling programs or apps that you no longer use.
Another effective method is to use a disk cleanup tool like EaseUS Partition Master. This software can scan your C drive for unnecessary files and help you safely delete them, freeing up valuable space.
If you have large files that you don’t need immediate access to, consider moving them to an external storage device or utilizing cloud storage. This can help to free up space on your C drive without permanently deleting important files.
Extend C Drive with Partition Manager
To free up space on your C drive in Windows 10, you can extend the drive using a partition manager like EaseUS Partition Master. This tool allows you to allocate more space to your C drive by taking it from other partitions on your computer.
Here’s how to extend your C drive using EaseUS Partition Master:
1. First, download and install EaseUS Partition Master from their official website or another trusted source.
2. Launch the program and you’ll see a list of all the partitions on your computer. Identify the partition that has unallocated space or has enough space that you can take from it to extend the C drive.
3. Right-click on the partition and select “Resize/Move partition.”
4. In the resize window, you’ll see a slider that represents the partition’s size. Drag the slider to the left to decrease the size of the partition and create unallocated space.
5. Once you’ve created enough unallocated space, right-click on your C drive and select “Resize/Move partition” again.
6. In the resize window, drag the slider to the right to increase the size of the C drive and utilize the unallocated space.
7. Click “OK” to apply the changes.
8. Finally, click on the “Execute Operation” button located in the top-left corner of the program’s interface to execute the pending operations.
Freeing Up Space in C Drive: Disk Cleanup
To free up space in your C drive on Windows 10, you can use the Disk Cleanup tool. This tool helps you remove unnecessary files and temporary data that are taking up valuable space on your computer.
To access Disk Cleanup, follow these steps:
1. Press the Windows key on your keyboard and type “Disk Cleanup” in the search bar.
2. Click on the “Disk Cleanup” app that appears in the search results.
Once you have opened Disk Cleanup, you will see a list of file types that you can remove to free up space. These file types include temporary internet files, system files, and more.
To select the files you want to delete, follow these steps:
1. Click on the “Clean up system files” button.
2. Select the file types you want to remove by checking the corresponding boxes.
3. Click on the “OK” button.
Disk Cleanup will then start removing the selected files from your C drive. This process may take some time, depending on the amount of data to be deleted.
Once Disk Cleanup has finished, you will have successfully freed up space in your C drive. This can help improve the performance of your computer and make more storage available for important files and programs.
Remember to regularly run Disk Cleanup to keep your C drive clean and optimized. It is also a good idea to consider moving large files or programs to an external hard drive or utilizing cloud storage for additional space.
Delete Temporary Files to Clear Space
To free up space on your C drive in Windows 10, one effective method is to delete temporary files. These files are created by various programs and applications and can accumulate over time, taking up valuable disk space. Here’s how you can delete temporary files on Windows 10:
1. Open the “Settings” app by clicking on the Start menu and selecting the gear-shaped icon.
2. In the Settings window, click on “System” and then choose “Storage” from the left-hand menu.
3. Under the “Storage sense” section, click on “Free up space now” to initiate the cleanup process.
4. Windows will scan your C drive and present you with a list of file types that can be safely deleted. This includes temporary files, recycle bin files, and previous Windows installations.
5. Check the box next to “Temporary files” to select it.
6. Optionally, you can also check other file types that you want to delete, such as “Recycle Bin” or “Previous Windows installations.”
7. Once you’ve selected the desired file types, click on the “Remove files” button to delete them.
By regularly deleting temporary files, you can quickly reclaim disk space and improve the performance of your Windows 10 computer.
Regularly Empty Recycle Bin
One simple and effective way to free up space on your C drive is by regularly emptying the Recycle Bin. When you delete files or folders on your Windows 10 computer, they are sent to the Recycle Bin instead of being permanently removed. This allows you to easily restore them if needed. However, these files still take up space on your C drive until you empty the Recycle Bin.
To empty the Recycle Bin, follow these steps:
1. Locate the Recycle Bin icon on your desktop. It looks like a trash can.
2. Double-click the Recycle Bin icon to open it.
3. Once the Recycle Bin window opens, you will see a list of deleted files and folders.
4. To permanently delete all the files in the Recycle Bin, click on the “Empty Recycle Bin” button. This will remove all the files from the Recycle Bin and free up space on your C drive.
Remember, once you empty the Recycle Bin, the deleted files and folders cannot be recovered. So make sure you don’t need them anymore before emptying the Recycle Bin.
By regularly emptying the Recycle Bin, you can keep your C drive clean and free up valuable space on your Windows 10 computer. This simple step can help optimize your computer’s performance and prevent it from slowing down due to a full C drive.
Eliminate Useless Large Files

- Identify and delete duplicate files: Use a reliable duplicate file finder tool to locate and remove redundant files taking up unnecessary space.
- Clear temporary files: Delete temporary files generated by your system or applications to free up significant amounts of C drive space.
- Uninstall unused programs: Remove software applications that are no longer needed, especially those that consume a large amount of storage.
- Optimize storage settings: Enable Windows 10’s Storage Sense feature to automatically free up space by deleting unnecessary files and old versions of Windows.
- Compress files and folders: Use compression tools to reduce the size of large files, particularly media files, without sacrificing quality.
- Move files to an external drive: Transfer large files or folders to an external hard drive or cloud storage to free up space on your C drive.
- Remove unnecessary system restore points: Limit the number of system restore points or adjust the disk space usage to avoid excessive consumption of C drive space.
- Clear browser cache and history: Regularly delete browser cache, cookies, and browsing history to reclaim space and enhance browser performance.
- Disable hibernation: If you don’t use the hibernation feature, disable it to recover several gigabytes of disk space.
- Empty the recycle bin: Remember to empty the recycle bin regularly to permanently delete files and reclaim their occupied space.
Transfer Files and Programs to Another Drive
1. Identify the files and programs you want to transfer. This could include documents, media files, and installed software.
2. Connect your external storage device, such as a USB drive or an external hard disk drive, to your computer.
3. Open File Explorer by pressing the Windows key + E.
4. Navigate to the location of the files and programs you want to transfer. This could be your Documents folder, Downloads folder, or any other location.
5. Select the files and programs you want to transfer. You can do this by holding down the Ctrl key and clicking on each item, or by using the Ctrl + A shortcut to select everything in a folder.
6. Right-click on the selected items and choose Copy from the context menu.
7. Go to your external storage device in File Explorer and right-click on an empty space. Choose Paste to transfer the files and programs.
8. Wait for the transfer to complete. This may take some time depending on the size of the files and the speed of your storage device.
9. Once the transfer is finished, you can safely disconnect your external storage device from your computer.
10. To free up space on your C drive, you can now delete the files and programs you have transferred. Right-click on each item and choose Delete from the context menu.
11. Alternatively, you can move the files and programs to a different location on your C drive if you prefer to keep them there.
Upgrade to a Larger System Drive
1. Backup your data: Before you start the upgrade process, it’s crucial to backup all your important data. This will ensure that you don’t lose any files during the upgrade.
2. Choose a larger drive: Select a compatible larger drive that meets your storage needs. You can choose either an internal hard disk drive or an external USB drive.
3. Clone your current C drive: Use a reliable software tool like EaseUS Todo Backup to clone your existing C drive to the larger drive. This will create an exact replica of your current system, including your operating system, applications, and personal data.
4. Swap the drives: Once the cloning process is complete, shut down your computer and physically replace the smaller system drive with the larger one. Make sure to follow the manufacturer’s instructions for installing the new drive.
5. Boot up your computer: After installing the new drive, power on your computer. It should now boot up from the larger system drive.
6. Verify the upgrade: Once your computer has booted up, check if everything is working properly. Make sure all your files, programs, and applications are accessible.
7. Free up space on the old drive: Now that you’ve successfully upgraded to a larger system drive, you can free up space on your old drive by deleting unnecessary files and programs. You can use the built-in Disk Cleanup tool in Windows 10 to help you with this.
8. Enjoy your new storage space: Congratulations! You’ve successfully upgraded to a larger system drive in Windows 10. Enjoy the extra storage capacity and ensure to regularly manage and organize your files to prevent running out of space again.
Adding a New Hard Disk
To add a new hard disk to free up C drive space on Windows 10, follow these steps:
1. Power off your computer and disconnect all power sources.
2. Open your computer case and locate an available SATA port on the motherboard.
3. Connect one end of a SATA data cable to the SATA port on the motherboard and the other end to the new hard disk.
4. Connect one end of a SATA power cable to the power supply unit and the other end to the new hard disk.
5. Close your computer case and reconnect all power sources.
6. Power on your computer and wait for it to boot up.
7. Press the Windows key + X to open the Power User menu and select “Disk Management.”
8. In Disk Management, you should see the new hard disk listed as “Unallocated.”
9. Right-click on the “Unallocated” space and select “New Simple Volume.”
10. Follow the on-screen instructions to assign a drive letter, format the new hard disk, and create a new partition.
11. Once the new hard disk is formatted and assigned a drive letter, it will appear in File Explorer as a new drive.
12. To free up space on your C drive, you can now move files and folders from your C drive to the new hard disk.
Scan Computer for Malware
To scan your computer for malware and ensure a smooth operation on Windows 10, follow these steps:
1. Open Windows Security by clicking on the Start button in the taskbar and selecting “Settings.” Then, click on “Update & Security” and choose “Windows Security.”
2. In the Windows Security window, click on “Virus & threat protection” in the left-hand menu.
3. Under the “Current threats” section, click on “Quick scan” or “Full scan” depending on your preference. A quick scan will check the most common areas where malware is found, while a full scan will thoroughly examine your entire system.
4. Wait for the scan to complete. The time it takes will depend on the size of your C drive and the speed of your computer.
5. Once the scan is finished, Windows Security will display the results. If any malware or suspicious files are found, Windows Security will provide options to remove or quarantine them.
6. Click on the appropriate action button to clean your computer. If Windows Security cannot remove the malware, it may suggest using an antivirus program or a specialized malware removal tool.
7. After the cleaning process is complete, it is recommended to restart your computer to ensure all changes take effect.
Regularly scanning your computer for malware is crucial to maintain a secure and optimized system.
Uninstall Unnecessary Programs
To uninstall programs, follow these steps:
1. Open the Start menu by clicking on the Windows icon in the bottom left corner of your screen.
2. Type “Control Panel” and click on the corresponding search result to open the Control Panel.
3. In the Control Panel, click on “Programs” or “Programs and Features,” depending on your view settings.
4. Here, you will see a list of all the programs installed on your computer. Scroll through the list and identify the programs that you no longer need or use.
5. Once you have identified the program you want to uninstall, right-click on it and select “Uninstall.” Alternatively, you can also select the program and click on the “Uninstall” button at the top of the list.
6. Follow the on-screen prompts to complete the uninstallation process. Make sure to carefully read any messages or prompts that appear during the process.
7. Repeat this process for any other unnecessary programs you want to uninstall.
By uninstalling unnecessary programs, you can free up space on your C drive and optimize the performance of your Windows 10 computer. It is recommended to regularly review and uninstall programs that you no longer need to keep your system running smoothly.
Remember to exercise caution when uninstalling programs, as some may be necessary for the proper functioning of your computer. If you are unsure about a program, it is a good idea to research it before uninstalling or seek professional advice.
Tips to Prevent C Drive from Filling Up
- Check for Large Files
- Open File Explorer by pressing Win+E
- Navigate to the C drive
- Sort files by size to identify large files
- Delete unnecessary large files
- Clear Temporary Files
- Press Win+R to open the Run dialog box
- Type %temp% and press Enter
- Select all the files and folders in the temporary folder
- Delete the selected files and folders
- Run Disk Cleanup
- Press Win+R to open the Run dialog box
- Type cleanmgr and press Enter
- Select the C drive and click OK
- Wait for Disk Cleanup to analyze the drive
- Check the boxes for the types of files you want to delete
- Click OK and then Delete Files
- Disable Hibernation
- Open Command Prompt as an administrator
- Type powercfg -h off and press Enter
- Close the Command Prompt
- Move System Restore Points
- Open System Properties
- Click on the System Protection tab
- Select the C drive and click on Configure
- Reduce the maximum disk space used for system protection
FAQ
How do I increase space on my C drive?
To increase space on your C drive, you can merge the C drive with the D drive and then reallocate the disk partition for both drives. Before doing so, make sure to back up your data in the D drive to the C drive or an external storage device like a portable hard drive.
How do I fix my C drive full?
To fix a full C drive, you can start by opening My Computer and right-clicking on the C drive. Then, select “Properties”. In the disk properties window, click on the “Disk Cleanup” button. From there, choose temporary files, log files, Recycle Bin, and any other unnecessary files that you want to delete. Finally, click “OK”.

