Are you tired of dealing with unexpected crashes on your Windows computer? Look no further. In this guide, we will dive into the world of troubleshooting Windows blue screen crashes, providing you with essential tips and techniques to identify and resolve these frustrating issues. Let’s get started.
Understanding the Blue Screen of Death
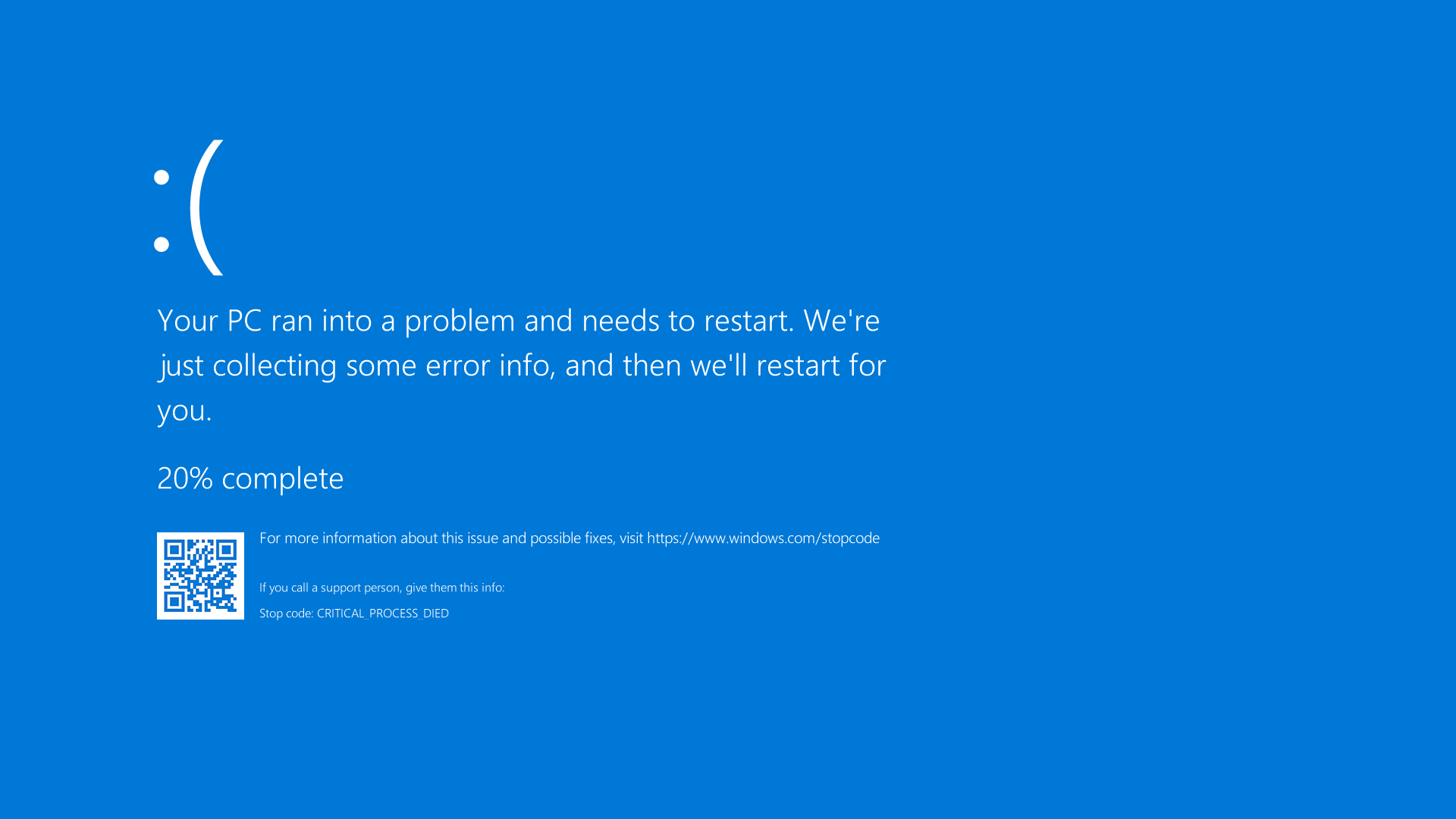
1. Reboot your computer: Sometimes, a simple reboot can fix the problem. Press and hold the power button to turn off your computer, then turn it back on.
2. Check for software updates: Ensure that your operating system (such as Windows 10) and other software are up to date. Run Windows Update to install any available patches and bug fixes.
3. Scan for malware: Malware, such as viruses, spyware, or ransomware, can cause BSOD crashes. Use a reliable antivirus software to perform a full system scan and remove any detected threats.
4. Examine hardware components: Faulty hardware, such as a malfunctioning motherboard, graphics card, or power supply unit, can trigger BSOD crashes. Check your computer’s hardware connections and consider running diagnostic tests to identify any hardware issues.
5. Revert recent changes: If you recently installed new drivers or software, they might be incompatible or causing conflicts. Use System Restore to revert your computer back to a previous working state.
6. Update device drivers: Outdated or faulty device drivers can also lead to BSOD crashes. Visit the manufacturer’s website or use Windows Device Manager to update your drivers.
7. Monitor system resources: Use Task Manager to check if any specific processes or applications are using excessive CPU, memory, or disk resources. If identified, try closing or uninstalling them.
8. Run disk checks: File system errors or bad sectors on your computer’s hard disk drive (HDD) or solid-state drive (SSD) can cause crashes. Use the CHKDSK command to scan and repair any disk-related issues.
Identifying the Causes of Crashes
- Check for hardware issues:
- Inspect all hardware components for any visible damage or loose connections.
- Ensure that all hardware components are securely attached and properly seated in their respective slots or sockets.
- If applicable, disconnect and reconnect hardware components to ensure a secure connection.
- If the issue persists, try replacing the suspected faulty hardware component.
- Check for driver issues:
- Open Device Manager by pressing Win+X and selecting Device Manager from the menu.
- Look for any devices marked with a yellow exclamation mark, indicating a driver issue.
- Right-click on the device with the issue and select Update driver to search for updated drivers online.
- If no updated drivers are found, consider downloading the latest drivers from the manufacturer’s website and manually installing them.
- Check for software conflicts:
- Uninstall recently installed programs or updates that coincided with the onset of crashes.
- Open Control Panel by pressing Win+X and selecting Control Panel from the menu.
- Click on Programs or Programs and Features depending on your Windows version.
- Select the program or update you wish to uninstall and click Uninstall.
- Restart your computer after the uninstallation process completes.
- Check for memory issues:
- Open Windows Memory Diagnostic by typing Windows Memory Diagnostic in the search bar and selecting the matching result.
- Select Restart now and check for problems to schedule a memory test on the next system startup.
- Allow the memory test to complete, and any detected issues will be displayed upon startup.
- If memory issues are found, consider replacing the faulty RAM module.
- Check for malware or viruses:
- Run a full system scan using a reputable antivirus or anti-malware software.
- Ensure your antivirus software is up to date with the latest virus definitions.
- If any malware or viruses are detected, follow the software’s instructions to remove them.
- Consider using additional malware removal tools if necessary.
Strategies for Troubleshooting and Repair
When faced with Windows Blue Screen crashes, it is important to have a strategic approach to troubleshooting and repairing the issue. Here are some effective strategies to help you resolve these crashes quickly and efficiently:
1. Identify the error message: The first step is to carefully read and note down the error message displayed on the blue screen. This message can provide valuable clues about the cause of the crash.
2. Check for hardware issues: Blue screen crashes can often be caused by faulty hardware components. Start by checking your computer’s connections, such as cables, memory modules, and graphics cards. Make sure they are properly seated and functioning correctly.
3. Update drivers: Outdated or incompatible device drivers can also lead to blue screen crashes. Use Device Manager to check for any driver issues and update them accordingly. Alternatively, you can visit the manufacturer’s website to download and install the latest drivers for your hardware.
4. Scan for malware: Malware infections can cause system instability and lead to blue screen crashes. Run a thorough scan using a reliable antivirus or anti-malware software to detect and remove any malicious programs from your system.
5. Check for software conflicts: Conflicting software can also trigger blue screen crashes. Uninstall any recently installed programs or updates that may be causing compatibility issues. Additionally, check for any software conflicts using the Task Manager and uninstall or disable any conflicting processes.
6. Perform a system restore: If the blue screen crashes started occurring after a recent change or update, you can use the System Restore feature to revert your system back to a previous working state. This can help undo any changes that may have caused the crashes.
7. Run CHKDSK: Disk errors can contribute to blue screen crashes. Run the CHKDSK utility to scan and repair any file system errors or bad sectors on your hard drive. Open Command Prompt as an administrator and type “chkdsk /f” to initiate the scan.
8. Monitor system temperature: Overheating can cause system instability and lead to blue screen crashes. Use software tools to monitor your computer’s temperature and ensure that all cooling components, such as fans and heat sinks, are functioning properly.
Managing Drivers and Software Issues

- Update Drivers
- Open Device Manager by pressing Win+X and selecting Device Manager
- Expand the category related to the problematic driver
- Right-click on the driver and select Update driver
- Choose Search automatically for updated driver software
- Follow the on-screen instructions to complete the update
- Roll Back Drivers
- Open Device Manager by pressing Win+X and selecting Device Manager
- Expand the category related to the problematic driver
- Right-click on the driver and select Properties
- In the Driver tab, click on Roll Back Driver
- Follow the on-screen instructions to complete the rollback
- Uninstall Problematic Software
- Open Control Panel by pressing Win+X and selecting Control Panel
- Click on Uninstall a program under Programs
- Locate the problematic software from the list
- Right-click on the software and select Uninstall
- Follow the on-screen instructions to complete the uninstallation
- Perform Clean Boot
- Press Win+R to open the Run dialog box
- Type msconfig and press Enter
- In the System Configuration window, go to the Services tab
- Check the box for Hide all Microsoft services
- Click on Disable all
- Go to the Startup tab
- Click on Open Task Manager
- In the Task Manager window, go to the Startup tab
- Disable all the unnecessary startup programs
- Close Task Manager and go back to the System Configuration window
- Click on Apply and then OK
- Restart your computer
- Perform System Restore
- Press Win+R to open the Run dialog box
- Type rstrui and press Enter
- In the System Restore window, click on Next
- Select a restore point before the issue started occurring
- Click on Next and then Finish
- Follow the on-screen instructions to complete the system restore process
Conducting Hardware Tests and Scans

| Test/Scan | Description |
|---|---|
| Memory Diagnostics | Checks the computer’s RAM for any errors or issues that may be causing the blue screen crashes. |
| Hard Drive Scan | Scans the computer’s hard drive for any bad sectors or other disk-related problems that could be the root cause of the crashes. |
| Graphics Card Stress Test | Runs a stress test on the graphics card to identify any overheating or performance issues that may be triggering the blue screen crashes. |
| CPU Stress Test | Performs a stress test on the computer’s CPU to determine if it is functioning properly and not causing the crashes. |
| Power Supply Test | Checks the power supply unit (PSU) to ensure it is supplying sufficient power to the components and not causing instability leading to the crashes. |
| System Temperature Monitoring | Monitors the temperature of various hardware components to identify any overheating issues that may be causing the crashes. |
| Device Driver Updates | Verifies if all device drivers are up to date and compatible with the operating system, as outdated or faulty drivers can contribute to blue screen crashes. |
Preventing Future Crashes and Screen Errors

To prevent future crashes and screen errors on your Windows computer, here are some helpful tips:
1. Keep your operating system and software up to date. Regularly install the latest Windows updates and patches to ensure that your system is protected against security vulnerabilities and software bugs.
2. Install a reliable antivirus program and keep it updated. This will help protect your computer from viruses, spyware, ransomware, and other malicious software that can cause crashes.
3. Check for faulty hardware. Make sure all your computer hardware, such as the motherboard, RAM, and graphics card, is properly connected and functioning. Faulty hardware can cause crashes and screen errors.
4. Update your device drivers. Outdated or incompatible drivers can lead to crashes. Use the Device Manager in Windows to check for driver updates, or visit the manufacturer’s website for the latest driver versions.
5. Use the Task Manager to identify resource-hungry processes. Press Ctrl + Shift + Esc to open the Task Manager and go to the “Processes” tab. Look for processes that are using a lot of CPU or memory resources and consider closing or uninstalling them.
6. Scan your computer for malware. Use a reputable antivirus program to scan your system for any malware infections. Remove any detected threats to improve system stability.
7. Optimize your computer’s startup programs. Open the Task Manager and go to the “Startup” tab. Disable any unnecessary programs that launch at startup, as they can slow down your computer and potentially cause crashes.
8. Check your computer’s temperature. Overheating can lead to crashes and screen errors. Ensure that your computer fan is working properly and clean any dust or debris from the vents and fan blades.
9. Troubleshoot problematic software. If crashes occur when using a specific application, try reinstalling or updating it. You can also try running the application in compatibility mode or contacting the software’s support for further assistance.
10. Backup your important files regularly. Create backups of your important data to an external storage device or cloud storage. This will help protect your files in case of a system crash or hardware failure.
F.A.Qs
Why is my computer blue screening randomly?
Your computer may be blue screening randomly due to various reasons. It could be caused by issues with Windows packages, such as those caused by Windows Update. Another possibility is a compatibility problem between new hardware and your computer, or errors with the hardware devices themselves. Additionally, conflicts between installed software and the system can also lead to blue screen errors.
Is Blue Screen of Death fixable?
The Blue Screen of Death is fixable.
Why does my computer keep crashing and blue screening?
Your computer may keep crashing and blue screening due to hardware issues such as faulty memory, hard disk drive, solid-state drive, motherboard, processor, or power supply unit. Additionally, overheating caused by dust, defective fans, or overburdened hardware can also lead to the blue screen crashes.
Why does my computer keep booting to a blue screen?
Your computer may be booting to a blue screen due to improperly installed or damaged hardware, incompatible software, or driver issues with your graphics card or other hardware components.

