My computer gets stuck while starting Windows XP.
Fixing Freezes at Startup Screen
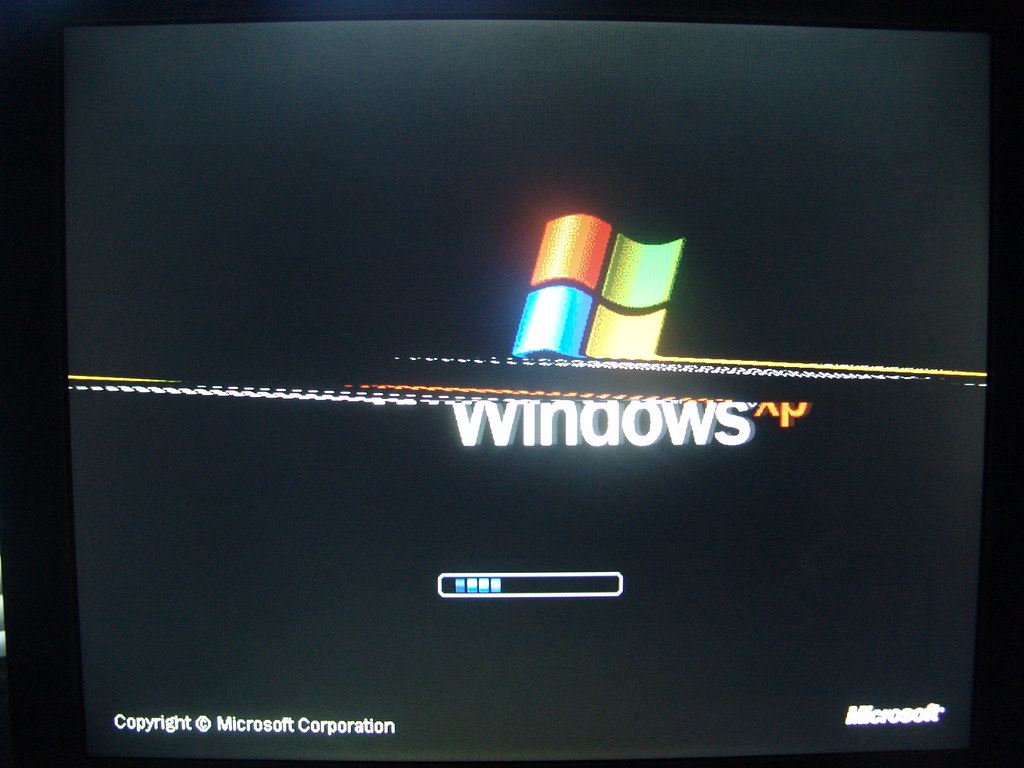
If your computer is stuck at the startup screen when trying to start Windows XP, there are a few steps you can take to fix the issue. Follow these instructions to troubleshoot the problem:
1. Restart your computer: The first step is to try restarting your computer. Sometimes, a simple restart can resolve freezes and get your system running again.
2. Start in Safe Mode: If restarting doesn’t work, try starting your computer in Safe Mode. To do this, press the F8 key repeatedly as your computer is booting up. This will bring up the Advanced Boot Options menu. Use the arrow keys to highlight “Safe Mode” and press Enter. Safe Mode starts Windows with only the essential drivers and services, which can help identify and fix any issues causing the freeze.
3. Check for computer viruses: Computer viruses can cause your computer to freeze at the startup screen. Use your antivirus software to perform a full scan of your system and remove any detected threats.
4. Run CHKDSK: CHKDSK is a built-in Windows tool that checks your hard drive for errors and fixes them. To run CHKDSK, open the Command Prompt by pressing the Windows key + R to open the Run dialog box, then type “cmd” and press Enter. In the Command Prompt window, type “chkdsk C: /f” and press Enter. Replace “C:” with the letter of your hard drive if it’s different. Follow the on-screen instructions to complete the scan and fix any errors.
5. Use the Recovery Console: If all else fails, you can use the Recovery Console to repair your Windows XP installation. To access the Recovery Console, you will need a Windows XP installation CD or a boot disk. Insert the disk into your computer and restart. Follow the on-screen prompts to access the Recovery Console and perform repairs.
Checking Peripheral Connections

- Power cables: Ensure all power cables are securely connected to the computer and the power source.
- Monitor cable: Check that the cable connecting the monitor to the computer is firmly plugged in at both ends.
- Keyboard and mouse connections: Verify that the keyboard and mouse cables are properly connected to the computer.
- USB devices: Disconnect and reconnect any USB devices connected to the computer, such as printers, scanners, or external hard drives.

- Network cables: If your computer is connected to a network, check the Ethernet cable connection.
- Audio cables: Ensure that the audio cables connecting speakers or headphones are securely plugged into the appropriate ports.
Repairing with Windows Recovery Tools
If your computer is stuck on the starting Windows XP screen, you can try using Windows Recovery Tools to repair the issue. These tools can help resolve common issues that may be preventing your computer from booting properly. Here’s how you can use them:
1. Start by restarting your computer. During the startup process, press the F8 key repeatedly until you see the Advanced Boot Options menu. From here, select “Safe Mode with Command Prompt” and press Enter.
2. Once you’re in Safe Mode with Command Prompt, you can use various Windows Recovery Tools to repair the issue. One option is to use the System File Checker tool to scan for and replace any corrupted system files. To do this, type “sfc /scannow” (without the quotation marks) and press Enter. This will initiate the scanning process, which may take some time.
3. If the System File Checker tool doesn’t resolve the issue, you can try using the Windows XP Recovery Console. To access this, type “cmd” (without the quotation marks) and press Enter. Then, type “chkdsk /r” (without the quotation marks) and press Enter. This will initiate a disk check and attempt to fix any errors on your computer’s hard disk drive.
4. If none of the above methods work, you can also try using a Windows XP boot disk or a USB flash drive with Windows XP installation files to repair your computer. Insert the boot disk or USB flash drive, restart your computer, and follow the on-screen instructions to access the repair options.
5. In addition to using Windows Recovery Tools, it’s also important to ensure that your computer is free from viruses or malware. Run a thorough scan using reputable antivirus software to detect and remove any potential threats.
Reinstalling to Prevent Boot Freezes
| Reason | Solution |
|---|---|
| Corrupted System Files | Reinstall Windows XP |
| Driver Incompatibility | Update or reinstall drivers |
| Malware or Virus Infection | Perform a full system scan using antivirus software |
| Insufficient System Resources | Upgrade RAM or other hardware components |
| Hardware Failure | Diagnose and replace faulty hardware |
Frequently Asked Questions
Why is my computer stuck on the starting Windows screen?
Your computer may be stuck on the starting Windows screen due to disk corruption, missing or corrupted system files, or pending actions related to installing files, programs, or updates.
How do I fix Windows XP startup?
To fix Windows XP startup, you can follow these steps:
1. Start the Recovery Console by booting the Windows Setup disc.
2. Use the command “fixmbr” to repair the master boot record.
3. Use the command “fixboot” to repair the boot sector.
4. If necessary, check the disk for corruption in the file system.
How do I fix Windows XP boot loop?
To fix a Windows XP boot loop, you can try using Easy Recovery Essentials. First, download the software and burn it onto a CD or USB. Then, boot up your PC using the Easy Recovery Essentials CD or USB. Once it is running, select the “Automated Repair” option and click Continue.
How do I fix a stuck Windows XP loading screen?
To fix a stuck Windows XP loading screen, you can try accessing safe mode and running msconfig. Under “BOOT.INI” in msconfig, select the “/NOGUIBOOT” option and restart. This will display a list of drivers being loaded instead of the Windows logo.

