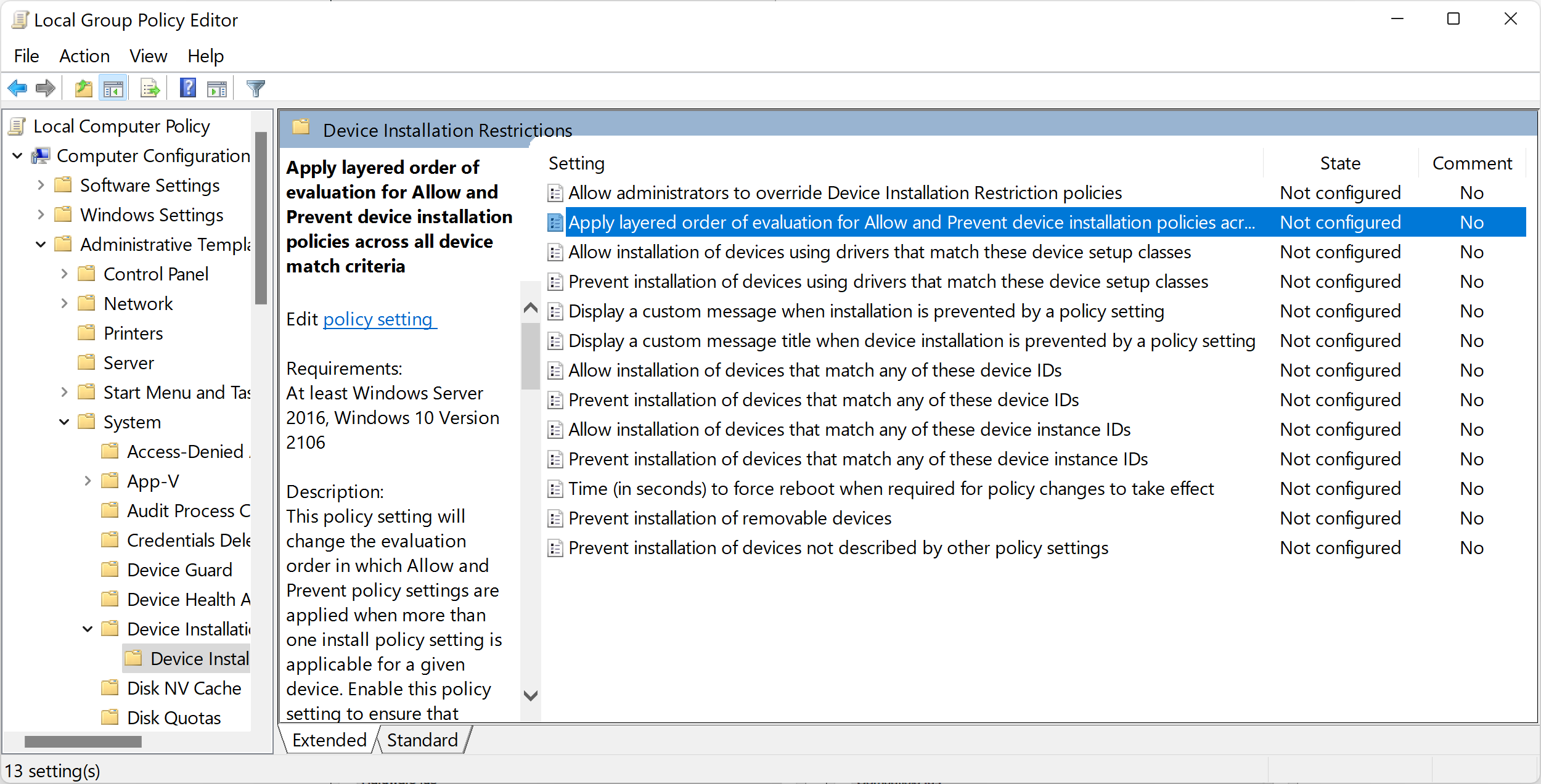Having a Dell laptop with a black screen can be frustrating. Here are some troubleshooting tips to help you resolve this issue.
Identify Symptoms and Causes
Symptoms of a black screen on a Dell laptop can indicate several possible causes. One common issue is a power problem, such as a drained battery or a faulty AC adapter. Make sure to check the power strip, power cable, and AC adapter for any signs of damage or malfunction.
Another possible cause is a hardware issue, such as a faulty graphics card or a problem with the motherboard. In this case, it may be necessary to contact Dell technical support for further troubleshooting assistance.
It is also important to consider software-related causes. A corrupt operating system or incompatible drivers can result in a black screen. Try booting the laptop in safe mode by pressing the F8 key during startup to see if the issue persists.
Additionally, check for any USB devices, SD cards, or USB flash drives connected to the laptop. Sometimes, these devices can interfere with the booting process and cause a black screen. Disconnect them and try restarting the laptop.
Troubleshooting Steps and Fixes
- Perform a hard reset:
- Disconnect the power cord and remove the battery from the laptop.
- Press and hold the power button for about 15 seconds.
- Reinsert the battery and plug in the power cord.
- Power on the laptop and check if the black screen issue is resolved.
- Check the display brightness:
- Press the Fn key and look for a brightness or display icon on the function keys (F1-F12).
- Press the corresponding function key to increase the brightness level.
- If the screen remains black, try adjusting the brightness using the display settings in the operating system.
- Connect an external monitor:
- Plug in an external monitor to the laptop’s VGA or HDMI port.
- Press the appropriate key combination (usually Fn + F4, Fn + F5, or Fn + F8) to switch the display to the external monitor.

- If the external monitor displays properly, it indicates a potential issue with the laptop’s LCD screen or display cable.
- Update graphics drivers:
- Go to the Dell website and navigate to the Support section.
- Enter your laptop’s model number and locate the latest graphics driver.
- Download and install the driver according to the provided instructions.
- Restart the laptop and check if the black screen problem is resolved.
- Perform a system restore:
- Boot the laptop into Safe Mode by pressing F8 repeatedly during startup.
- Select “Safe Mode” from the Advanced Boot Options menu.
- Once in Safe Mode, open the Start menu and type “System Restore” in the search bar.
- Select a restore point prior to the occurrence of the black screen issue.
- Follow the on-screen instructions to restore the system to that point.
- Check for hardware issues:
- Disconnect any external devices connected to the laptop.
- Remove and reseat the laptop’s RAM modules and hard drive.
- Check for any loose connections or damaged components.
- If necessary, consult a professional technician for further diagnosis and repair.
Safe Mode Booting and External Display Checks
Safe Mode Booting: To troubleshoot a black screen issue on your Dell laptop, you can try booting it in Safe Mode. This will start the computer with only essential drivers and services, which can help identify and resolve any software conflicts. To boot in Safe Mode, follow these steps:
1. Turn off your Dell laptop.
2. Press the power button to turn it back on.
3. Repeatedly tap the F8 key before the Windows logo appears.
4. Select “Safe Mode” from the boot options menu.
5. Wait for Windows to load in Safe Mode.
External Display Checks: If your Dell laptop’s screen is still black, you can check if the issue is with the display itself. Try connecting an external monitor to your laptop to see if it displays anything. Follow these steps:
1. Connect an external monitor to your laptop’s HDMI or VGA port.
2. Turn on the external monitor and make sure it is set to the correct input.
3. Press the Windows key + P on your keyboard to open the display settings.
4. Select “Duplicate” or “Extend” to display your laptop’s screen on the external monitor.
5. Check if the external monitor shows any display.
If the external monitor works fine, the issue may be with your laptop’s LCD screen or graphics card. If you still see a black screen on both the laptop and external monitor, it could be a hardware problem that requires technical support.
Updating Drivers and BIOS
To troubleshoot a Dell laptop black screen issue, one possible solution is to update the drivers and BIOS. Outdated drivers or BIOS can sometimes cause compatibility issues and result in a black screen. Here’s how you can update them:
1. Start by visiting the Dell support website.
2. Enter your laptop’s model number or let the website detect it automatically.
3. Look for the “Drivers & Downloads” section.
4. Download the latest drivers for your laptop’s graphics card, chipset, and display.
5. Install the downloaded drivers by following the on-screen instructions.
6. After updating the drivers, check if the black screen issue is resolved. If not, proceed to update the BIOS.
7. In the “Drivers & Downloads” section, search for the latest BIOS update for your laptop model.
8. Download the BIOS update file.
9. Make sure your laptop is connected to a power source and the battery is charged.
10. Run the BIOS update file and follow the prompts to install the update.
11. Once the update is complete, restart your laptop and check if the black screen issue is resolved.
Updating the drivers and BIOS can often resolve black screen problems on Dell laptops. Make sure to follow the instructions carefully and seek further assistance from Dell support if needed.
Hardware Diagnostics and System Reinstallation
| Hardware Diagnostics and System Reinstallation | |
|---|---|
| Hardware Diagnostics | System Reinstallation |
|
|
F.A.Qs
Why is my computer turning on but the screen is black?
If your computer is turning on but the screen is black, it could be due to a loose connection or a malfunctioning component such as the CPU, motherboard, RAM, power supply, or graphics card. To troubleshoot, try reseating these components and test them in another computer to ensure they’re functioning correctly.
Why is my laptop stuck on black screen?
Your laptop may be stuck on a black screen due to a software glitch, especially if you were using a program that takes over the entire screen, such as a PC game or media player in full-screen mode. It is likely that the computer is functioning properly otherwise.
Why is my Dell monitor suddenly black?
Your Dell monitor may suddenly be black because of issues with the power source, display cable, or video input mode. If there is a message displayed on the monitor, the problem might lie with the computer. Additionally, if the power LED is off, you should check the power cable and try unplugging and replugging it.