Having trouble with your laptop keyboard’s enter key? Find solutions to fix the issue in no time.
Restart Your System
If your enter key is not working on your laptop keyboard, restarting your system can often resolve the issue. Restarting your computer can refresh the system and clear any temporary glitches that may be causing the problem.
To restart your system, follow these steps:
1. Save any unsaved work and close all open programs.
2. Click on the “Start” button in the bottom left corner of your screen.
3. Select the “Power” option from the context menu that appears.
4. Click on “Restart” from the submenu.
Alternatively, you can also restart your system by pressing the power button on your laptop briefly and then selecting the “Restart” option from the menu that appears.
Once your system is restarting, it will go through the booting process and load the operating system. This can take a few minutes, so please be patient.
After your system has restarted, try using the enter key on your laptop keyboard again to see if it is now working. In most cases, a simple restart can resolve minor issues with keyboard functionality.
If the enter key is still not working after restarting, it may be necessary to check for any software or driver issues. You can do this by accessing the Device Manager on your computer.
To access the Device Manager, follow these steps:
1. Press the “Windows” key and the “X” key simultaneously on your keyboard.
2. Click on “Device Manager” from the menu that appears.
In the Device Manager, expand the “Keyboards” category and look for your laptop keyboard. Right-click on it and select “Update driver” from the context menu. Follow the on-screen instructions to update the driver.
If updating the driver does not solve the issue, you may need to consider other troubleshooting steps or seek assistance from a professional.
Assess Keyboard Functionality on Different Devices

| Device | Enter Key Functionality |
|---|---|
| Laptop Model A | Not working |
| Laptop Model B | Working |
| Desktop Computer | Working |
| Tablet | Virtual keyboard – Working |
| Smartphone | Virtual keyboard – Working |
Update or Reinstall Keyboard Driver
To update or reinstall the keyboard driver on your laptop, follow these steps:
1. Open the Device Manager: Press the Windows key + X and select “Device Manager” from the menu that appears.
2. Expand the “Keyboards” category: Double-click on it to expand the list of keyboards connected to your computer.
3. Right-click on your keyboard: Locate your keyboard from the list, right-click on it, and select “Update driver” from the context menu.
4. Choose how to update the driver: You will be presented with two options. If you have already downloaded the latest driver from the manufacturer’s website, select “Browse my computer for drivers” and navigate to the downloaded file. If not, choose “Search automatically for updated driver software” and let Windows search for the latest driver online.
5. Follow the on-screen instructions: If you selected the first option, browse to the location where you saved the driver and follow the prompts to complete the installation. If Windows found a new driver online, it will automatically download and install it for you.
6. Restart your computer: After the driver installation is complete, it is recommended to restart your laptop to ensure the changes take effect.
If updating the driver doesn’t resolve the issue, you may need to reinstall the keyboard driver. Here’s how:
1. Open the Device Manager again.
2. Expand the “Keyboards” category.
3. Right-click on your keyboard and select “Uninstall device” from the context menu.
4. Confirm the uninstallation: A pop-up window will ask you to confirm the uninstallation. Check the box next to “Delete the driver software for this device” and click “Uninstall.”
5. Restart your computer: After the driver is uninstalled, restart your laptop.
6. Windows will automatically reinstall the keyboard driver: Upon restarting, Windows will detect the missing driver and reinstall it automatically.
Clean or Troubleshoot Your Keyboard

-
Check for Physical Obstructions:
- Remove any visible debris or particles from the keyboard.
- Use compressed air or a small brush to clean between the keys.

- Gently shake the keyboard to dislodge any hidden debris.
-
Restart Your Laptop:
- Save your work and close all open applications.
- Click the “Start” menu and select “Restart”.
- Allow the laptop to fully restart and check if the enter key is now functioning.
-
Update Keyboard Driver:
- Open the “Device Manager” by pressing Windows key + X and selecting “Device Manager”.
- Expand the “Keyboards” category.
- Right-click on your keyboard device and select “Update driver”.
- Choose the option to automatically search for updated driver software.
- Follow the on-screen instructions to complete the driver update.
- Restart your laptop and test the enter key.
-
Uninstall Keyboard Driver:
- Open the “Device Manager” by pressing Windows key + X and selecting “Device Manager”.
- Expand the “Keyboards” category.
- Right-click on your keyboard device and select “Uninstall device”.
- Confirm the uninstallation and restart your laptop.
- Windows will automatically reinstall the keyboard driver.
- Check if the enter key is now working.
-
Use On-Screen Keyboard:
- Press Windows key + R to open the Run dialog box.
- Type “osk” and press Enter to open the On-Screen Keyboard.
- Test the enter key using the On-Screen Keyboard.
- If it works, there may be a hardware issue with your laptop’s keyboard.
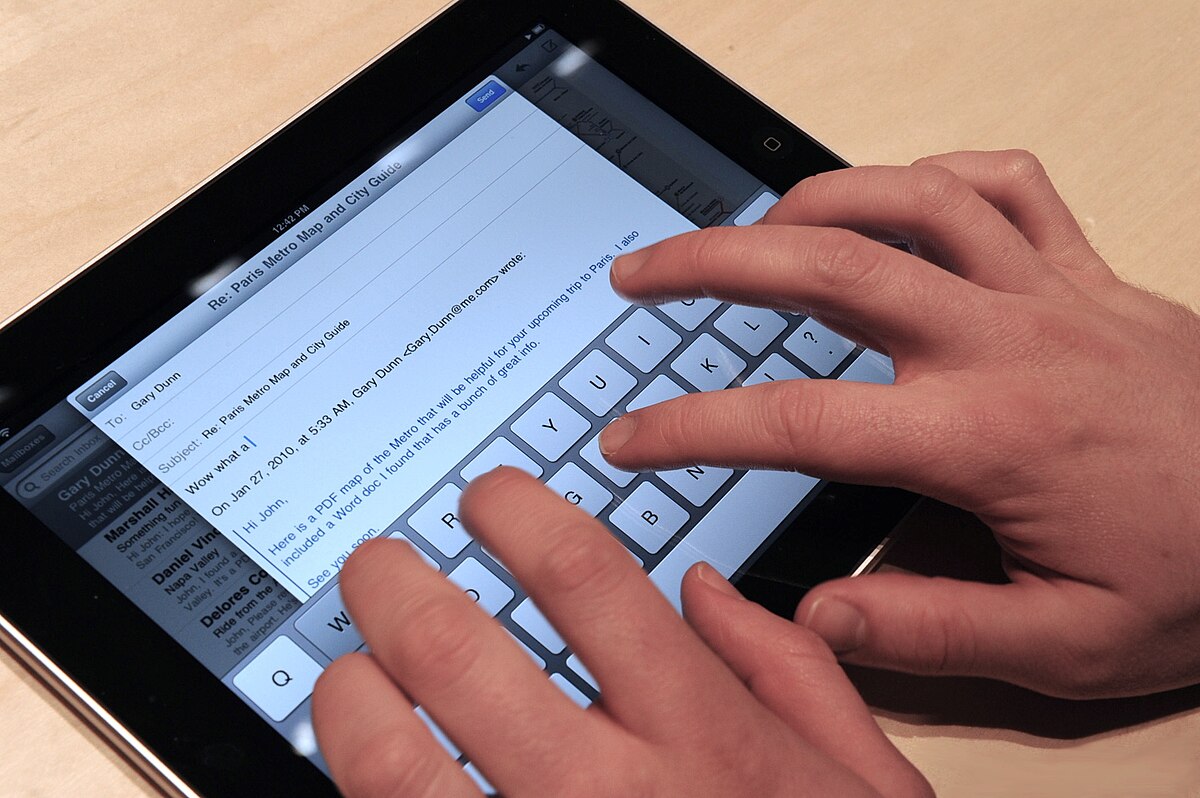
-
Check for Keyboard Language Settings:
- Press Windows key + I to open the Settings.
- Select “Time & Language” and then “Language” from the left menu.
- Ensure that the correct keyboard language is selected.
- If not, click “Add a language” and select the appropriate language.
- Remove any unnecessary languages from the list.
- Restart your laptop and test the enter key.
-
Perform a System Restore:
- Press Windows key + R to open the Run dialog box.
- Type “rstrui” and press Enter to open the System Restore window.
- Follow the on-screen instructions to choose a restore point.
- Select a restore point when the enter key was working properly.
- Start the system restore process and wait for it to complete.
- Check if the enter key is functioning after the system restore.
-
Contact Technical Support:
- If none of the above methods work, it is recommended to reach out to the laptop manufacturer’s technical support for further assistance.
- Explain the issue and the steps you have already taken to troubleshoot the enter key.
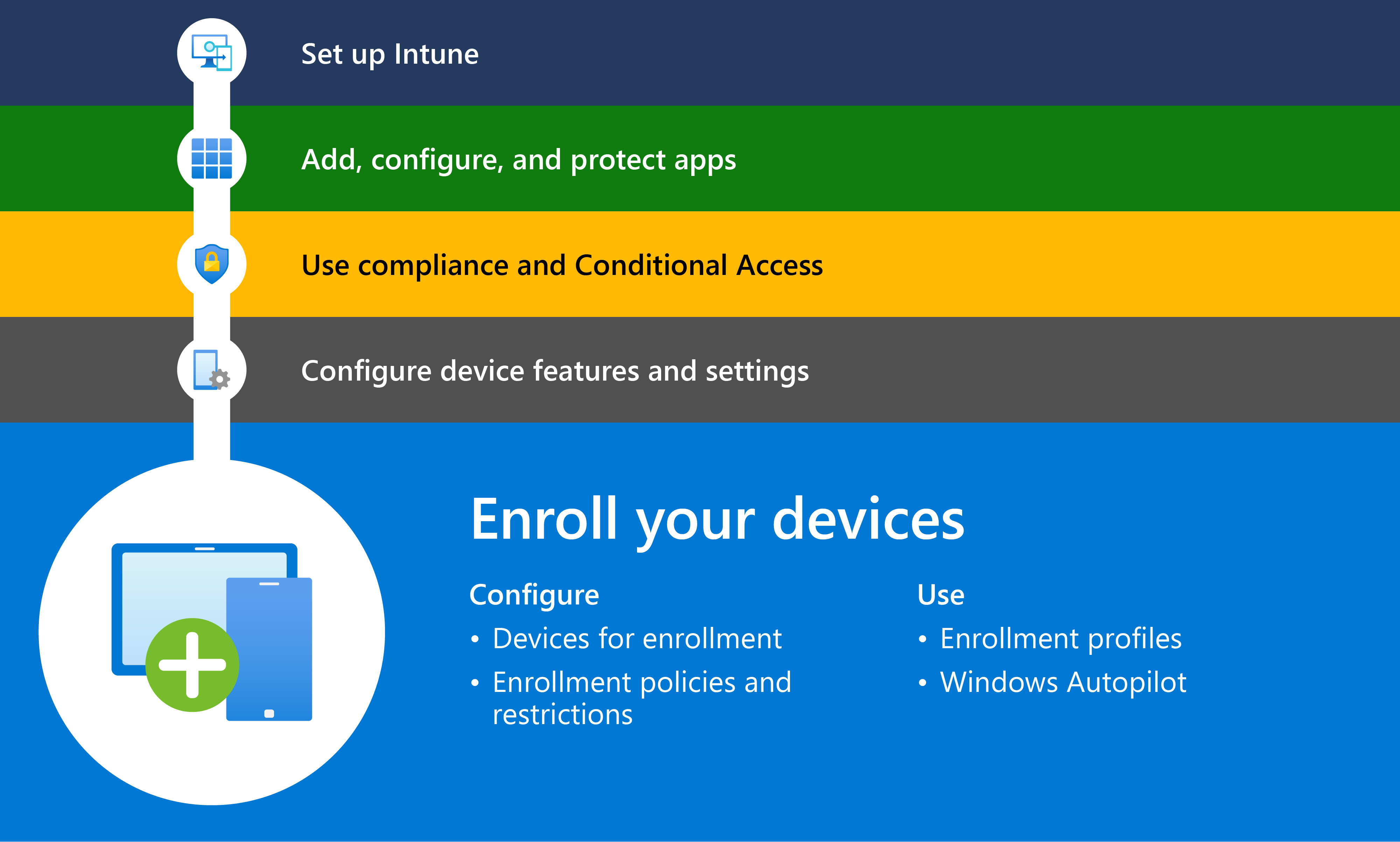
- Follow their instructions or arrange for a repair if necessary.
FAQ
How do I get the Enter key back on my laptop?
To get the Enter key back on your laptop, gently snap the keycap onto its key retainer until you hear a click to ensure it’s secured. Key retainers are typically small plastic pieces that fit around the underside of the keycap.
How do I restore the Enter button on my keyboard?
To restore the Enter button on your keyboard, you can press the shift key. This will transform the emoticon key into a new line key. Alternatively, there might be an option to set the key as the “enter” or “new line” key by default.
What can I use instead of Enter key on laptop?
What can I use instead of the Enter key on a laptop?
Why is my keyboard not entering?
Your keyboard may not be entering because the connection is not stable or in place. If it is a wired keyboard, try unplugging and plugging it back in. For wireless keyboards, check the battery life and make sure they are connected to a power source or replace the batteries.

