Has your Internet Explorer been acting up lately? Experience the frustration of it not responding? Discover effective solutions to fix Internet Explorer not responding in this article.
Run Performance Troubleshooter
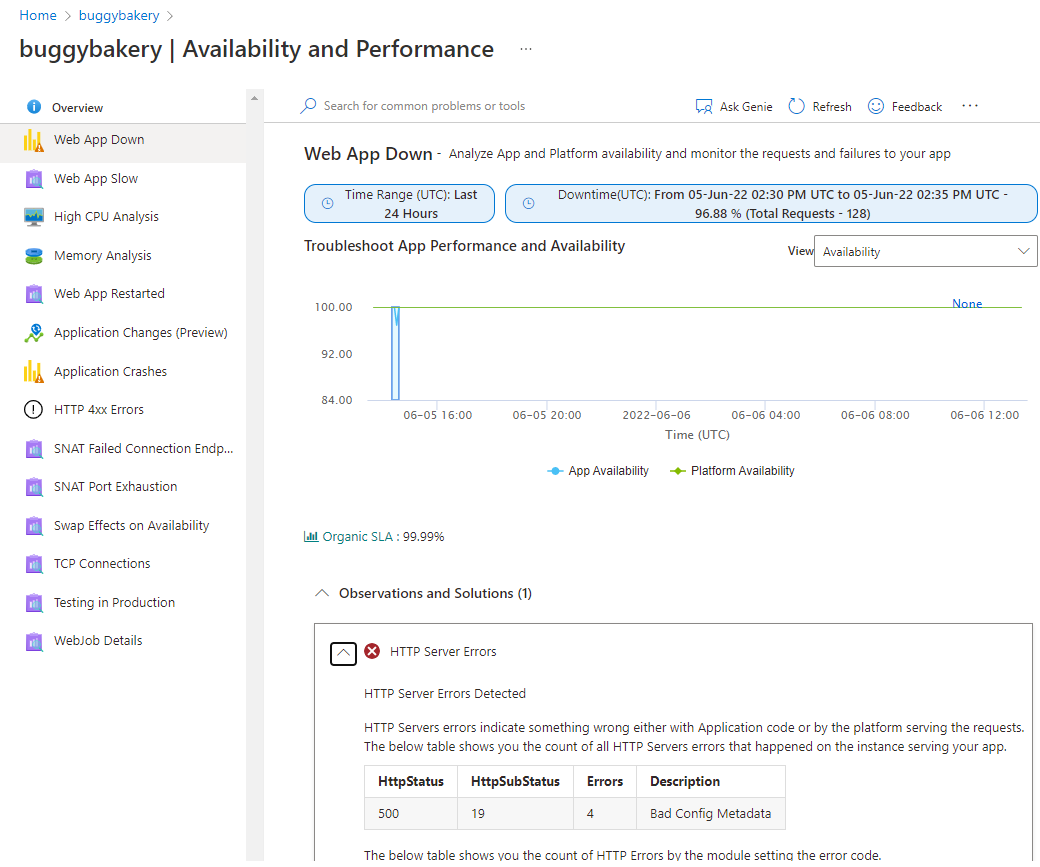
To fix Internet Explorer not responding, you can try running the Performance Troubleshooter. This tool can help identify and resolve performance issues that may be causing Internet Explorer to freeze or become unresponsive.
Here’s how you can run the Performance Troubleshooter:
1. Press the Windows key on your keyboard or click on the Start menu.
2. Type “troubleshoot” and select Troubleshoot settings from the search results.
3. In the Troubleshoot settings window, scroll down and click on Internet Explorer Performance.
4. Click on Run the troubleshooter.
5. Follow the on-screen instructions to complete the troubleshooting process.
The Performance Troubleshooter will analyze your Internet Explorer settings and configuration to identify any issues that may be affecting its performance. It will then attempt to fix these issues automatically.
If the troubleshooter is unable to resolve the problem, you may need to try other troubleshooting steps such as resetting Internet Explorer settings, updating Windows or reinstalling the browser.
Remember to regularly update Internet Explorer to the latest version available, as updates often include bug fixes and performance improvements. Alternatively, you may consider using a different web browser like Google Chrome or Microsoft Edge.
Scan for and Repair Bad Sectors
1. Open Internet Explorer. If you can’t open it because it’s not responding, use the Task Manager by pressing Ctrl + Shift + Esc and end the Internet Explorer process.
2. After closing Internet Explorer, click on the Start menu and type “Internet Explorer” in the search box. Select Internet Explorer from the results.
3. Once Internet Explorer is open, click on the gear icon in the top-right corner to open the Tools menu.
4. From the Tools menu, select “Internet Options.”
5. In the Internet Options window, go to the “Advanced” tab.
6. Under the “Settings” section, scroll down and check the box next to “Automatically diagnose and repair problems with Internet Explorer.”
7. Click on the “Apply” button and then click “OK” to save the changes.
8. Restart Internet Explorer and it will automatically scan for and repair any bad sectors.
If Internet Explorer is still not responding after following these steps, you may need to consider using an alternative web browser such as Google Chrome or Microsoft Edge.
Remember to regularly update your Windows operating system and Internet Explorer to ensure optimal performance and security.
Disable Add-ons
1. Open Internet Explorer by clicking on its icon on the desktop or in the Start menu.
2. Press the Alt key on your keyboard to display the menu bar. If the menu bar is already visible, you can skip this step.
3. Click on the Tools menu in the menu bar, and then select Manage add-ons.
4. In the Manage Add-ons window, you will see a list of add-ons that are currently installed in Internet Explorer. To disable an add-on, simply select it and click on the Disable button at the bottom right corner of the window. You can also right-click on the add-on and choose Disable from the context menu.
5. Repeat step 4 for all the add-ons that you want to disable.
6. Once you have disabled the desired add-ons, click on the Close button to exit the Manage Add-ons window.
7. Restart Internet Explorer to apply the changes.
Reset to Default Settings
![]()
To reset Internet Explorer to its default settings, follow these steps:
1. Open Internet Explorer.
2. Click on the Tools button, represented by a gear icon, located in the top-right corner of the browser window.
3. From the drop-down menu, select Internet options.
4. In the Internet Options window, go to the Advanced tab.
5. Under the Reset Internet Explorer settings section, click on the Reset button.
6. A confirmation window will appear. Check the box that says “Delete personal settings” if you want to remove your browsing history, saved passwords, and other personalized data.
7. Click on Reset to start the reset process.
8. Wait for Internet Explorer to reset to its default settings. This may take a few moments.
9. Once the reset is complete, click on Close and then OK to close the Internet Options window.
10. Restart Internet Explorer for the changes to take effect.
F.A.Qs
How do I reactivate IE?
To reactivate IE, click the [Settings and more] icon in the top-right corner, then click [Settings]. From there, click [Default browser] and under Allow sites to be reloaded in Internet Explorer mode (IE mode), select “Allow” to enable IE mode.
How do I revive Internet Explorer?
To revive Internet Explorer, you can reset its settings. Exit all programs, including Internet Explorer. Then, press the Windows logo key+R to open the Run box. Type inetcpl to open the Internet Options dialog box. From there, go to the Advanced tab and select Reset under Reset Internet Explorer settings.
How do I reset my IE browser?
To reset your IE browser, start by closing all open windows and programs. Then, open Internet Explorer and click on Tools > Internet options. Next, go to the Advanced tab and click on Reset in the Reset Internet Explorer Settings dialog box.
What to do when window Explorer is not responding?
When Windows Explorer is not responding, there are a few steps you can take to try and resolve the issue. Firstly, you can update your video driver to ensure it is compatible with your system. Running a System File Checker (SFC) scan can help identify and fix any corrupted files. It is also recommended to scan your PC for viruses or malware infections. Starting your PC in Safe Mode can help identify any startup issues causing the problem. If the issue persists, starting your PC in a Clean Boot environment and troubleshooting can help pinpoint the cause.

